Các bạn đang tìm kiếm cách sử dụng hàm CHOOSE trong Excel để có thể sử dụng hàm CHOOSE nhanh chóng. Vậy các bạn hãy cùng tham khảo bài viết dưới đây để biết cú pháp hàm CHOOSE, ví dụ cách sử dụng hàm CHOOSE trong Excel.

Dưới đây bài viết mô tả, cú pháp và ví dụ cách sử dụng hàm CHOOSE trong Excel, mời các bạn cùng theo dõi và tìm hiểu.
Mô tả hàm Choose
Hàm Choose sẽ trả về một giá trị trong các giá trị value đầu vào dựa vào chỉ số index_num mà bạn đã chỉ định. Các bạn có thể hiểu hàm CHOOSE giúp tìm kiếm 1 giá trị trong một chuỗi giá trị, hàm này được sử dụng khá nhiều khi kết hợp với các hàm khác.
Cú pháp hàm Choose
=CHOOSE(index_num;value1;[value2];...)
Trong đó:
- Index_num là đối số bắt buộc, đây là chỉ số mà bạn chỉ định chọn giá trị trả về trong danh sách đối số.
- Value1 là đối số bắt buộc, đây là giá trị hoặc tham chiếu đến giá trị đầu tiên trong danh sách giá trị của hàm CHOOSE.
- Value2... là đối số tùy chọn, đây là các giá trị tiếp theo trong danh sách giá trị của hàm CHOOSE. Excel hỗ trợ tối đa 254 value, các value có thể là số, tham chiếu ô, tên xác định, công thức, hàm hay văn bản.
Lưu ý
- Nếu index_num là 1, thì hàm CHOOSE sẽ trả về giá trị value1; tương tự nếu index_num là 2 thì hàm CHOOSE sẽ trả về giá trị value2...
- Nếu chỉ số index_num < 1 hoặc index_num lớn hơn chỉ số của giá trị cuối cùng trong danh sách đối số thì hàm CHOOSE sẽ trả về giá trị lỗi #VALUE!.
- Nếu chỉ số index_num là phân số (số thập phân) thì nó sẽ được lấy số nguyên thấp nhất để sử dụng.
- Các đối số value1, value2... của hàm CHOOSE có thể là tham chiếu phạm vi cũng như giá trị đơn lẻ.
Ví dụ hàm Choose
Ví dụ 1: Sử dụng hàm Choose trả về giá trị Value 2.
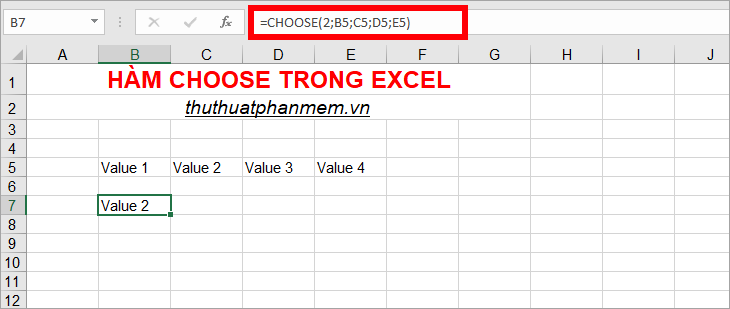
Ví dụ 2: Sử dụng hàm CHOOSE kết hợp hàm SUM để tính tổng.
Giả sử các bạn có bảng số liệu như sau:
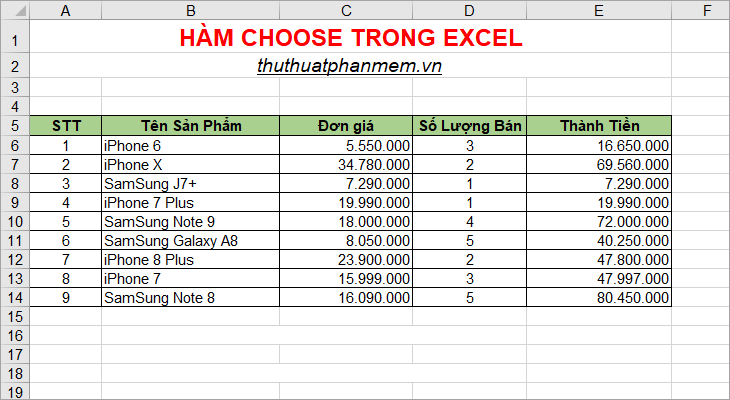
Yêu cầu:
1. Tính tổng số tiền đã bán được.
Các bạn nhập hàm
=SUM(CHOOSE(2;D6:D14;E6:E14))
Theo hàm trên thì hàm CHOOSE sẽ trả về dữ liệu trong cột E6:E14, sau đó hàm SUM sẽ tính tổng các giá trị trong cột E6:E14.

Để áp dụng tính tiếp cho yêu cầu sau thì trong khi nhập công thức hàm SUM kết hợp hàm CHOOSE các bạn nhấn phím F4 sau khi chọn mỗi giá trị Value trong hàm CHOOSE. Từ hàm
=SUM(CHOOSE(2;D6:D14;E6:E14))
các bạn sẽ được hàm
=SUM(CHOOSE(2;$D$6:$D$14;$E$6:$E$14))

2. Tính tổng số lượng bán.
Các bạn chỉ cần sao chép công thức hàm khi đã cố định các phạm vi dữ liệu.

Sau đó sửa chỉ số index_num thành 1 (là cột Số Lượng Bán) để hàm CHOOSE trả về phạm vi dữ liệu trong cột Số Lượng Bán và hàm SUM sẽ tính tổng các giá trị trong cột này.

Trên đây thuthuatphanmem.vn đã chia sẻ đến các bạn mô tả, cú pháp và ví dụ cách sử dụng hàm CHOOSE trong Excel. Ngoài cách sử dụng hàm CHOOSE kết hợp với hàm SUM các bạn có thể sử dụng hàm CHOOSE kết hợp với các hàm khác như hàm IF, VLOOKUP, WEEKDAY... để có thể xử lý dữ liệu một cách hiệu quả. Chúc các bạn thành công!












