Microsoft Word hỗ trợ các bạn rất nhiều đường, nét, mũi tên, hình vẽ... trong phần Shapes, nhưng không có đường nét đứt. Các bạn lại đang cần vẽ nét đứt trong Word, vì vậy các bạn chưa biết phải vẽ nét đứt như thế nào? Vậy mời các bạn hãy cùng tham khảo bài viết dưới đây để tìm hiểu cách vẽ nét đứt trong Word nhé.

Bước 1: Trên giao diện Word các bạn chọn thẻ Insert -> Shapes -> chọn đường thẳng trong phần Lines.
Lưu ý: các bạn có thể chọn đường mũi tên một chiều, hai chiều tùy ý nếu bạn muốn vẽ nét đứt cho mũi tên.
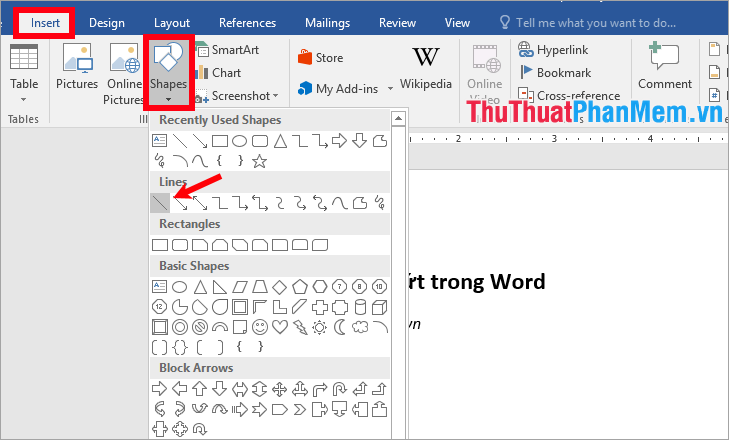
Bước 2: Nhấn giữ con trỏ chuột tại một điểm và kéo vẽ một đoạn tùy ý.
Lưu ý: các bạn có thể nhấn giữ phím Shift để vẽ một đoạn thẳng.

Bước 3: Chọn đường thẳng vừa vẽ, trên thanh menu sẽ xuất hiện thẻ Format, các bạn chọn Format -> Shape Outline. Tại đây các bạn chọn màu sắc cho nét vẽ trong phần Theme Colors, tiếp theo chọn Dashes -> chọn kiểu nét đứt mà bạn muốn vẽ.
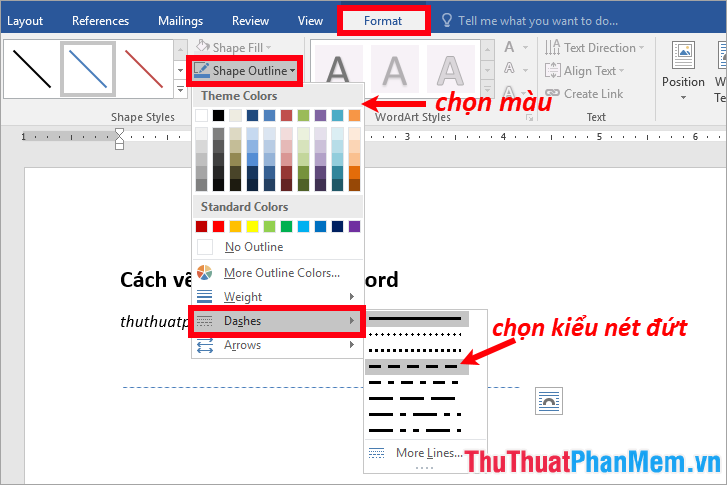
Chọn Shape Outline -> Weight -> chọn độ dày cho nét đứt.
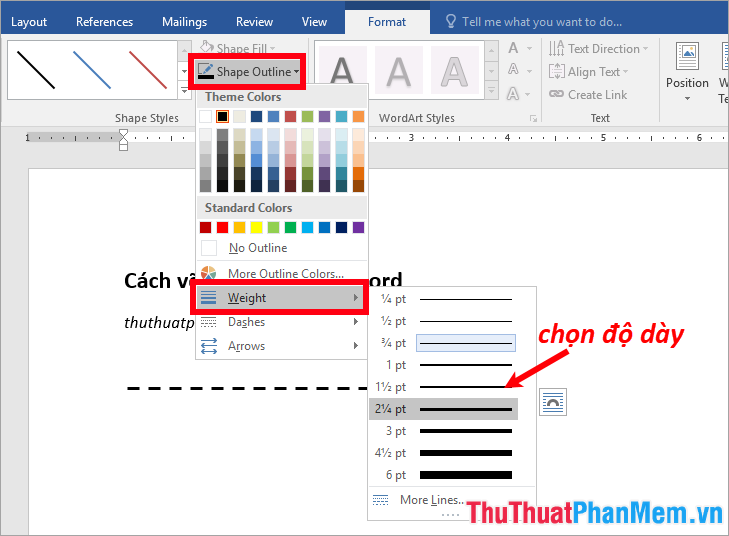
Hoặc các bạn nhấn chuột phải vào đoạn thẳng và chọn Format Shape.
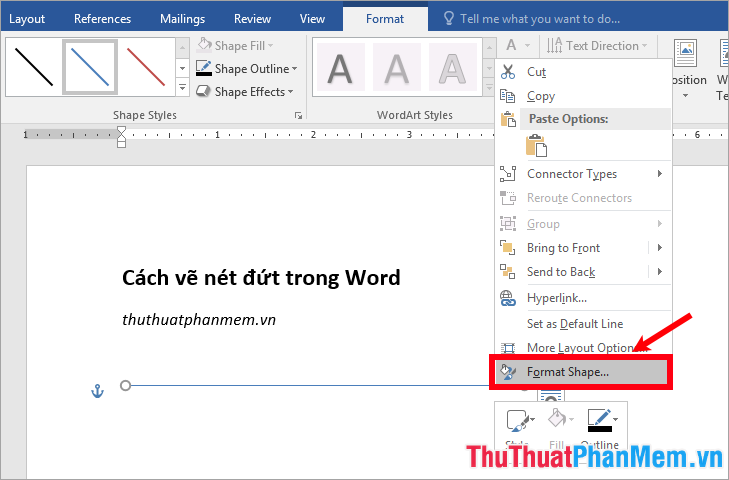
Xuất hiện Format Shape ở phía bên phải, các bạn có thể thiết lập kiểu nét đứt trong phần Dash type, màu sắc trong Color và độ dày cho nét đứt trong phần Width và rất nhiều tùy chọn khác.
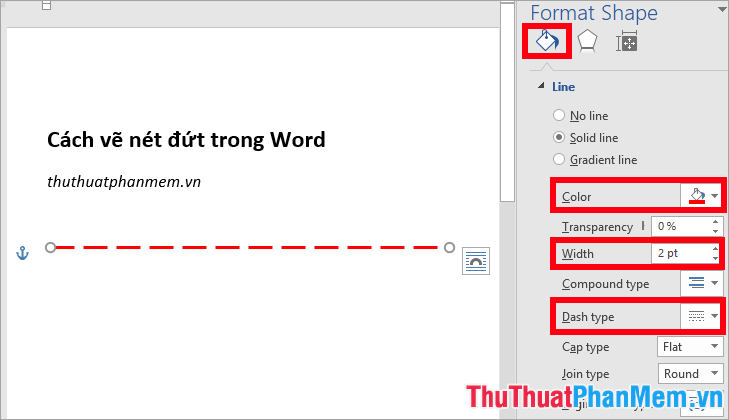
Như vậy các bạn đã vẽ nét đứt trong Word.
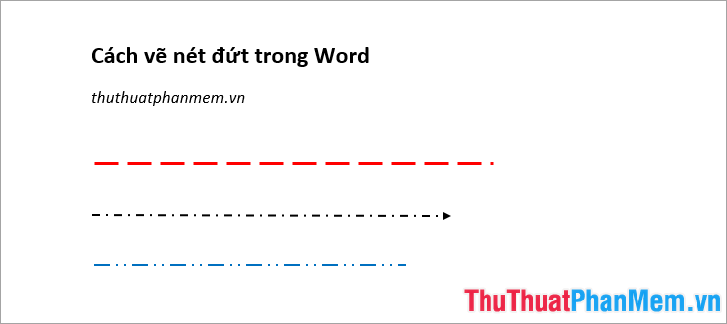








No comments:
Post a Comment