Bảng tính Excel của bạn có nhiều sheet, các bạn muốn quản lý chúng một cách khoa học nhất để khi cần thiết có thể nhanh chóng mở ra. Để quản lý các sheet nhanh chóng và đơn giản nhất thì các bạn cần tạo mục lục danh sách các sheet trong file Excel.
Dưới đây giới thiệu đến các bạn ba cách tạo mục lục danh sách các sheet trong Excel.
Cách 1 :
Chương trình Macro VBA làm việc với nhiều sheets bản pro không giới hạn sheets dành tặng các bạn
Thêm cải tiến tách sheets hàng loạt thành file Excel riêng lẻ.
Thêm cải tiến tách sheets hàng loạt thành file Excel riêng lẻ.
Hoạt động :
- Cập nhật toàn bộ sheets từ file cho trước vào file gốc chạy chương trình
- Tạo list danh mục tất cả các sheets có trong file : sheets ẩn , sheest hiện, sheest khóa, sheets đóng
- Chức năng ẩn, hiện, mở khóa, khóa toàn bộ các sheets chỉ trong 0.1s
- Chức năng ẩn, hiện, mở khóa, khóa với tổ hợp sheets chon trước chỉ trong 0.1s
- Xuất list toàn bộ các sheets có trong file + chèn đường dẫn tới sheets tương ứng
- Thao tác nhanh chóng trên các sheest đơn lẻ : ẩn, hiện, mở khóa, khóa , copy đến vị tri mới, mở hoán vị nhanh chóng 2 sheets chọn trước
- Các chức năng mở rộng khác : sẽ phát triển trong tương lai theo yêu cầu của khách hàng
- ....
- Cập nhật toàn bộ sheets từ file cho trước vào file gốc chạy chương trình
- Tạo list danh mục tất cả các sheets có trong file : sheets ẩn , sheest hiện, sheest khóa, sheets đóng
- Chức năng ẩn, hiện, mở khóa, khóa toàn bộ các sheets chỉ trong 0.1s
- Chức năng ẩn, hiện, mở khóa, khóa với tổ hợp sheets chon trước chỉ trong 0.1s
- Xuất list toàn bộ các sheets có trong file + chèn đường dẫn tới sheets tương ứng
- Thao tác nhanh chóng trên các sheest đơn lẻ : ẩn, hiện, mở khóa, khóa , copy đến vị tri mới, mở hoán vị nhanh chóng 2 sheets chọn trước
- Các chức năng mở rộng khác : sẽ phát triển trong tương lai theo yêu cầu của khách hàng
- ....
Tải file mẫu : Tại đây
Cách 2: Tạo mục lục danh sách các sheet thủ công.
Bước 1: Tạo một sheet mới nên đặt ở đầu các sheet khác, tại đây các bạn tạo danh sách tên các sheet theo thứ tự bất kỳ mà bạn muốn.
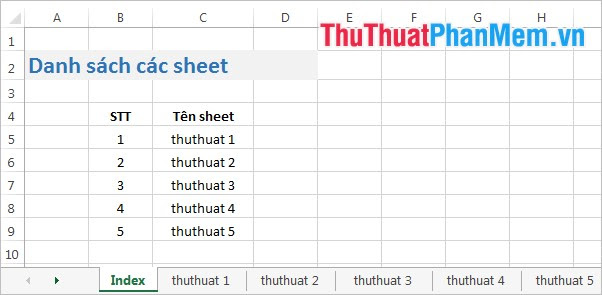
Bước 2: Chọn tên sheet đầu tiên trong danh sách bạn vừa tạo, nhấn chuột phải và chọn Hyperlink (hoặc tổ hợp phím Ctrl + K).

Bước 3: Xuất hiện hộp thoại Insert Hyperlink, các bạn chọn Place in This Document trong phần Link to, sau đó các bạn chọn đến tên sheet các bạn muốn dẫn đến và nhấn OK để hoàn tất.
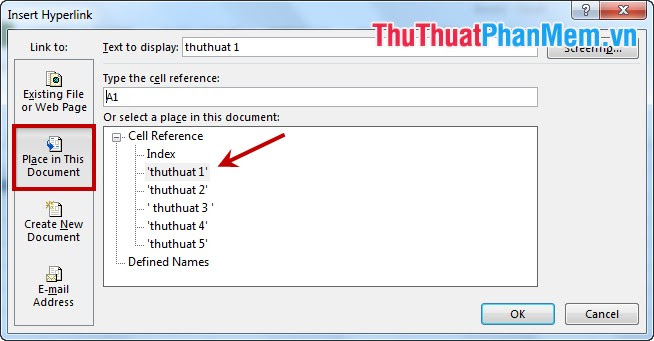
Thực hiện các bước tương tự với các tên sheet dưới, cuối cùng bạn sẽ được mục ục danh sách các sheet trong Excel. Các bạn chỉ cần nhấn chuột vào tên sheet thì sheet bạn chọn sẽ được mở.
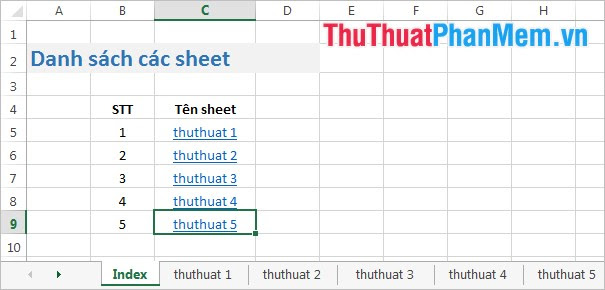
Nhưng đây là cách các bạn có thể sử dụng với những file Excel có ít sheet, nếu có nhiều sheet các bạn nên thực hiện cách dưới đây.
Cách 3: Sử dụng VBA trong Excel.
Bước 1: Trên file Excel cần tạo mục lục danh sách các sheet các bạn nhấn tổ hợp phím Alt + F11 để mở Visual Basic Editor.
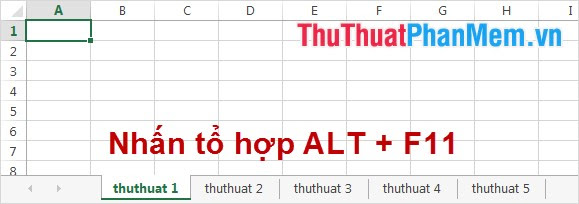
Bước 2: Trên cửa sổ Microsoft Visual Basic for Applications các bạn chọn Insert -> Module.
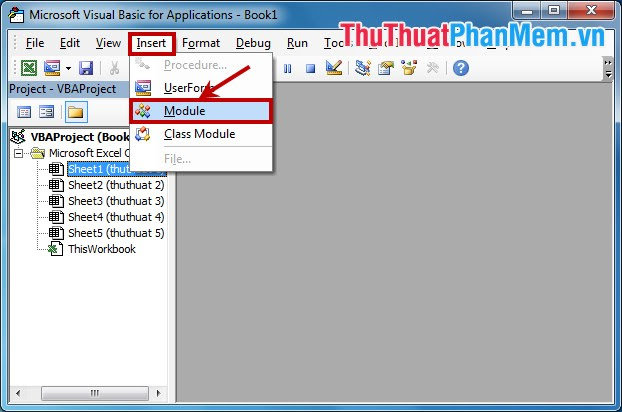
Bước 3: Copy toàn bộ đoạn code dưới đây và paste vào khung Module.
Private Sub CreateTableOfContents()
Dim wsSheet As Worksheet Dim ws As Worksheet Dim Counter As Long On Error Resume Next Set wsSheet = Sheets("Mucluc") 'Kiem tra su ton tai cua Sheet On Error GoTo 0 If wsSheet Is Nothing Then 'Neu chua co thi them vao vi tri dau tien cua Workbook Set wsSheet = ActiveWorkbook.Sheets.Add(Before:=Worksheets(1)) wsSheet.Name = "Mucluc" End If With wsSheet .Cells(2, 1) = "DANH SACH CAC SHEET" .Cells(2, 1).Name = "Index" .Cells(4, 1).Value = "STT" .Cells(4, 2).Value = "Ten Sheet" End With 'Merge Cell With Range("A2:B2") .Merge .HorizontalAlignment = xlCenter .Font.Bold = True End With 'Set ColumnWidth With Columns("A:A") .ColumnWidth = 8 .HorizontalAlignment = xlCenter End With With Range("A4") .HorizontalAlignment = xlCenter .Font.Bold = True End With Columns("B:B").ColumnWidth = 30 With Range("B4") .HorizontalAlignment = xlCenter .Font.Bold = True End With Counter = 1 For Each ws In Worksheets If ws.Name <> wsSheet.Name Then 'Gan gia tri cot thu tu wsSheet.Cells(Counter + 4, 1).Value = Counter 'Tao lien ket wsSheet.Hyperlinks.Add Anchor:=wsSheet.Cells(Counter + 4, 2), _ Address:="", _ SubAddress:=ws.Name & "!A1", _ ScreenTip:=ws.Name, _ TextToDisplay:=ws.Name 'Them nut Quay ve Sheet Muc luc tai moi Sheet With ws .Hyperlinks.Add Anchor:=.Range("H1"), Address:="", SubAddress:="Index", TextToDisplay:="Quay ve" End With Counter = Counter + 1 End If Next ws Set xlSheet = Nothing End Sub |
Bước 4: Sau đó các bạn nhấn chọn Run -> Run Subhoặc phím F5 để chạy chương trình.

Lúc này trên file Excel của bạn sẽ có một sheet Mucluc và trong đó là mục lục danh sách các sheet trong Excel. Các bạn muốn mở sheet nào thì các bạn chỉ cần nhấn con trỏ chuột vào tên sheet đó trong danh sách các sheet.
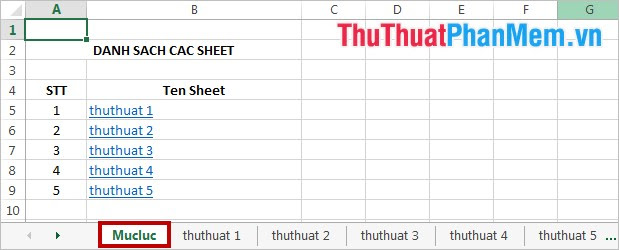
Như vậy với hai cách tạo mục lục danh sách các sheet trong Excel, hi vọng các bạn có thể áp dụng dễ dàng với file Excel của mình. Chúc các bạn thành công!







