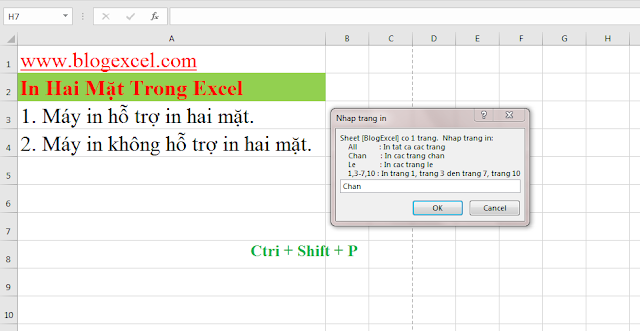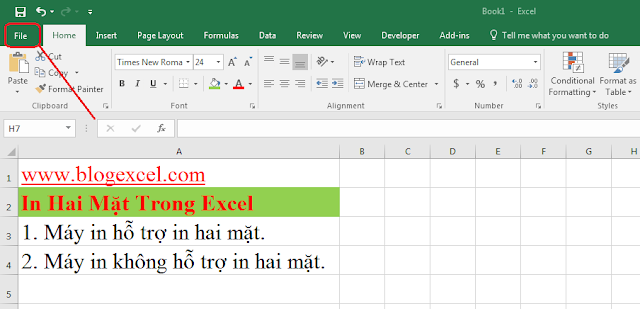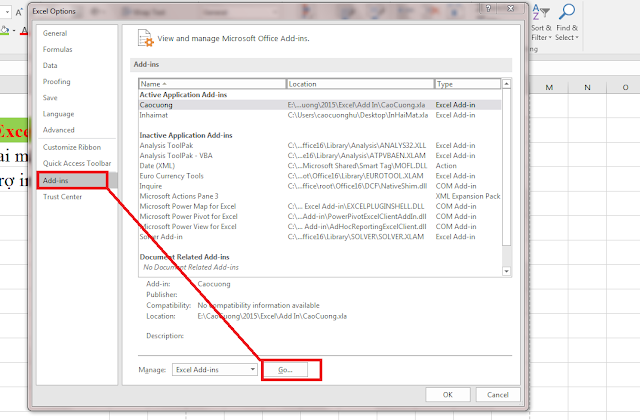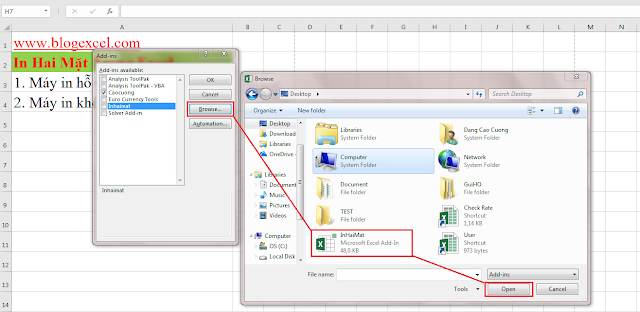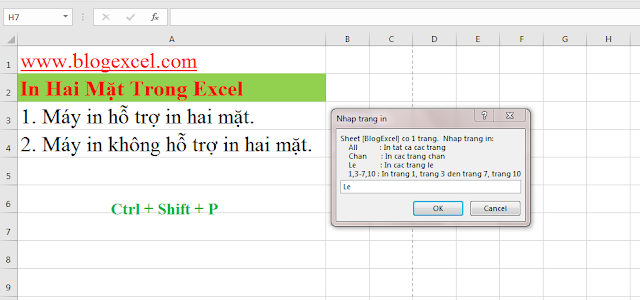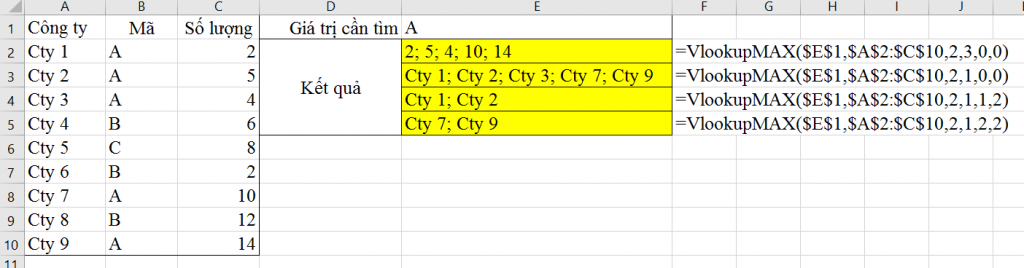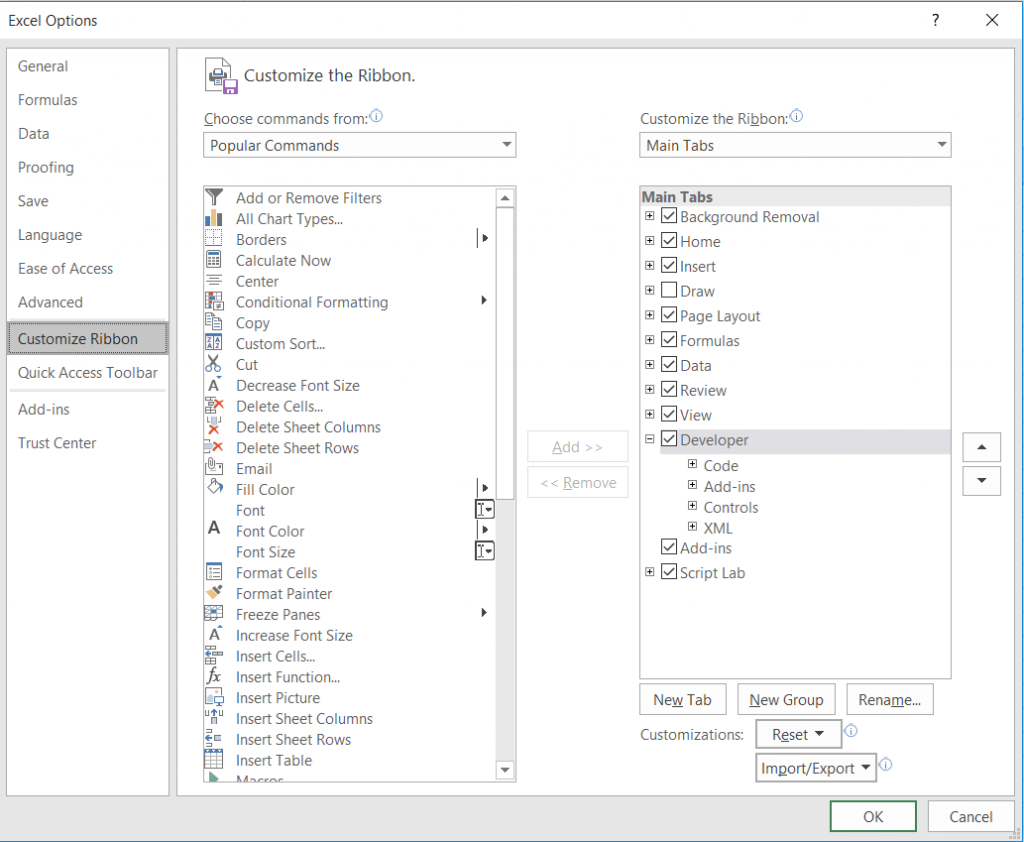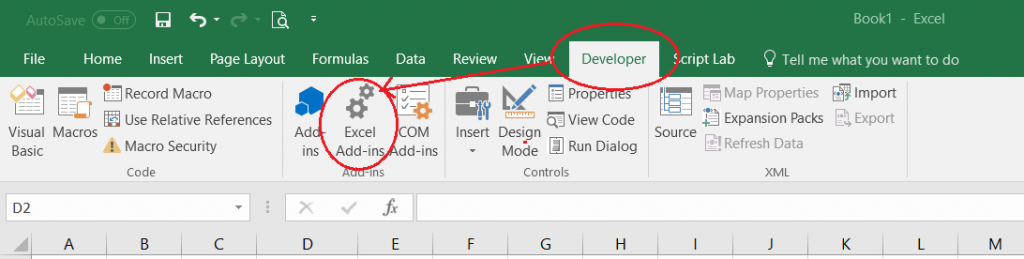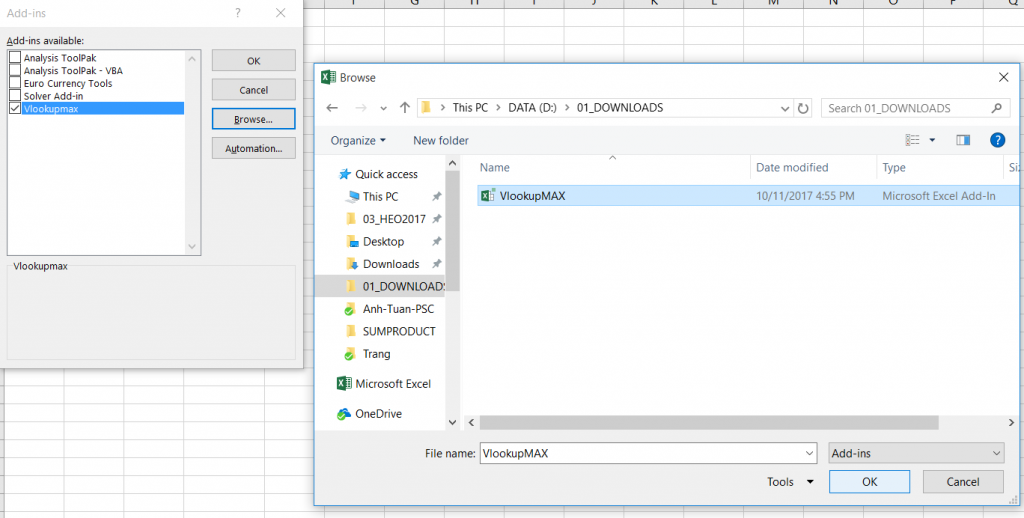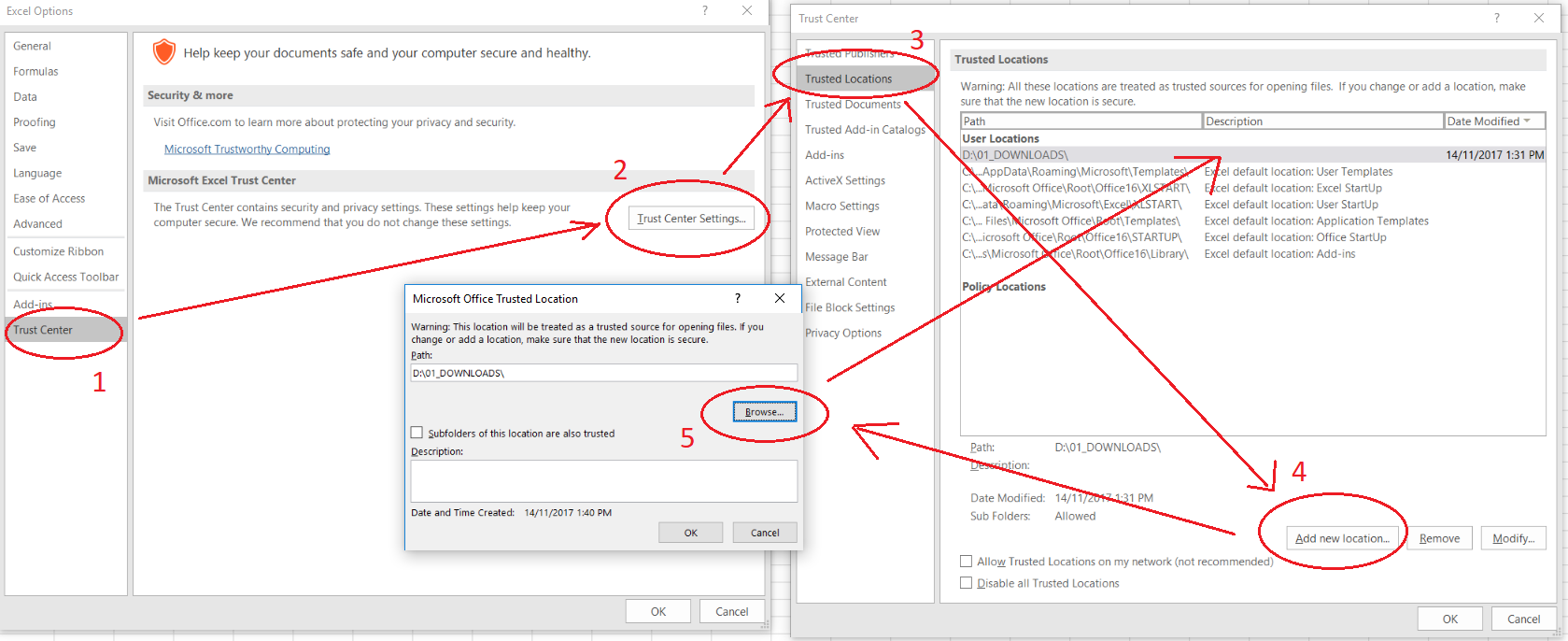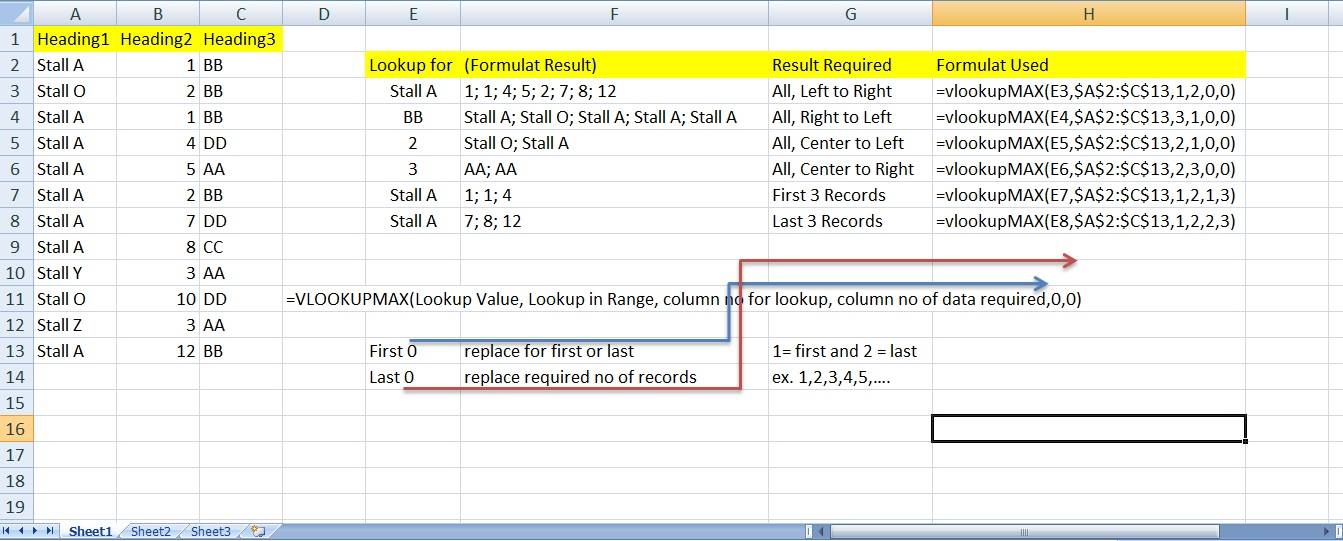Add-In thực chất là gì vậy?
Add-in thực chất là các ứng dụng bổ sung giúp mở rộng các chức năng của phần mềm. Bạn có thể tìm thấy chúng ở mọi ứng dụng, không chỉ giới hạn ở Excel. Add-in cải thiện hiệu suất công việc lên rất nhiều, tuy nhiên không phải ai cũng biết cách khởi động chúng.
Bạn hãy thử File > Options > Add-Ins > Go để khám phá những điều tuyệt diệu nhé!
(Click vào từng tên add-in để hiện trang download)
Power BI
Đây là một ứng dụng vô cùng tuyệt vời của Microsoft giúp bạn tối ưu hóa giá trị dữ liệu mang lại cho doanh nghiệp. Power BI gồm các phần mềm, dịch vụ, ứng dụng cho phép tích hợp dữ liệu của nhiều nguồn nhằm biểu diễn dữ liệu trực quan và lập – xuất báo cáo lên web rất dễ dàng.
Send to Power BI
Một Add-In liên kết tiện dụng cho phép bạn gửi dữ liệu trực tiếp đến Power BI và các công cụ khác.
Bubbles, Radial Chart và People Graph
Đây là ba loại bảng biểu vô cùng hữu ích giúp bạn trực quan dữ liệu theo một cách khác biệt. Các con số khô khan bỗng chốc được biến tấu thành những hình khối, màu sắc bắt mắt và dễ nhận diện, tăng khả năng tương tác với người dùng.
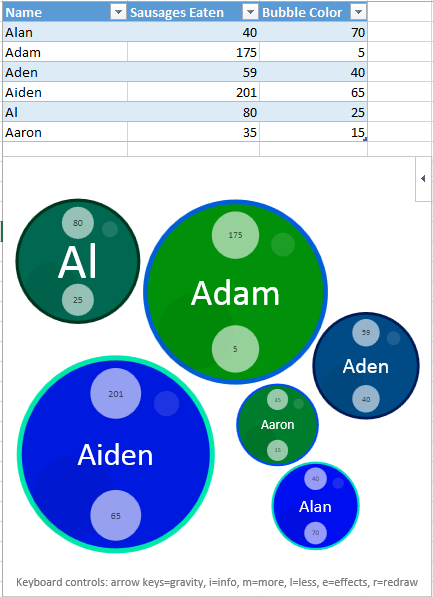
Biểu đồ Bong Bóng (Bubbles)
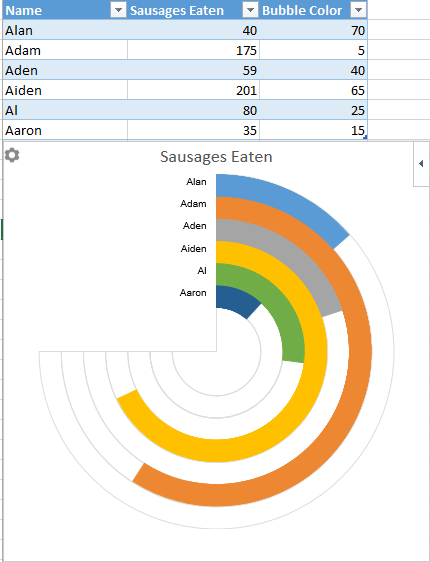
Biểu đồ Xuyên Tâm (Radial Chart)
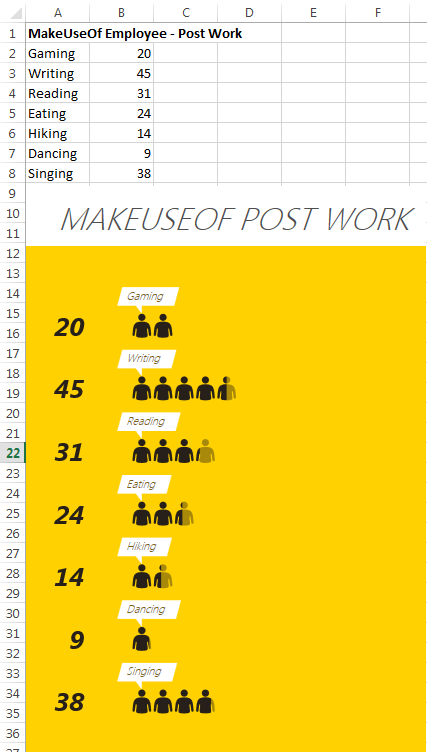
Biểu đồ Người (People graph)
Hãy truy cập và dùng thử ngay 3 loại biểu đồ trên để thấy bản báo cáo được ”hồi sinh” mạnh mẽ thế nào!
Databurst
Databurst là một công cụ trực quan dữ liệu đa nền tảng mang tính tương tác cao. Databurst hỗ trợ bộ lọc, phương trình, bảng biểu… một cách chuyên nghiệp. Hơn thế nữa, bạn có thể xem sản phẩm trên máy tính cá nhân, máy tính bảng hay thậm chí là điện thoại.
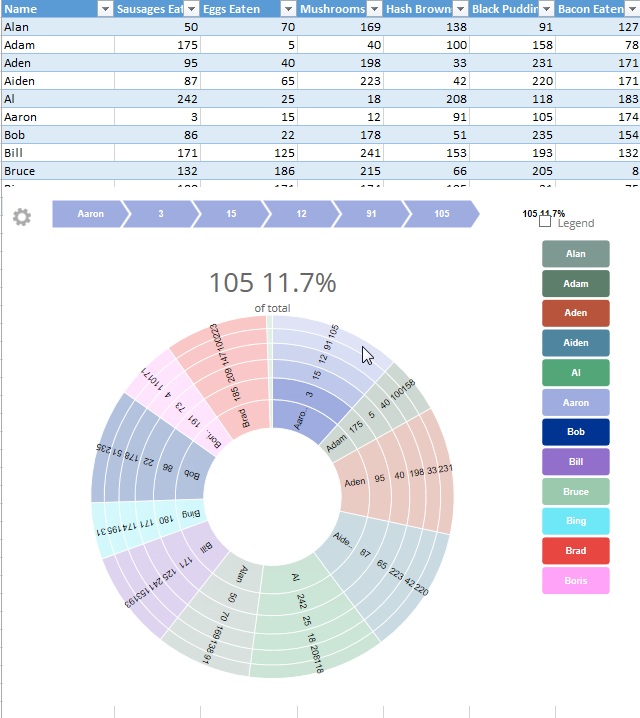
Sản phẩm từ Databurst
Quandl
Đôi khi bạn cần nhiều dữ liệu hơn cho bản báo cáo của mình mà không có đủ thời gian để tìm kiếm thủ công. Giải pháp chỉ có thể là một Add-In hỗ trợ tìm kiếm các hồ sơ bổ sung liên quan chỉ bằng một cú click, và đó chính là công dụng của Quandl.
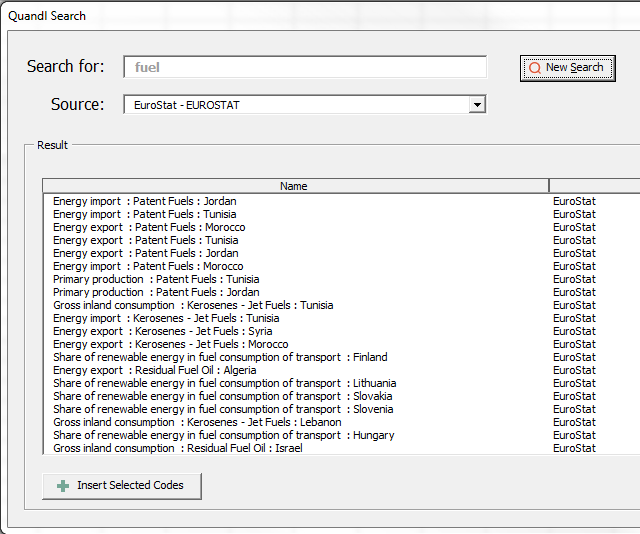
Quandl – Add-in chuyên tìm kiếm
DasData
DasData là một Add-In thông minh giúp bạn tổng hợp những dữ liệu nhỏ nhất trong thiết bị của mình như chỉ số cân năng, quãng đường đi hàng ngày và quản lý trực quan thông qua bảng biểu. Thật sự tuyệt vời phải không nào?
Vertex42 Template Gallery
Bạn có thấy chán (và bất tiện) khi sử dụng template excel có sẵn? Đây là một Add-In thú vị giúp bạn tìm kiếm những template tốt nhất dành cho Excel để công việc trở nên dễ dàng hơn. Hãy trải nghiệm và cảm nhận sự khác biệt.
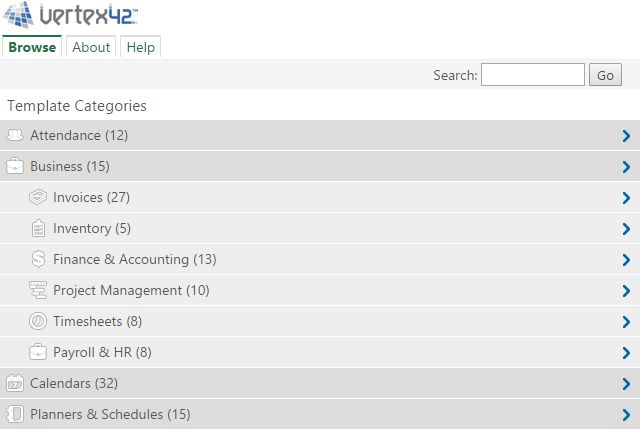
Có rất nhiều template excel phục vụ công việc của bạn trên Vertex42
Audible Charts
Liệu bạn có tin rằng những con số có thể tạo ra bản nhạc? Điều đó là hoàn toàn khả thi với Audible Charts. Ứng dụng này cho phép bạn lắng nghe chính dữ liệu của mình. Nguyên tắc chính là giá trị càng lớn sẽ tạo ra âm vực càng lớn. Đây chắc chắn sẽ là một cách trực quan hóa dữ liệu cực độc đáo và mới mẻ. Lắng nghe một ví dụ tại đây
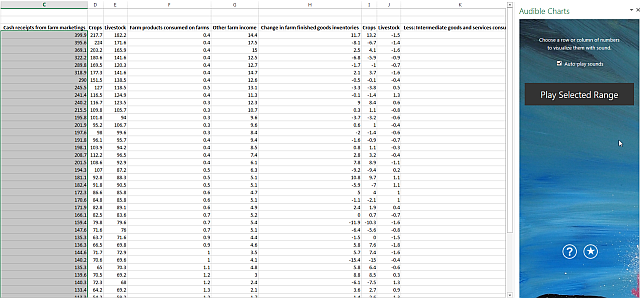
Audio Chart – Add-in biến con số thành bản nhạc
Bing Maps
Add-In này sẽ đưa dữ liệu của bạn lên bản đồ giúp việc trực quan hóa dữ liệu theo địa lý trở nên sinh động hơn rất nhiều. Ứng dụng này đặc biệt phù hợp với dân Sales – Marketing muốn thể hiện báo cáo doanh số, nghiên cứu khách hàng dựa theo khu vực.
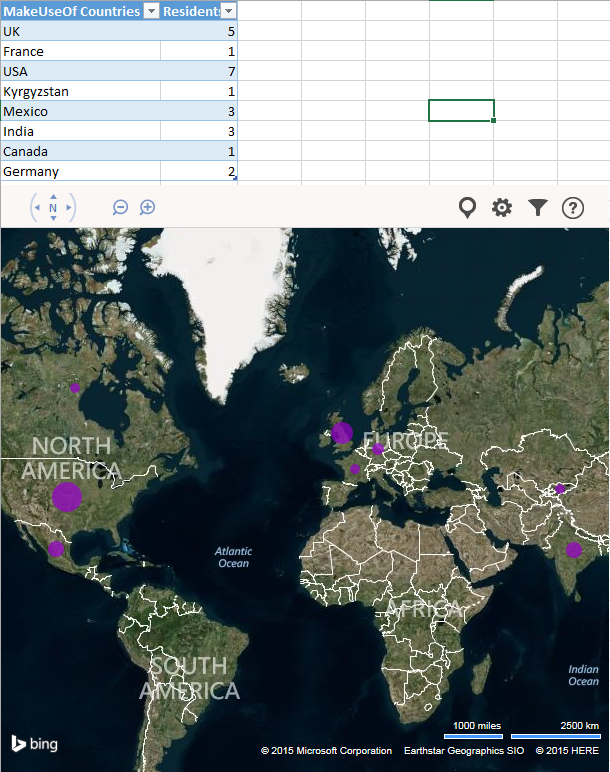
Bings Map khiến báo cáo của bạn chuyên nghiệp hơn bao giờ hết
Excel vẫn còn rất nhiều chức năng kì diệu giúp bạn phục vụ cho công việc. Nếu khám phá được những ứng dụng hay khác nữa, bạn hãy để lại bình luận bên dưới nhé.