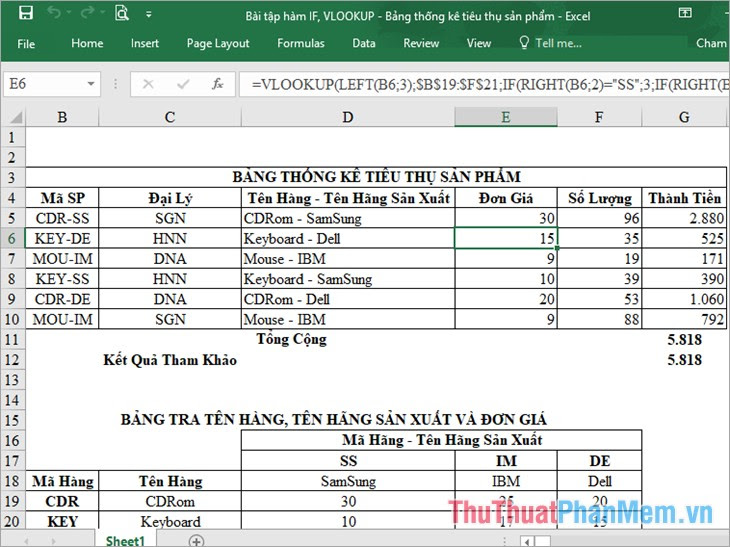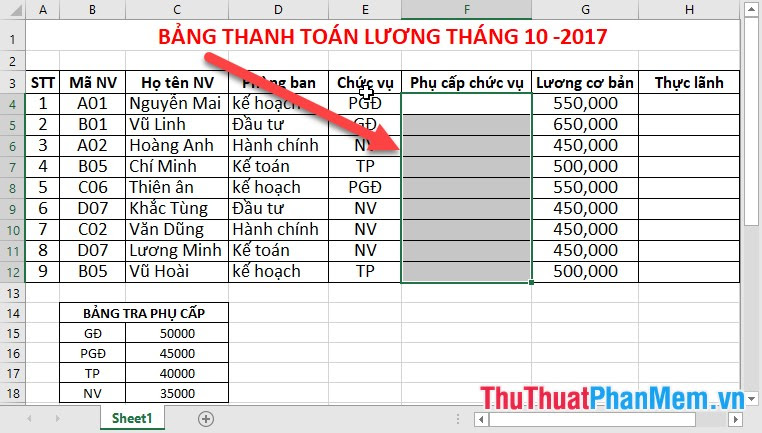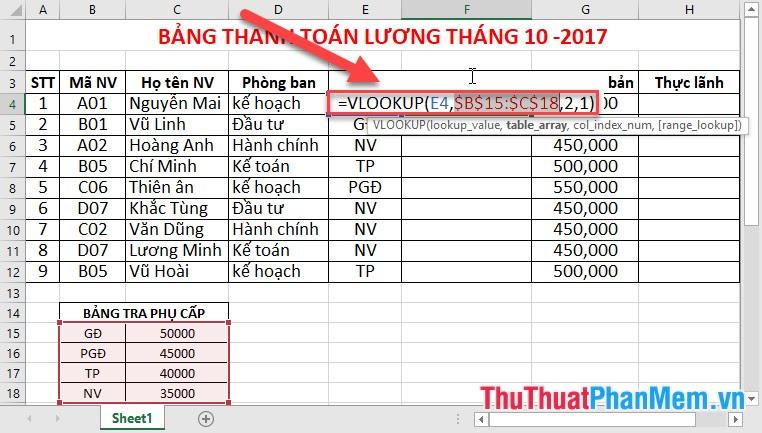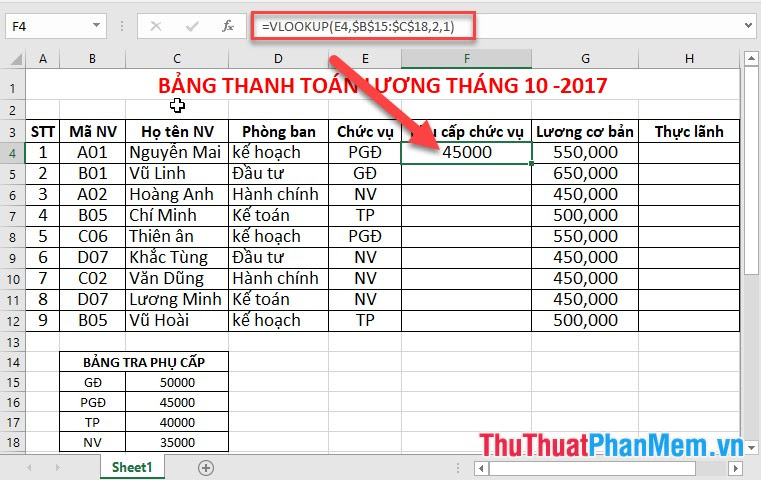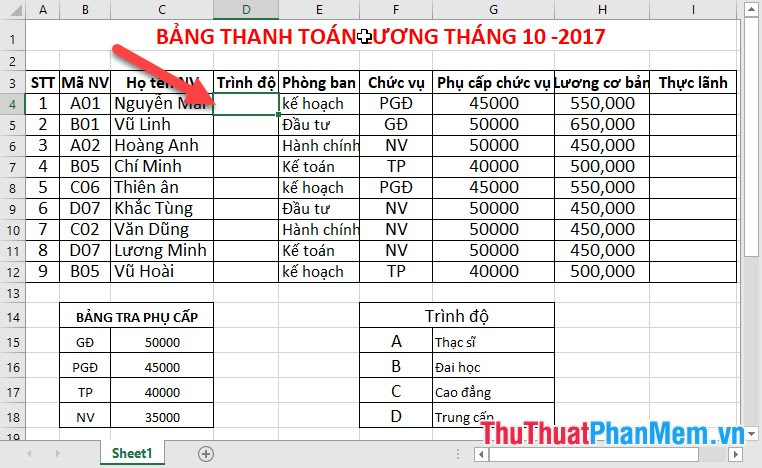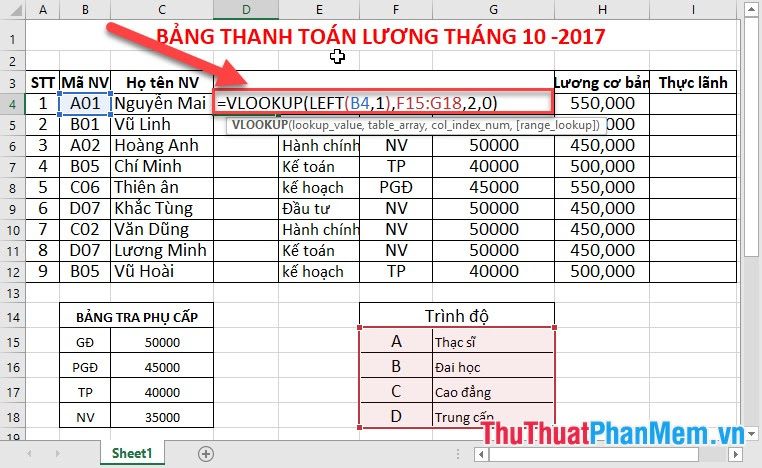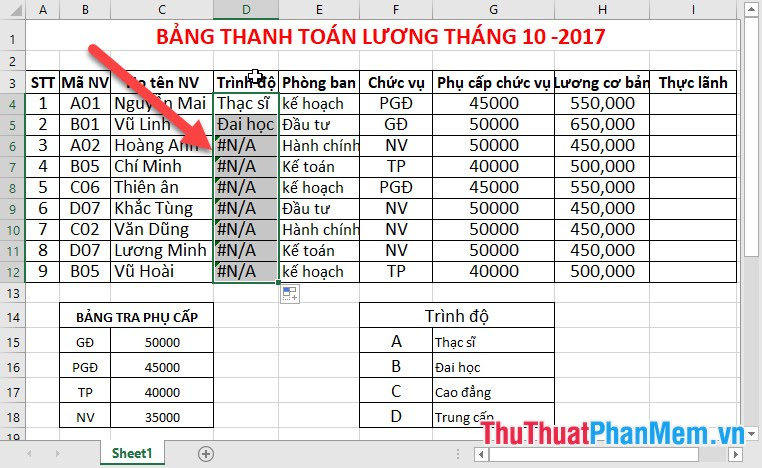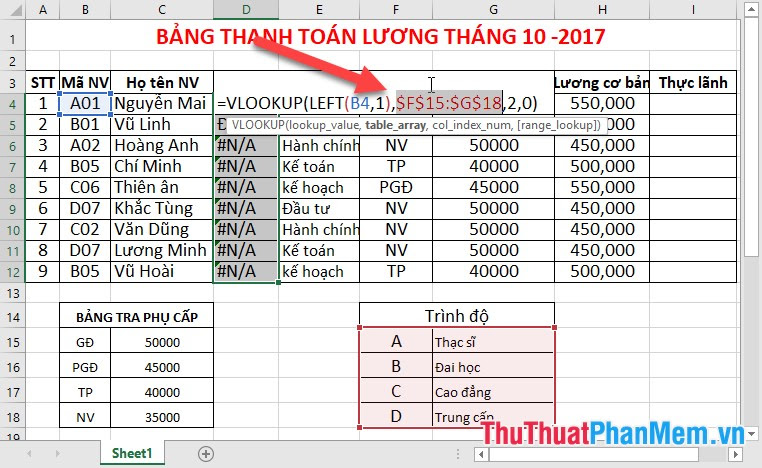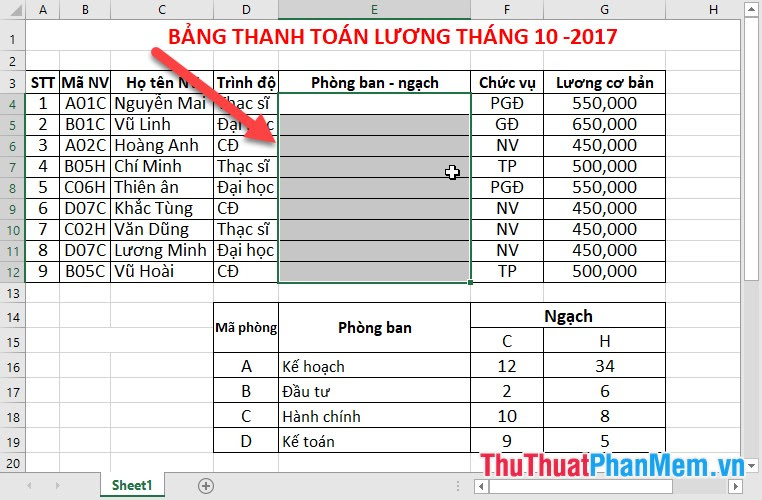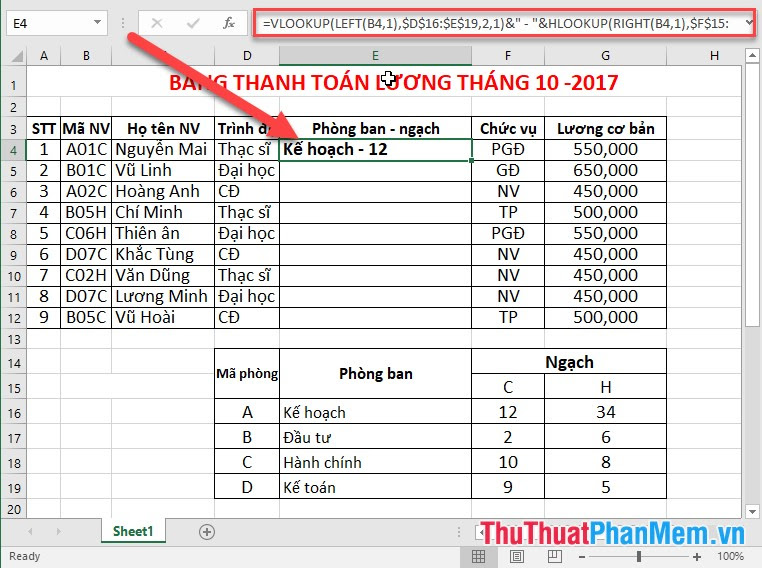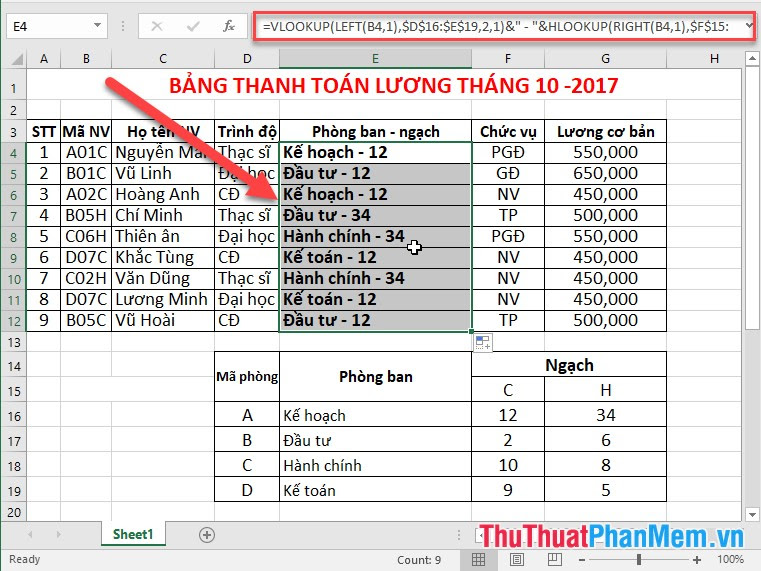Chắc hẳn các bạn đã quá quen thuộc với hàm VLOOKUP đúng không? Hàm vlookup có thể nói là hàm thông dụng nhất trong excel, tuy nhiên hàm này lại có rất nhiều điểm hạn chế mà mình có thể kể tên ra như:
- Không tìm kiếm được nếu như giá trị tìm kiếm (lookup_value) xuất hiện nhiều lần trong vùng tìm kiếm của bảng tìm kiếm (Table_Array) (hay nói cách khác là 1 giá trị tìm kiếm có nhiều hơn 1 kết quả)
- Cột chứa giá trị tìm kiếm bắt buộc phải là cột đầu tiên bên trái trong bảng chứa giá trị tìm kiếm. Các cột chứa kết quả phải nằm bên phải cột giá trị tìm kiếm.
Những hạn chế này khiến cho hàm Vlookup từ một hàm dễ sử dụng bỗng trở nên rất dễ mắc lỗi và không ứng dụng được trong nhiều trường hợp.
Và giờ đây chúng ta đã có một giải pháp hoàn hảo cho hàm Vlookup, đó là Add-in hàm VlookupMAX, giúp giải quyết mọi vấn đề bức xúc mà chúng ta gặp phải với hàm Vlookup.
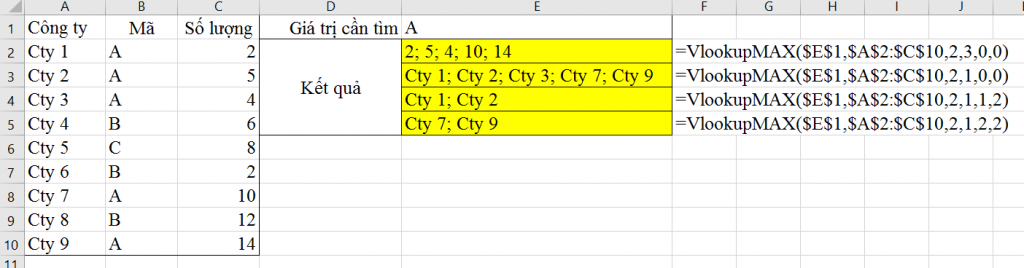
Trong bài viết này mình sẽ nói 2 vấn đề: Cách sử dụng hàm VlookupMAX và cách sử dụng Add-in.
1. CÁCH ĐƯA ADD-IN NÀY VÀO EXCEL
Đầu tiên các bạn phải tải Add-in này về máy. Các bạn tải ở link sau:
Sau đó các bạn mở Excel lên, bấm vào tab Developer, chọn Excel Add-in
Để mở tab Developer bạn làm như sau
Click chuột phải lên thanh công cụ, chọn Customize the Ribbon.
Trong mục Customize the Ribbon, bạn đánh dấu chọn vào tab Developer
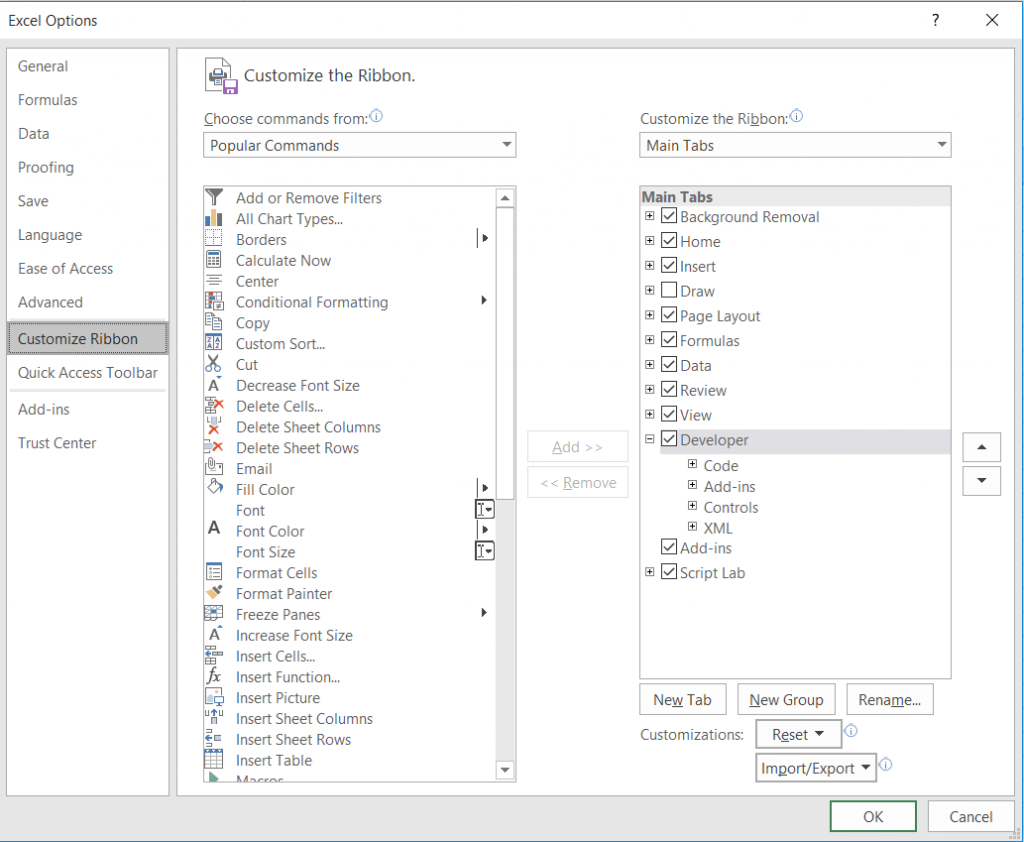
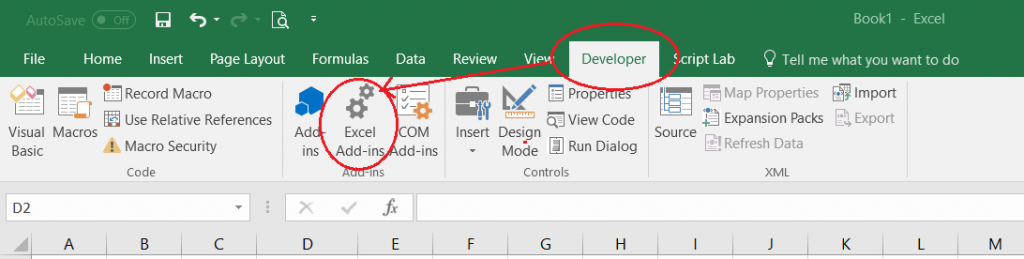
Khi bấm vào Excel Add-ins thì chưa có sẵn add-in này. Các bạn bấm vào nút Browse… , chọn nơi chứa file Add-in vừa download trước đó, bấm ok để thêm add-in vào.
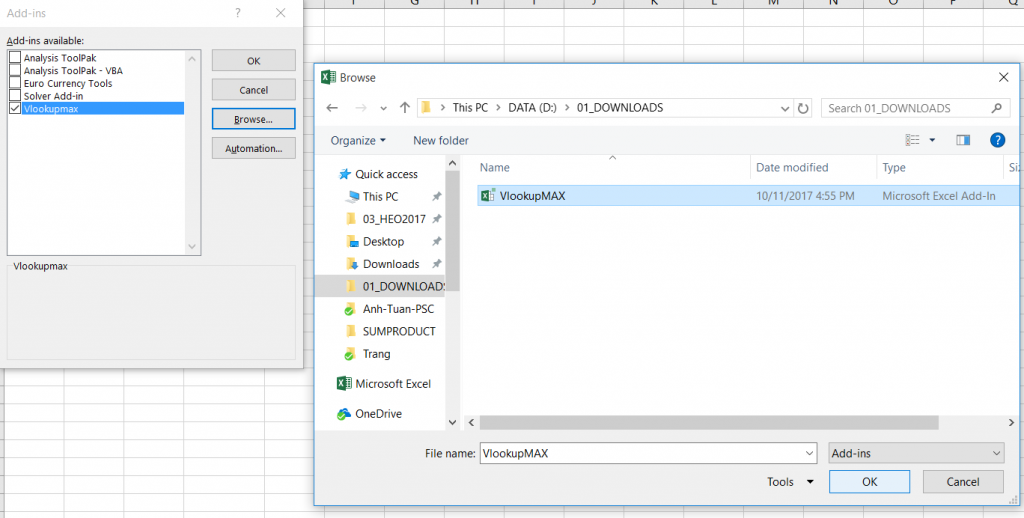
Sau khi đưa Excel Add-in lên, chúng ta vào Option/Trust Center/Trust Center setting và thiết lập đường dẫn nơi chứa Add-in VlookUpMax vào phần Trusted locations của Excel, giúp cho Add-in luôn hoạt động được.
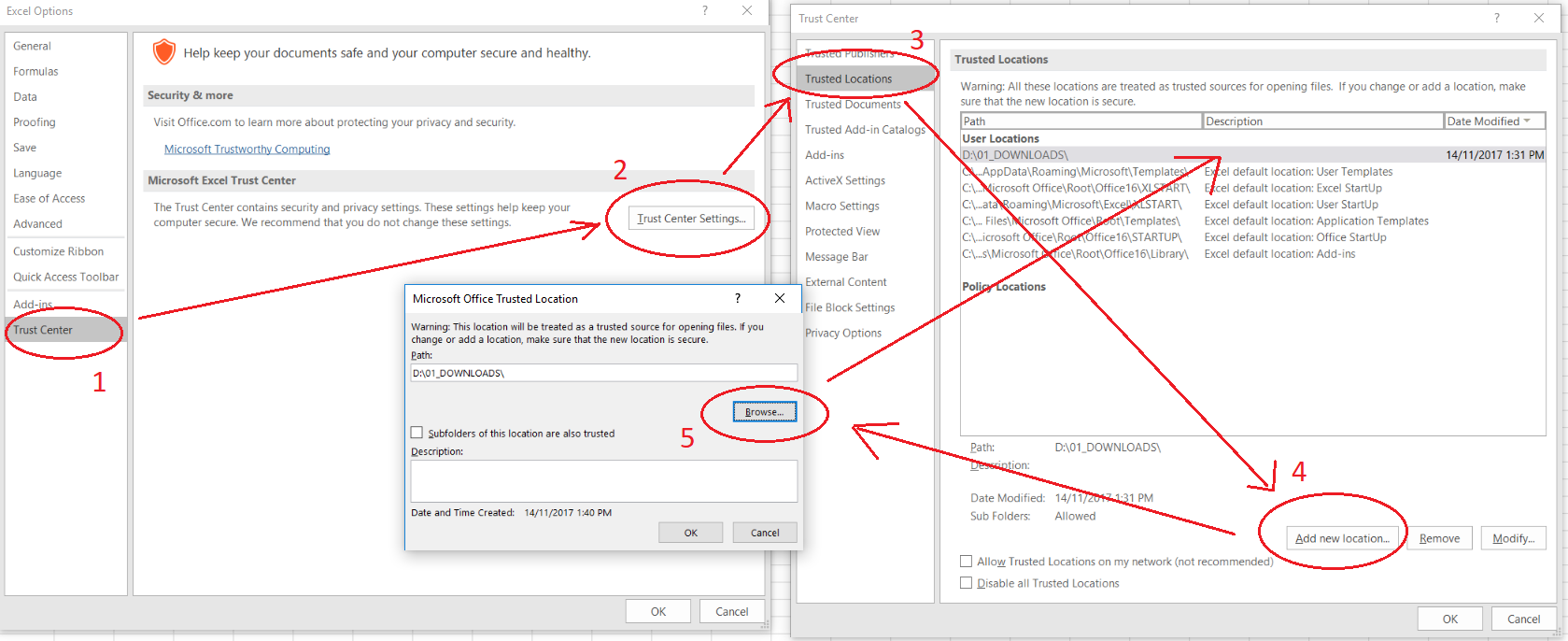
Lưu ý: Khi thay đổi đường dẫn đến Add-in thì các bạn cần thiết lập lại đường dẫn vào mục Trusted Locations
Như vậy là chúng ta đã có thể sử dụng được hàm VlookupMAX rồi. Bây giờ cùng tìm hiểu cấu trúc của hàm này nhé:
2. CÁCH SỬ DỤNG HÀM VLOOKUPMAX
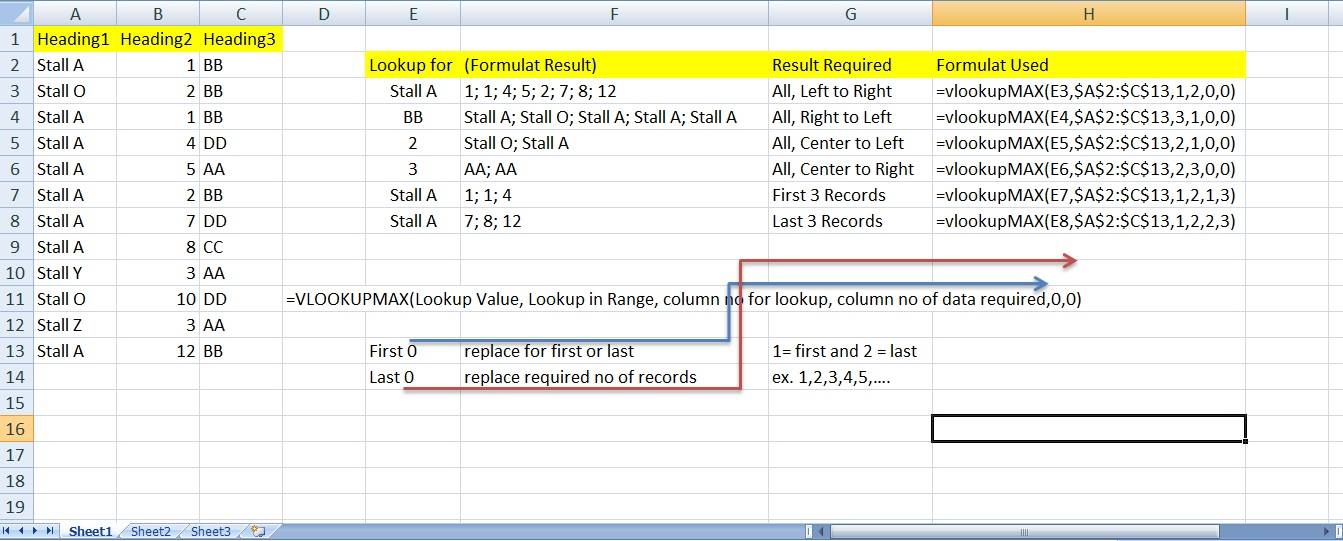
(Nguồn: Excel for Freelancers Group)
=VLOOKUP(Lookup Value, Lookup in Range, column no for lookup, column no of data required,0,0)
Lookup Value: là giá trị tìm kiếm (giống vlookup)
Lookup in Range: là vùng tìm kiếm (giống Table_array của vlookup, nhưng không bắt buộc Lookup_value phải nằm trong cột đầu tiên của bảng)
Column no for lookup: (mới) là thứ tự cột chứa giá trị tìm kiếm trong Vùng tìm kiếm (tính từ cột đầu tiên bên trái trong vùng Lookup in Range).
Column no of data required: (mới) là thứ tự cột chứa kết quả tìm kiếm trong Vùng tìm kiếm (tính từ cột đầu tiên bên trái trong vùng Lookup in Range).
Giá trị o thứ nhất: là giới hạn đầu hay cuối của kết quả tìm được trong Vùng tìm kiếm
- =0 : Không giới hạn số kết quả tìm được
- =1: Giới hạn những giá trị tìm được theo thứ tự từ trên xuống
- =2: Giới hạn những giá trị tìm được theo thứ tự từ dưới lên
Giá trị 0 thứ hai: là giới hạn số kết quả tìm được
- =0: Không giới hạn số lượng kết quả tìm được
- = số bất kỳ: giới hạn tới số lượng kết quả đó.
Chúng ta xét ví dụ để hiểu:
Ví dụ 1: làm rõ 2 thành phần cuối của hàm
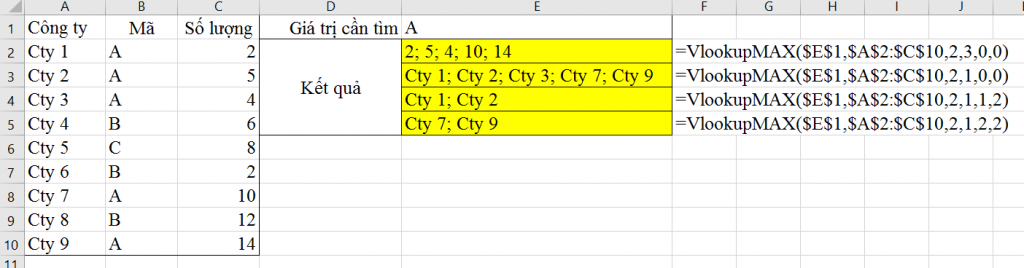
Kết quả ô E2:
- Mã A có 5 kết quả ở cột số lượng, tương ứng là 2 ; 5 ; 4 ; 10 ; 14
- Cột chứa mã A là cột thứ 2 ở trong vùng bảng từ A2:C10 (cột chứa Lookup_value ở giữa của vùng tìm kiếm)
- Cột chứa kết quả số lượng là cột thứ 3 ở trong vùng bảng từ A2:C10 (bên phải cột chứa lookup_value)
- 2 giá trị cuối của hàm đều là 0 để không giới hạn các kết quả tìm được.
Kết quả ô E3
- Cột chứa kết quả Công ty là cột thứ 1 ở trong vùng bảng từ A2:C10 (cột chứa lookup_value ở bên phải, cột chứa kết quả cần tìm ở bên trái)
Kết quả ô E4
- Giới hạn kết quả đầu / cuối: số 1 là giới hạn đầu, xét từ trên xuống, trả về số kết quả là 2
Kết quả ô E5
- Giới hạn kết quả đầu / cuối: số 2 là giới hạn cuối, xét từ dưới lên, trả về số kết quả là 2
—
Như vậy chúng ta đã tìm hiểu xong về hàm VlookupMAX và cách để đưa Add-in này vào excel để sử dụng. Giờ đây việc truy vấn bằng Vlookup chưa bao giờ dễ dàng và mạnh mẽ đến vậy.