Bài tập 1: Định dạng văn bản, chèn kí tự đặc biệt cho đoạn văn như hình

Hướng dẫn:
Bước 1: Soạn thảo nội dung văn bản, định dạng chữ in đậm, in nghiêng

Bước 2: Định dạng font chữ cho các câu thơ 3, 4 thuộc font Arial:

Tương tự câu 7, 8 thuộc font Tahoma.
Bước 3: Đặt con trỏ chuột giữa 2 đoạn thơ -> vào thẻ Insert -> Symbol -> Symbol -> More Symbol:
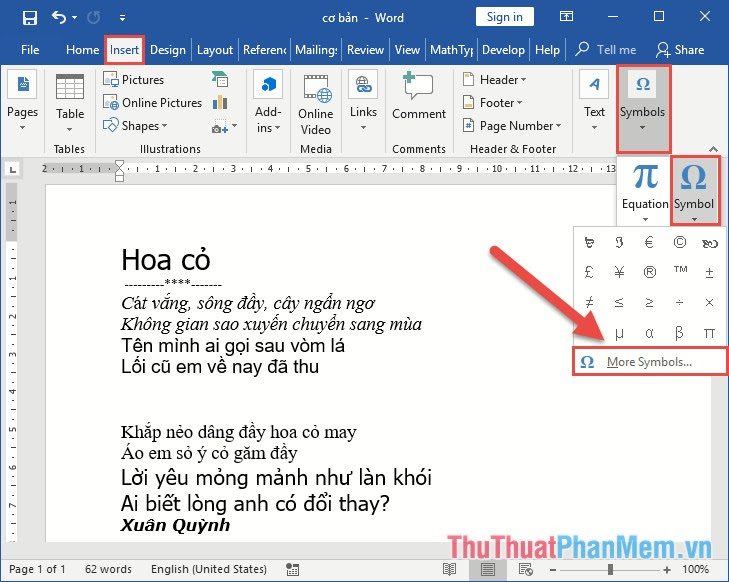
Bước 4: Trong mục Font chọn Widings chứa kí tự cần chèn -> kích đúp vào kí tự cần chèn hoặc nhấn Insert:
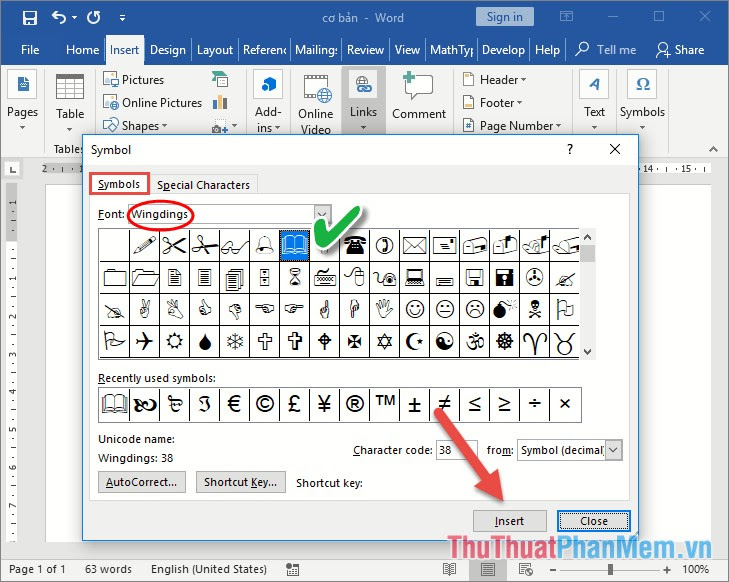
Kết quả đã chèn kí tự đặc biệt phân cách 2 đoạn thơ:

Bước 5: Bôi đen đoạn thơ thứ 2 cần chèn kí tự đầu dòng vào thẻ Home -> nhấn vào biểu tượng Bullets -> lựa chọn kí tự muốn sử dụng làm kí tự đầu dòng:
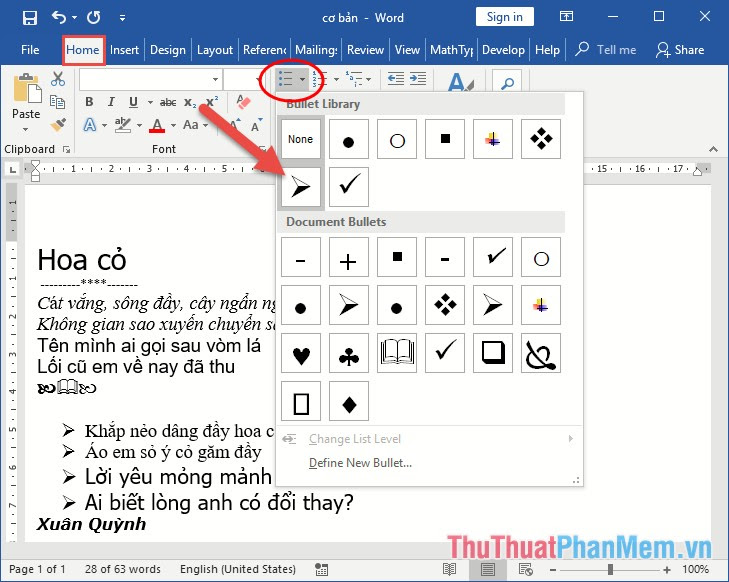
Bước 6: Cuối cùng bạn chỉ cần chỉnh lại vị trí đoạn 2 so với đoạn 1 bằng cách di chuyển vị trí trên thanh Ruler:
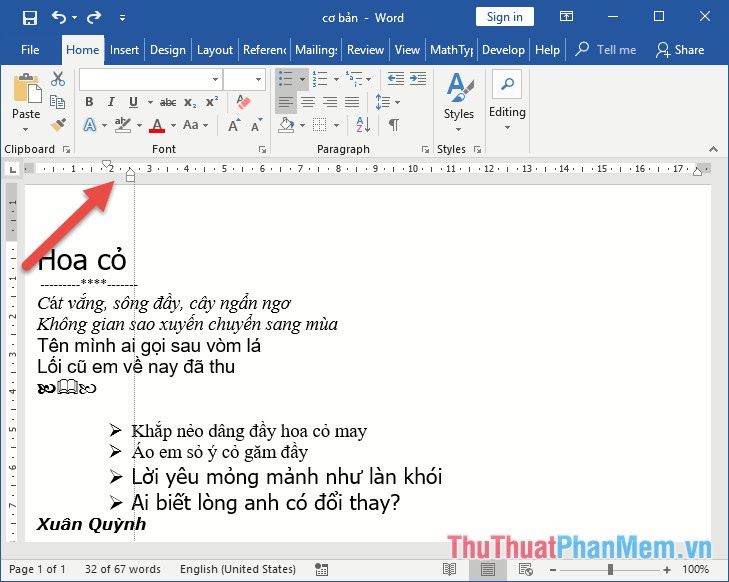
Như vậy đã soạn thảo và định dạng bài thơ theo yêu cầu:

Bài tập 2: Chia văn bản theo cột, viết chữ đầu dòng theo mẫu

Hướng dẫn:
Bước 1: Soạn thảo nôi dung text theo yêu cầu, chú ý khi soạn thảo xong nhấn phím Enter kết thúc đoạn văn bản -> bôi đen toàn bộ văn bản -> vào thẻ Layout -> Columns -> chọn Three vì ở đây chia 3 cột:

Kết quả đã chia văn bản thành 3 cột:

Nếu các bạn không nhấn Enter kết thúc cho đoạn văn thì khi chia dù chọn 3 cột nhưng vẫn bị lỗi, nó thực hiện viết hết cột thứ 1 cho đến hết trang mới chuyển sang cột thứ 2:
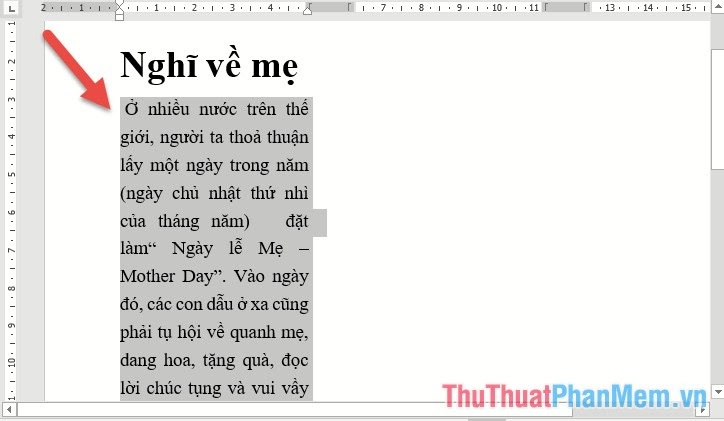
Bước 2: Bôi đen chữ Ở cần tạo chữ cái viết hoa đầu đoạn -> vào thẻ Insert -> Text -> Dropcap -> Dropped:
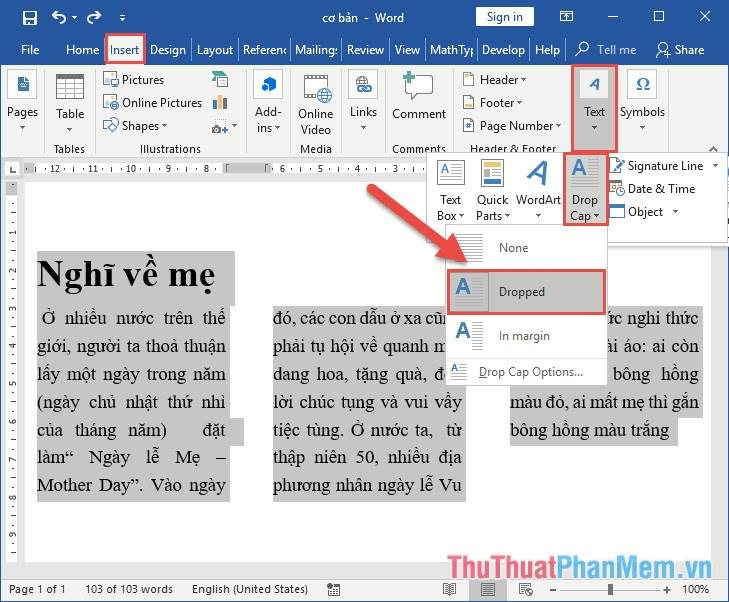
Bước 3: Tùy chỉnh vị trí chữ Dropcap bạn được kết quả theo yêu cầu bài:

Bài tập 3: Sử dụng bảng biểu như hình dưới
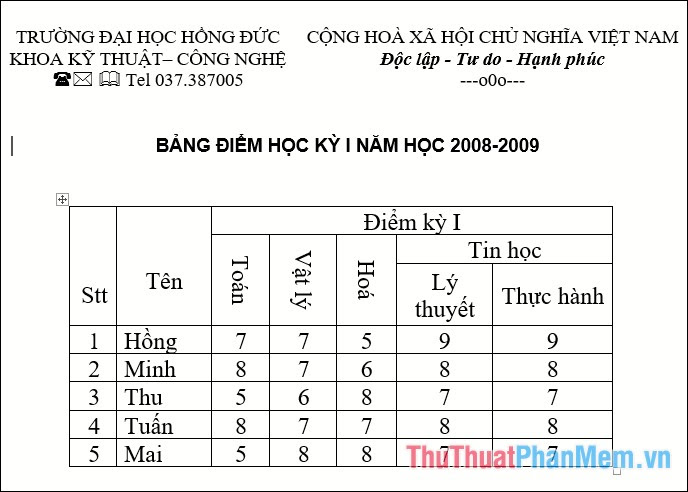
Hướng dẫn:
Bước 1: Tạo bảng gồm 2 cột 3 dòng để điền quốc huy và nhà trường:
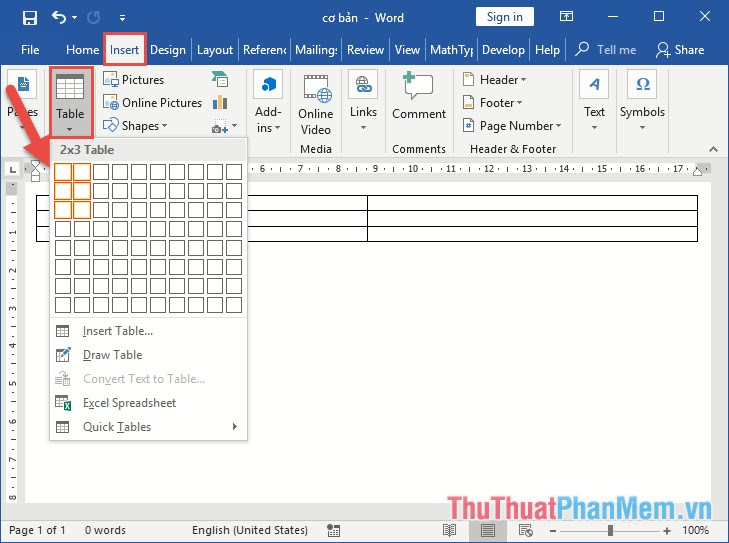
Bước 2: Nhập nội dung -> loại bỏ đường viền của bảng:

Bước 3: Nhập tiêu đề bảng -> căn chỉnh in đậm và vị trí chính giữa:

Bước 4: Tạo bảng gồm 7 cột 8 dòng để tạo bảng điểm:

Bước 5: Nhập tiêu đề bảng như hình:
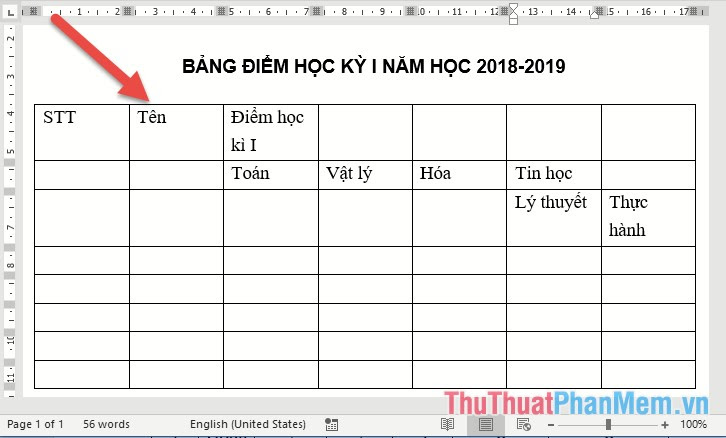
Bước 6: Bôi đen từ ô điểm học kì I tới cuối bảng -> chuột phải chọn Merge Cell:
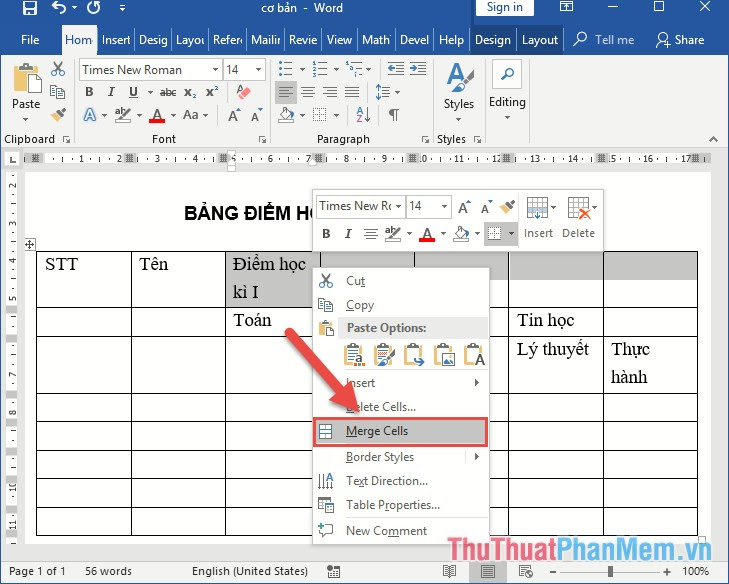
Tương tự hòa ô cho các ô còn lại.
Bước 7: Vì nhiều ô nên vị trí không ở vị trí chính giữa -> lựa chọn các ô cần căn chỉnh -> vào thẻ layout -> Alignment -> kích chọn biểu tượng Align Center:
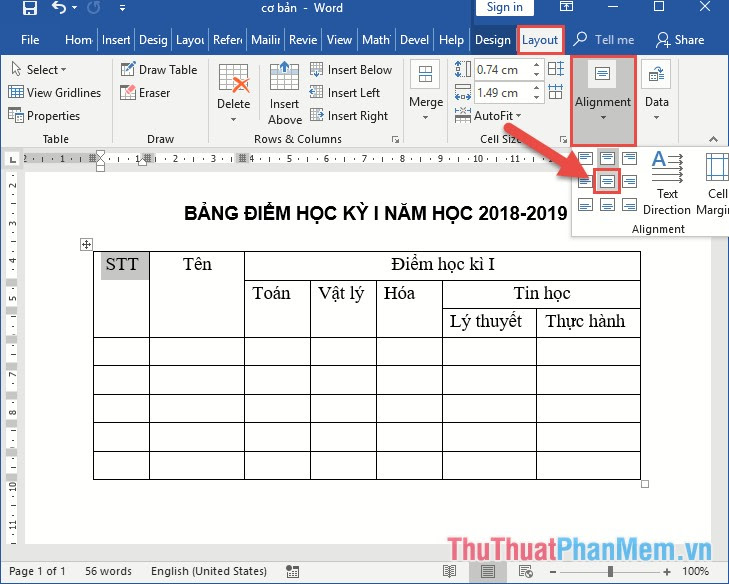
Bước 8: Tương tự căn chỉnh cho các ô còn lại. Căn chỉnh lại hướng chữ cho điểm toán, Vật lý, hóa học bằng cách bôi đen 3 ô đó -> vào thẻ layout -> Alignment -> Text Direction:

Việc còn lại bạn chỉ cần nhập nội dung cho bảng:

Bài tập 4: Tạo đối tượng đồ họa và định dạng văn bản như hình

Hướng dẫn:
Bước 1: Vào thẻ Insert -> chọn khung hình cần tạo:

Bước 2: Nhấn giữ chuột để vẽ khung hình theo ý muốn -> tùy chỉnh màu sắc, các hiệu ứng:

Bước 3: Chuột phải vào đối tượng chọn Add text:

Bước 4: Nhập nội dung cần chèn -> bôi đen nội dung cần tạo kí tự đầu dòng - > vào thẻ Home -> Bullet -> lựa chọn kí tự cần tạo đầu dòng:

Tương tự chèn kí tự đặc biệt -> kết quả đã đạt được theo yêu cầu bài:
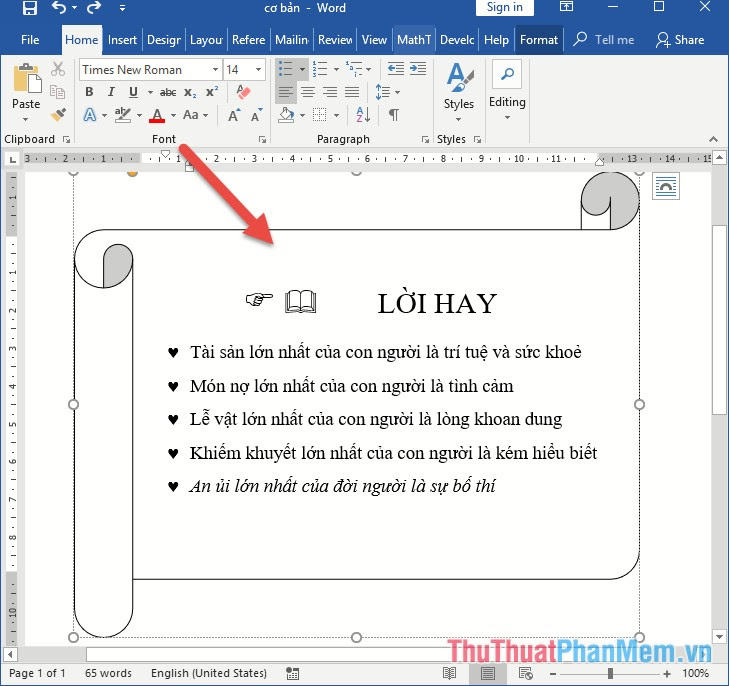
Bài tập 5: Chèn chữ nghệ thuật, chèn ảnh vào văn bản như hình

Hướng dẫn:
Bước 1: Chèn bảng gồm 2 cột 1 hàng -> nhập nội dung chữ cần chèn:
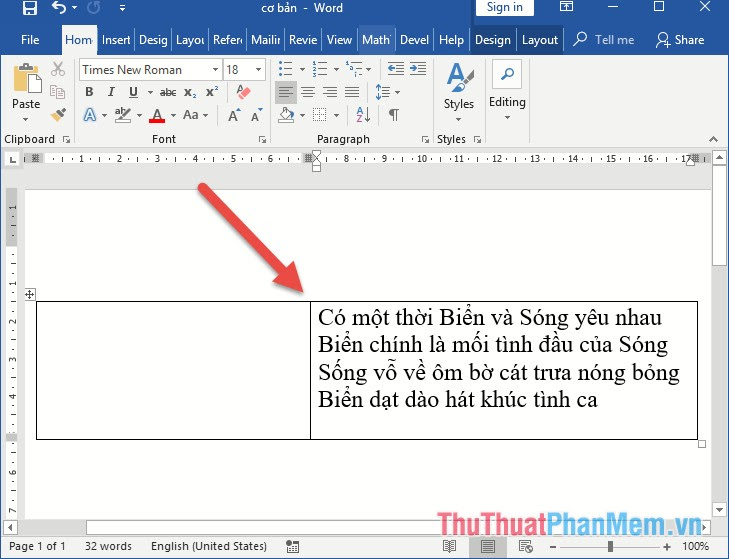
Bước 2: Vào thẻ Insert -> Text -> Word Art -> lựa chọn kiểu chữ cần chèn:

Bước 3: Nhập nội dung tiêu đề -> vào thẻ Format -> kích chọn biểu tượng Text Effect -> lựa chọn kiểu vòng cung cần tạo cho chữ nghệ thuật:

Điều chỉnh độ cong cho chữ bằng cách kích chọn biểu tượng nút tròn hình cam:
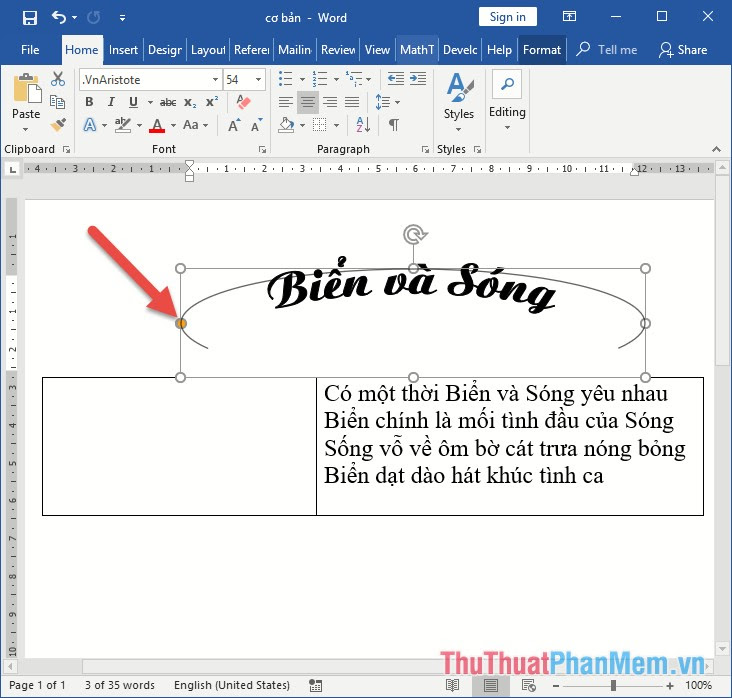
Bước 4: Xóa bỏ đường viền của bảng -> vào thẻ Insert -> chọn Picture -> lựa chọn Online Picture để tìm kiếm ảnh chèn trên mạng:
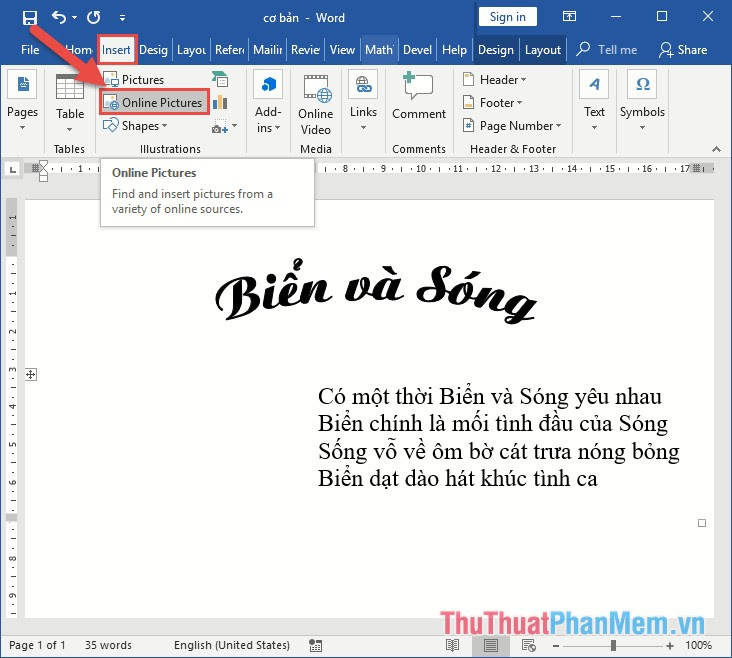
Bước 5: Nhập từ liên quan tới hình ảnh cần tìm -> nhấn Enter -> kết quả hiển thị kích chọn ảnh muốn chèn -> Insert:

Tùy chỉnh lại kích thước của ảnh cho phù hợp với nội dung -> Kết quả bạn đã giải quyết yêu cầu bài:
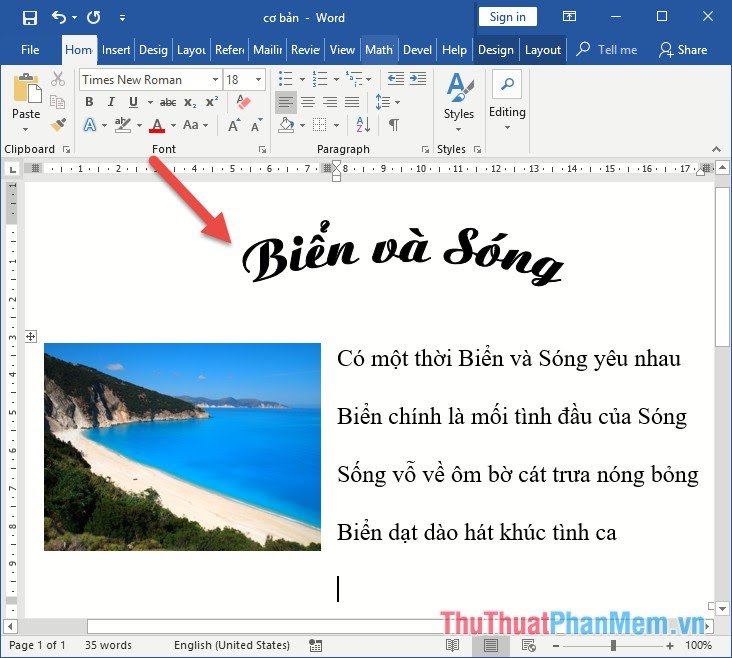
Bài tập 6: Tạo Header, Footer, đánh số trang chèn chú thích cho văn bản như hình

Hướng dẫn:
Chèn Header tương tự chèn Footer. Ví dụ để chèn Header bạn vào thẻ Insert -> chọn Header -> lựa chọn kiểu cần tạo Header:

Nhập nội dung cần tạo Header:

Đặt con trỏ chuột tại vị trí muốn chèn số trang -> vào thẻ Insert -> Page Number -> Current Position:

Kết quả đã tạo Header có kèm số trang:

Thực hiện tương tự muốn chèn tiêu đề chân trang chỉ khác bạn vào thẻ Insert -> chọn Footer
Bài tập 7: Gõ công thức trong Word
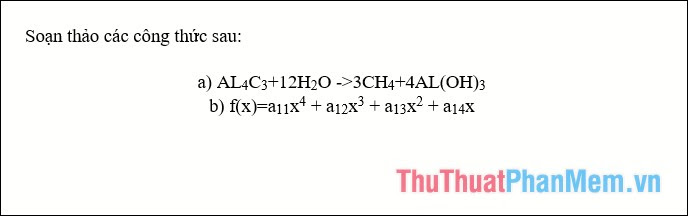
Hướng dẫn:
Gõ chỉ số dưới nhấn tổ hợp phím Ctrl + = hoặc vào thẻ Home kích chọn biểu tượng x với chỉ số dưới:

Để quay trở lại chế độ bình thường nhấn tổ hợp Ctrl + = một lần nữa hoặc kích chọn biểu tượng x (với chỉ số dưới) trong thẻ Font
Tương tự để gõ chỉ số trên nhấn tổ hợp phím Ctrl + Shift + + hoặc kích chọn biểu tượng chỉ số trên trong thẻ Font:
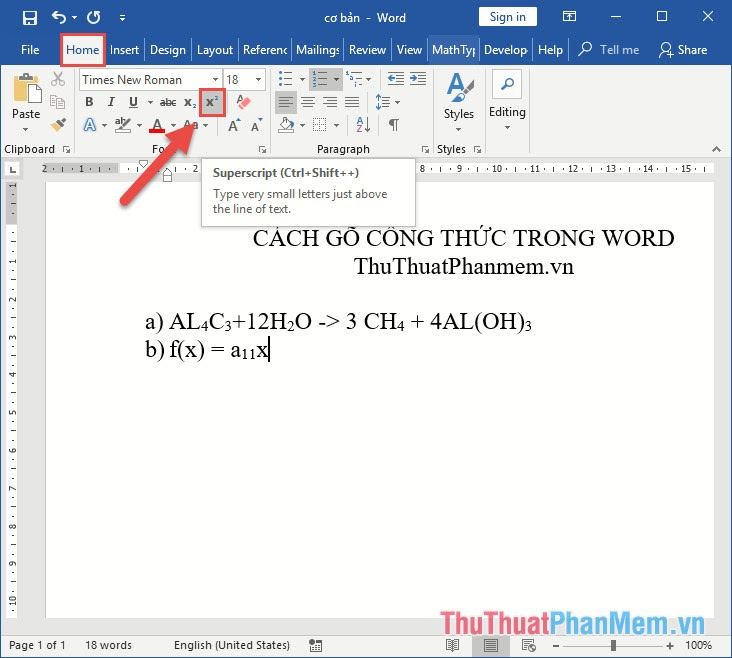
Kết hợp cách gõ chỉ số trên và chỉ số dưới bạn đã có thể giải quyết yêu cầu của bài tập:

Bài tập 8: Tạo sơ đồ

Hướng dẫn:
Với bài này bạn chỉ cần vào thẻ Insert -> Shapes lựa chọn hình khối tạo nên sơ đồ theo yêu cầu bài:

Để hình khối ấn tượng hơn bạn tạo thêm cho nó các hiệu ứng:

Sau khi tạo xong chuột phải chọn Add Text để chèn chữ vào trong hình khối:
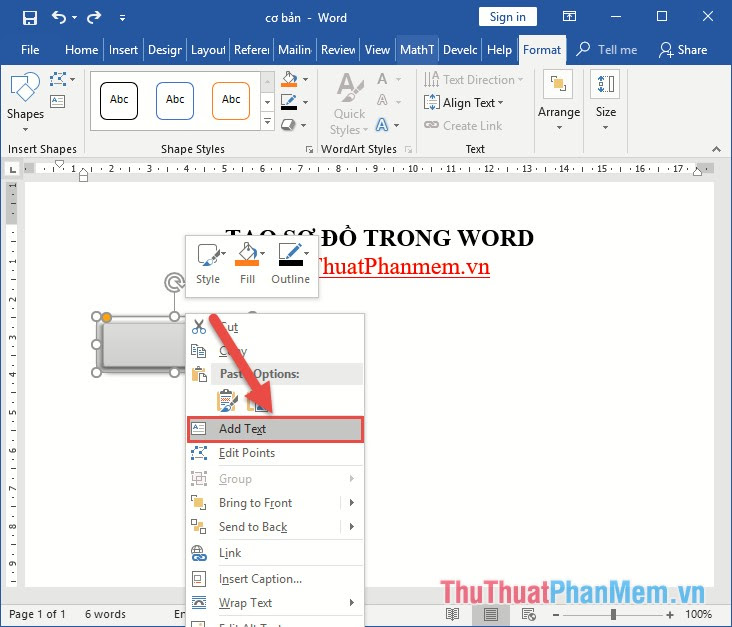
Cuối cùng sau khi tạo xong sơ đồ bạn cần chọn tất cả đối tượng -> chuột phải chọn Group để thành 1 khối thống nhất hạn chế việc sai vị trí trên hình:
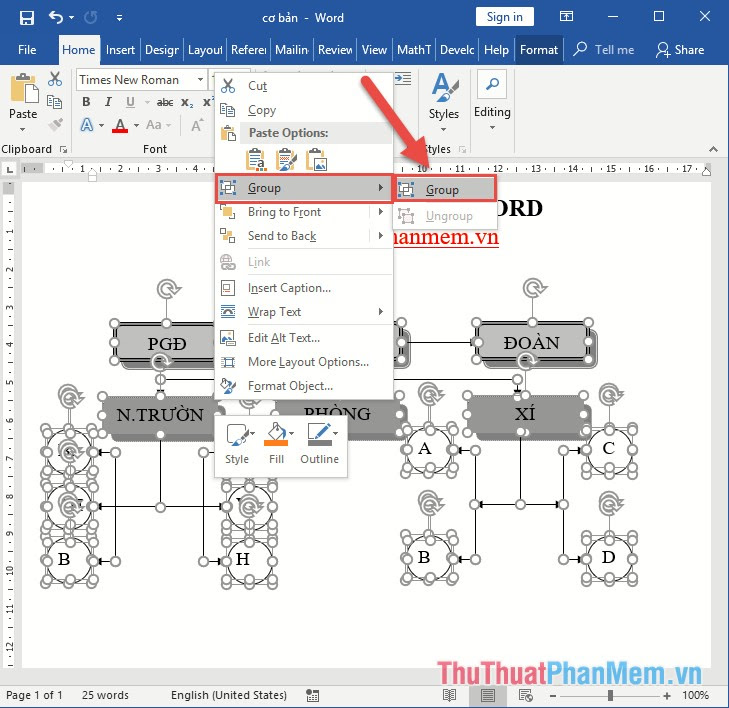
Kết quả bạn có thể di chuyển chúng 1 cách dễ dàng:

Bài tập 9: Tạo giấy mời theo mẫu

Hướng dẫn:
Ở bài này mấu chốt vấn đề tạo dấu chấm trên các dòng bằng nhau sao cho giấy mời đạt chuẩn mực. Bôi đen các dòng cần tạo dấu chấm khi nhấn Tab-> nhấn chuột trái vào vị trí muốn kết thúc dấu chấm trên thanh Ruler:
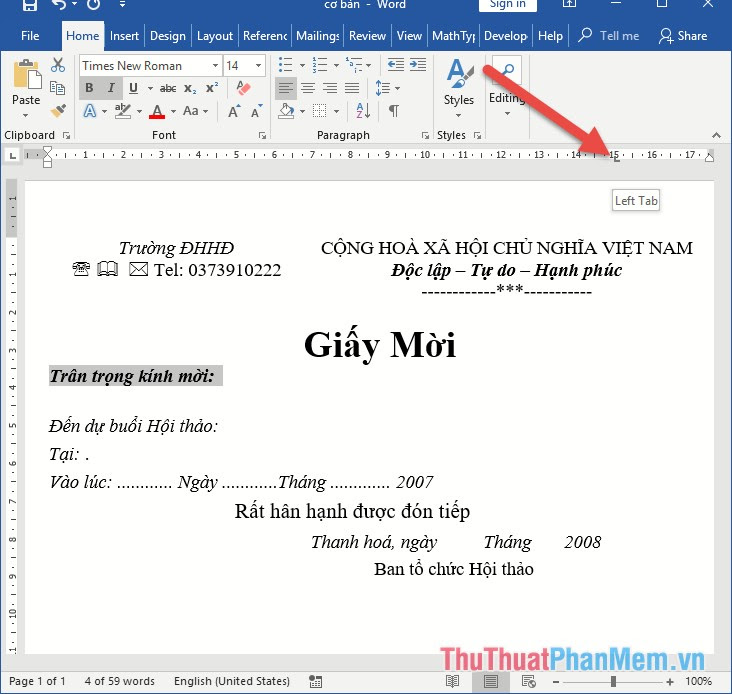
Kích đúp chuột vào dấu tab vừa tạo -> hộp thoại xuất hiện tùy chỉnh độ dài tab tạo dấu chấm -> trong mục Leader kích chọn 2…. -> kích chọn OK:
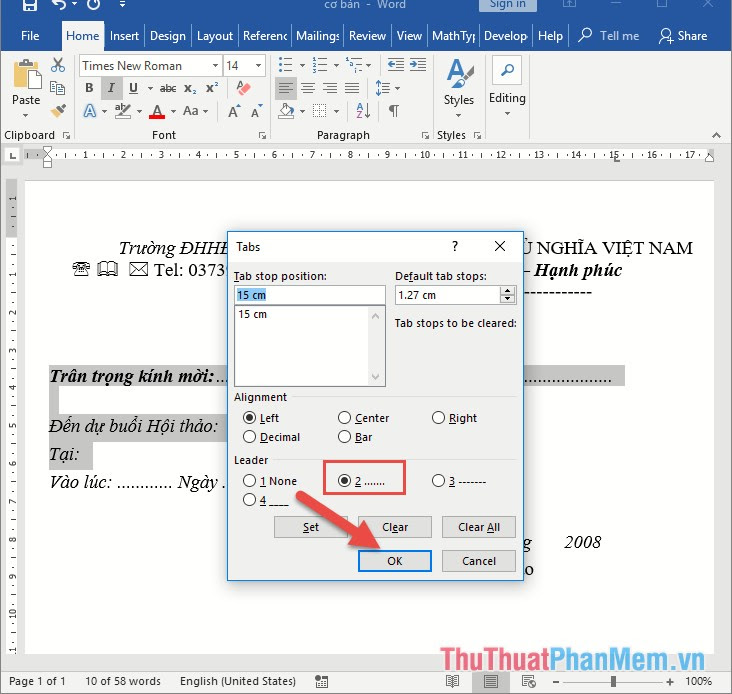
Đặt con trỏ chuột sau dấu hai chấm của dòng Trân trọng kính mời nhấn phím Tab -> dấu chấm được tạo đến vị trí đặt tab. Tương tự với các dòng còn lại.
Việc cuối cùng bạn tạo đường viền cho giấy mời vừa tạo:

Giấy mời được tạo như mong muốn:









