Các bạn đang muốn chèn hình nền vào Powerpoint thay vì sử dụng những mẫu nền được cung cấp sẵn trên Powerpoint, nhưng các bạn lại chưa biết chèn hình nền vào Powerpoint như thế nào? Vậy các bạn hãy cùng theo dõi bài viết dưới đây để biết cách chèn hình nền vào Powerpoint.

Bước 1: Đầu tiên các bạn mở Powerpoint, để chèn hình nền vào Powerpoint các bạn nhấn chuột phải vào Slide nhỏ mà bạn muốn chèn hình nền và chọn Format Background.
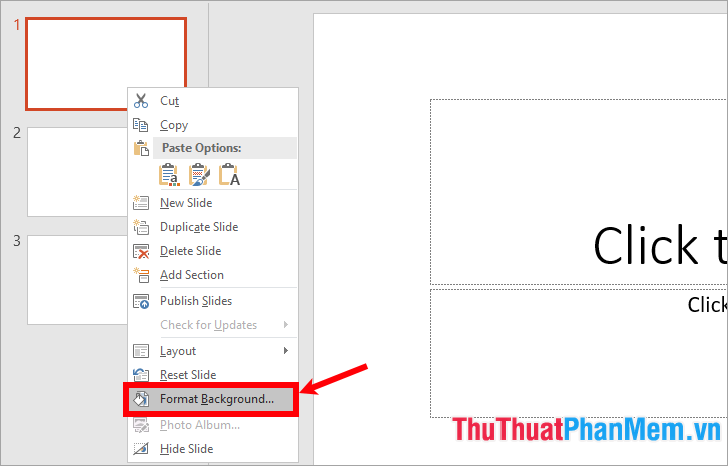
Bước 2: Xuất hiện Format Background ở phía bên phải các bạn có thể đổ màu nền cho slide hoặc chèn hình nền vào Powerpoint. Nếu các bạn chỉ muốn đổ màu nền đơn, màu nền gradient, hay theo các mẫu màu nền được thiết kế sẵn thì các bạn chỉ cần chọn Solid Fill hoặc Gradient fill hoặc Pattern Fill và chọn màu nền hoặc mẫu có sẵn.
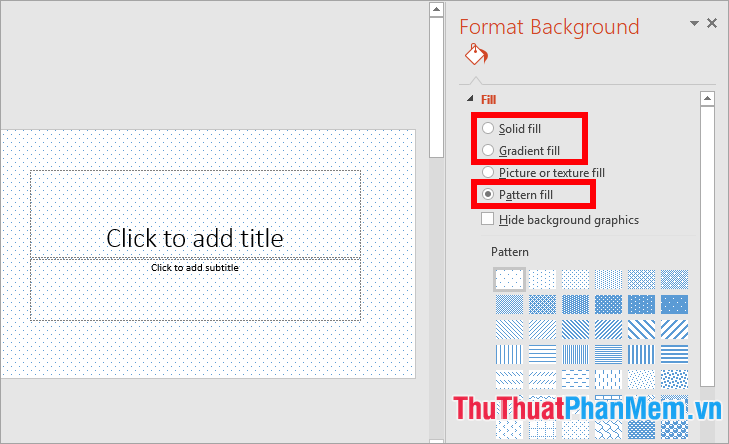
Nếu các bạn muốn chèn hình nền đơn giản thì các bạn chọn Picture or texture fill và chọn Texture và chọn hình nền mà bạn muốn.
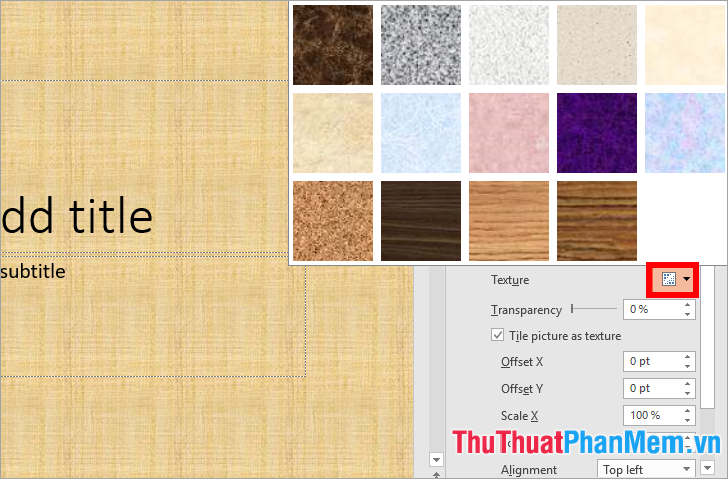
Chèn hình nền từ máy tính
Nếu các bạn muốn chèn hình nền từ máy tính vào Powerpoint thì các bạn cũng chọn Picture or texture fill -> File.
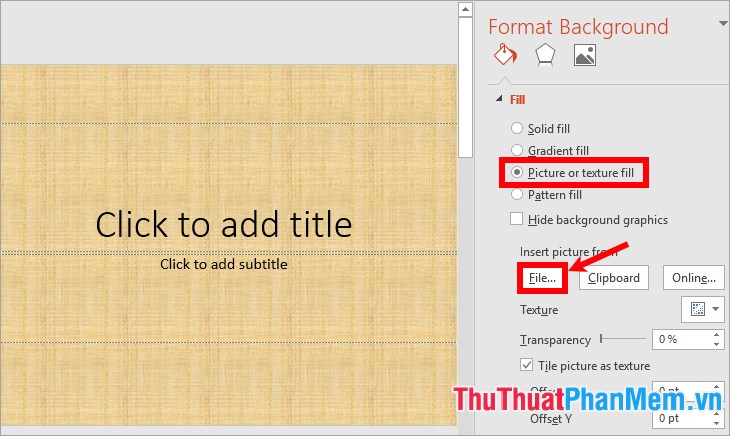
Xuất hiện cửa sổ Insert Picture các bạn chọn đến hình nền mà bạn muốn chèn vào Powerpoint và chọn Open để chèn hình vào slide.
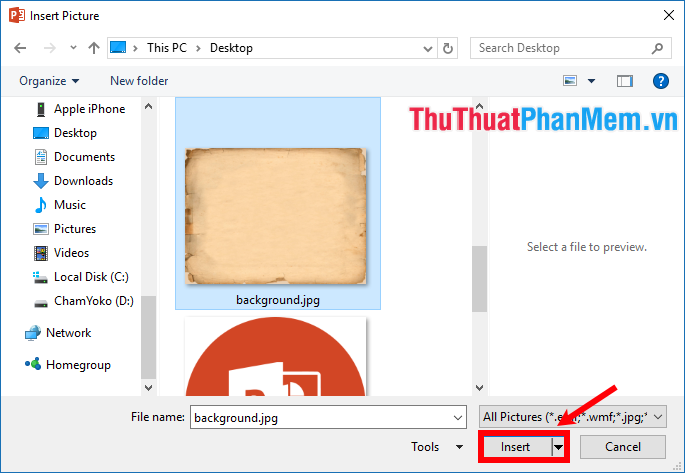
Như vậy các bạn đã chèn hình nền vào Slide hiện tại.
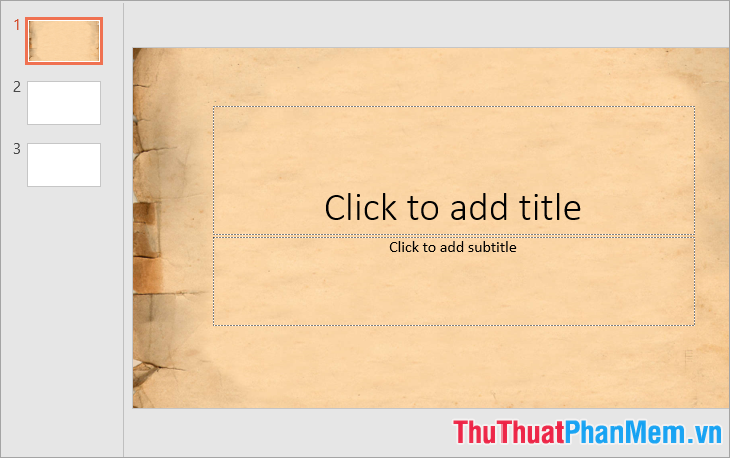
Chèn hình nền Online
Nếu máy tính của bạn có kết nối internet thì các bạn có thể tìm kiếm bằng công cụ Bing bằng cách chọn Picture or texture fill -> Online.
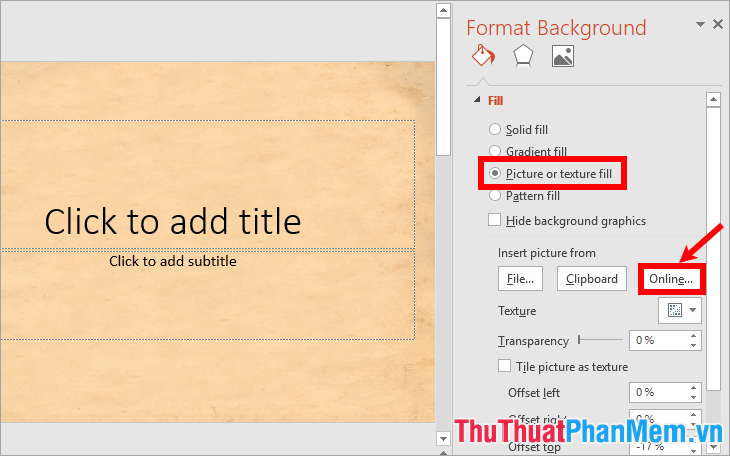
Xuất hiện cửa sổ Insert Pictures các bạn nhập từ khóa tìm kiếm và nhấn Enter.
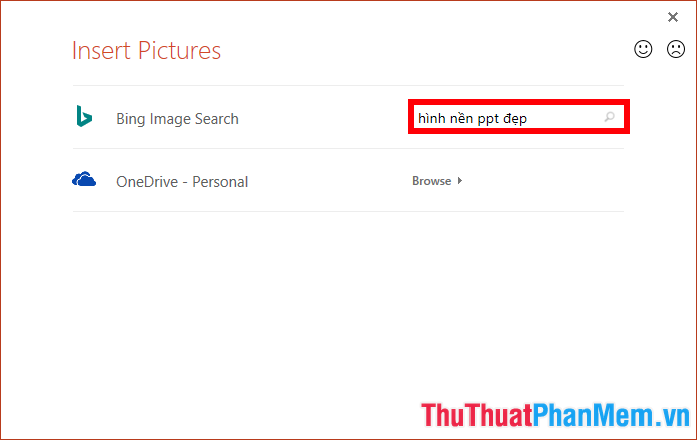
Các hình ảnh xuất hiện các bạn chọn hình ảnh mà bạn muốn làm hình nền cho Powerpoint và chọn Insert.
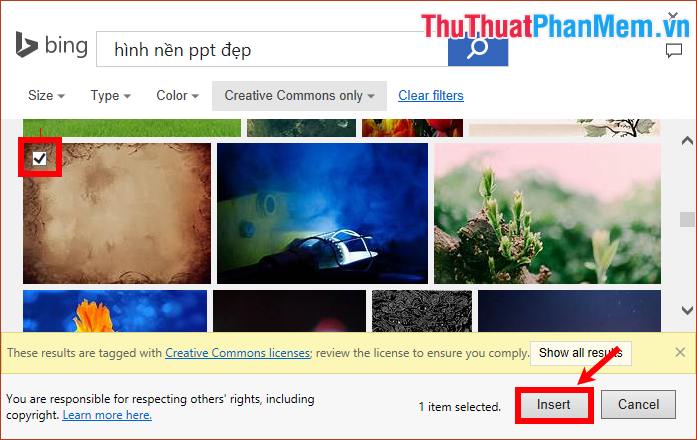
Như vậy các bạn đã chèn được hình nền vào slide hiện tại của Powerpoint.
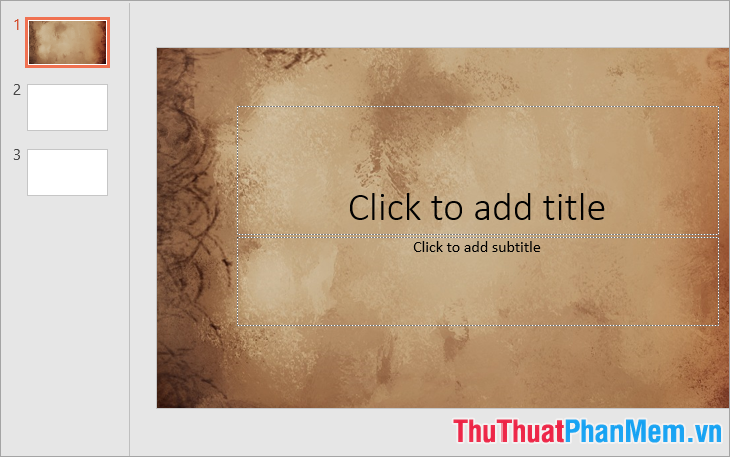
Bước 3: Sau khi đã chèn hình nền vào Powerpoint các bạn có thể chỉnh sửa một số thông số phía dưới:
- Transparency: tăng giảm độ trong suốt của hình nền.
- Offset left, right, top, bottom: các bạn thiết lập bù trái, phải, trên dưới của hình nền.
Nếu muốn áp dụng hình nền cho tất cả các slide khác của Powerpoint các bạn chọn Apply to All.
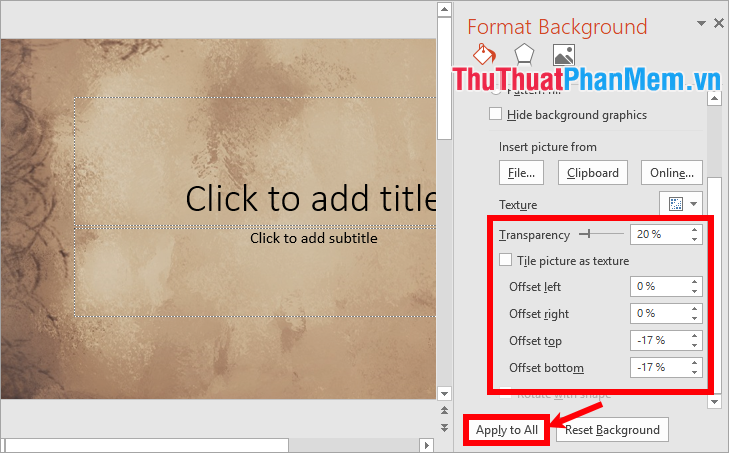
Như vậy các bạn đã chèn hình nền vào tất cả các slide trong Powerpoint.
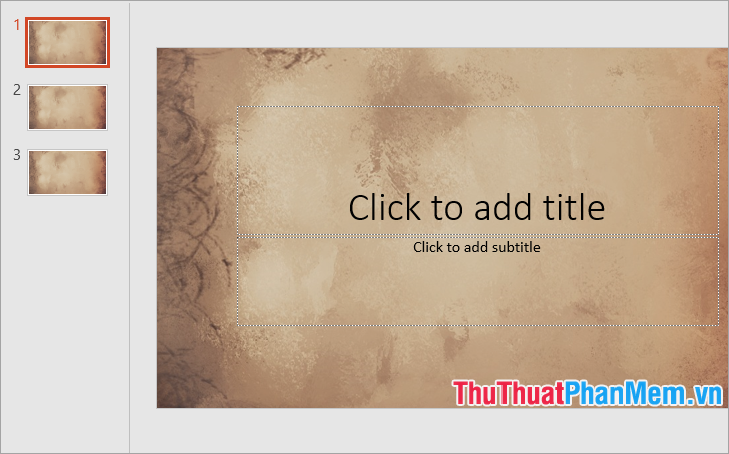








No comments:
Post a Comment