Thao tác tạo bảng trên Word hay chèn bảng trong PowerPoint rất đơn giản và rất cở bản khi làm việc với những công cụ văn phòng. Và khi người dùng nhập nội dung vào ô thì chữ mặc định hiển thị ở phía trên cùng của ô, mà không phải hiển thị ra giữa. Nếu người dùng không tiến hành căn chỉnh lại chữ trong ô thì bố cục bảng khá xấu.
Để căn lề giữa cho văn bản theo cách thông thường bạn sẽ chọn biểu tượng Center là xong. Nhưng nếu áp dụng cách này để căn chỉnh lề cho 1 ô trong bảng dữ liệu trên PowerPoint thì không thực hiện được. Bài viết dưới đây sẽ hướng dẫn bạn đọc cách căn chỉnh giữa ô trong bảng PowerPoint.
Hướng dẫn căn chỉnh chữ trong ô PowerPoint
Bước 1:
Đầu tiên bạn tạo bảng trên PowerPoint như thông thường, chỉnh sửa lại định dạng cho bảng rồi nhập chữ vào trong từng ô. Chữ mới nhập sẽ hiển thị ở vị trí trên cùng của một ô như bảng dưới đây.
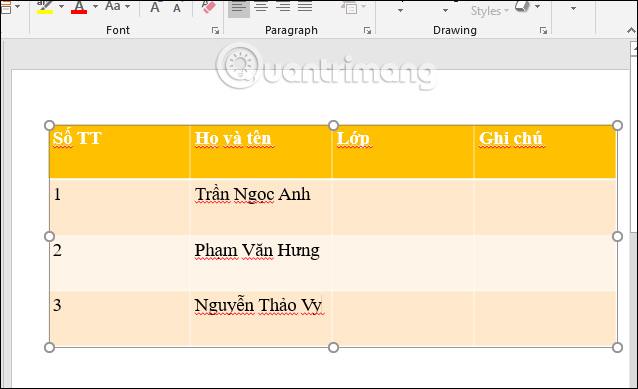
Bước 2:
Click chuột vào toàn bảng để tiến hành chỉnh lại vị trí của chữ, sau đó nhấn vào tab Homechọn Align Text trong nhóm Paragraph.
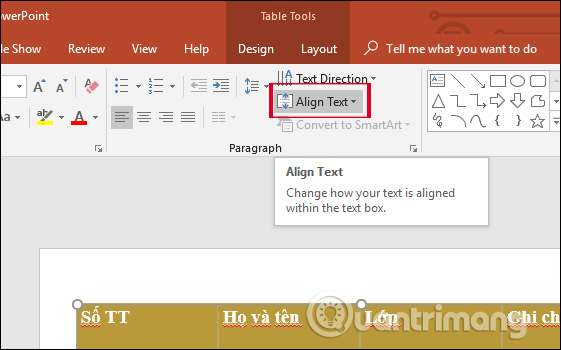
Bước 3:
Trong danh sách chúng ta chọn Middle để đưa chữ ra giữa ô và được như hình dưới đây.
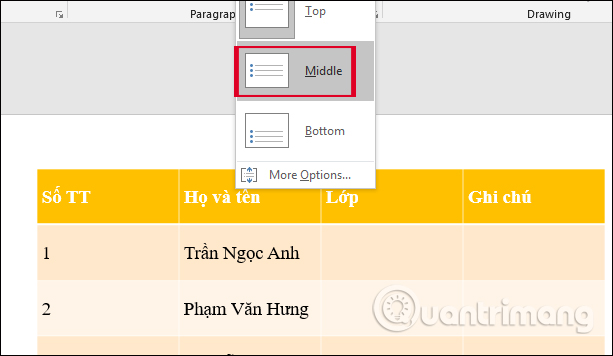
Bước 4:
Tiếp đến người dùng tiếp tục căn chỉnh lề phải và lề trái cho chữ để chữ không lệch hẳn về 1 bên như trong bảng. Cũng tại nhóm quản lý Paragraph chúng ta nhấn vào biểu tượng Center như hình, hoặc có thể nhấn tổ hợp phím Ctrl + E để thực hiện nhanh.
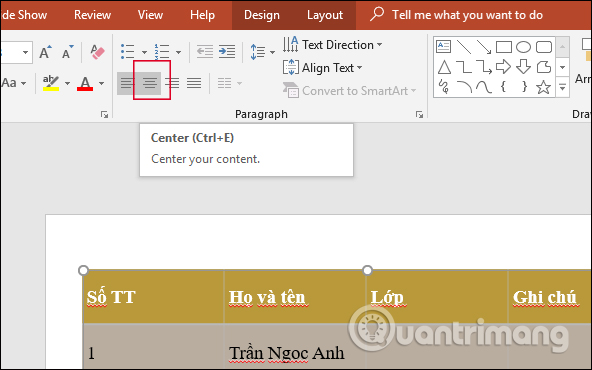
Kết quả chữ đã nằm hoàn toàn ở giữa ô trong bảng PowerPoint bao gồm cả lề trái lẫn lề phải đều bằng nhau.
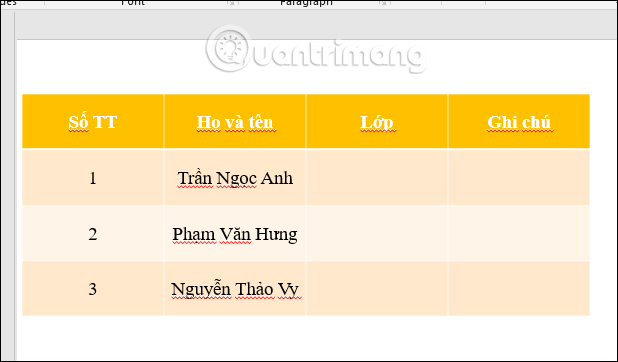
Bên cạnh việc sử dụng Align Text trong nhóm Paragraph để căn chỉnh chữ ra giữa ô, thì tại thanh công cụ chúng ta cũng có thể sử dụng Text Direction trên tab Home để thay đổi hướng cho chữ nếu muốn. Bạn bôi đen chữ và nhấn vào Text Direction. Hiển thị các góc độ khác để chúng ta xoay chữ.
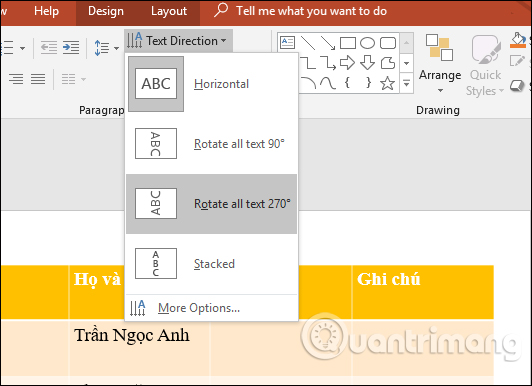
Kết quả chữ sẽ xoay ngang như hình dưới đây.
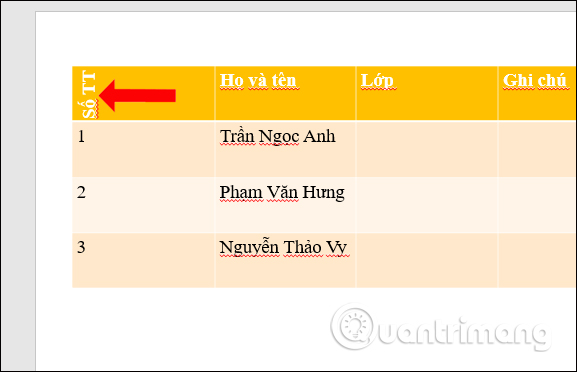
Nếu muốn thêm nhiều vị trí hơn cho nội dung thì nhấn More Options rồi hiển thị giao diện chỉnh góc độ ngay bên phải màn hình. Tại đây bạn chỉ cần click chuột để chỉnh vị trí của chữ trong ô.
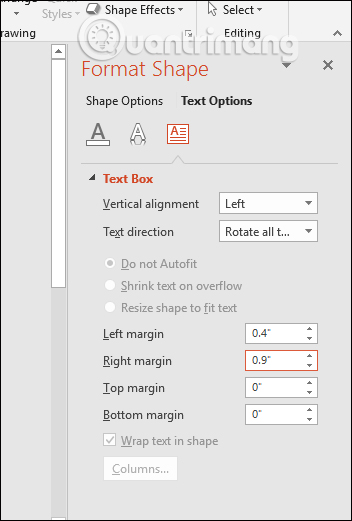
Mặc dù thao tác căn giữa chữ trong ô trên bảng PowerPoint rất đơn giản nhưng không phải ai cũng biết thao tác. Nhiều người chỉ nhấn biểu tượng center để chỉnh lề trái phải của chữ trong ô, mà không nhấn Align Text nên chữ không thể nằm chính giữa của ô được.
Chúc các bạn thực hiện thành công!








No comments:
Post a Comment