Vài bước giúp bạn gộp và chia bảng dễ dàng trong Word
Để ví dụ mình mới tạo một bảng có 4 cột vào 8 cột. Cột đầu tiên đánh số cho dễ hướng dẫn.
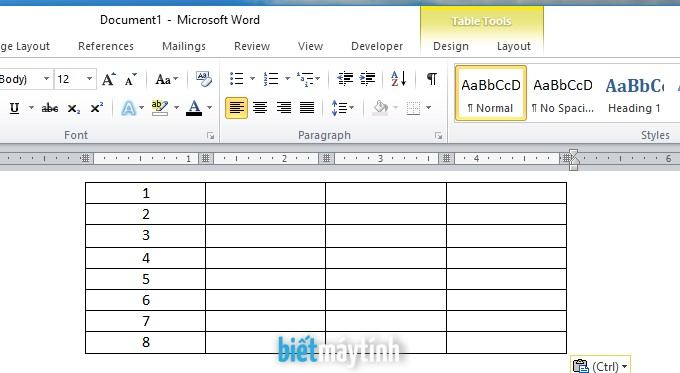
Muốn chia đôi bảng
Click chuột tại vị trí bạn muốn chia bảng, sau đó đến tab Layout chọn Split Table.

Ngay sau đó bảng đã được chia làm hai ngay tại vị trí ta đặt con trỏ.

Muốn gộp 2 hay nhiều bảng lại làm 1
Khi đưa chuột vào bảng bạn có thấy 1 hình vuông nhỏ tại góc trái phía trên của bảng chứ? Nhấn và giữ chuột vào hình vuông nhỏ, sau đó kéo cái bảng thứ 2 tới bảng 1. Làm như hình minh họa phía dưới đây.
Sau đó thả ra.

Giờ 2 bảng đã gộp lại với nhau rồi đấy.
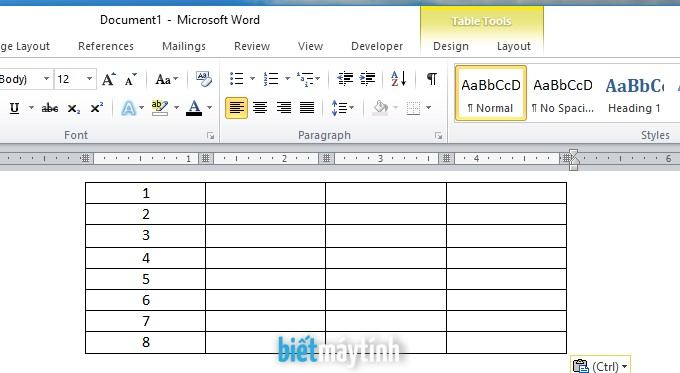
Gộp ô, chia tách ô
Trong tab Layout, ngoài tùy chọn chia bảng, ta còn có tùy chọn giúp bạn gộp ô và chia ô.
Muốn gộp ô, bạn bôi đen các ô muốn gộp sau đó chọn Merge Cells.

Khi muốn chia tách ô, trước tiên bạn chọn ô muốn chia sau đó bấm Split Cells. Sẽ có một hộp thoại xuất hiện, bạn điền số ô muốn chia tại dòng Number of columns, sau đó chọn Ok.
Muốn chia ô thành nhiều hàng thì điền số tại Number of columns.

Chỉ có vài bước như vậy thôi là bạn đã gộp và chia tách bất kỳ bảng nào mình muốn trong Word rồi đấy. Hy vọng bài viết này sẽ giúp có biết thêm về một kỹ thuật rất thú vị khi tạo bảng.







