Để căn lề giữa cho đoạn văn bản bạn chỉ cần chọn Center trong thẻ Home… Tuy nhiên nếu áp dụng kiểu căn lề trên cho 1 ô trong bảng dữ liêu, bảng tính Excel bạn sẽ không thể điều chỉnh nội dung căn đúng vị trí giữa so với ô trong bảng tính. Bài viết dưới đây hướng dẫn cách căn giữa ô trong Word, Excel.
Căn chữ giữa ô trong Word
Ví dụ cho bảng dữ liệu dưới đây, dữ liệu không ở vị trí giữa của ô:


Để căn lề giữa thực hiện như sau:
- Lựa chọn nội dung bảng cần căn lề -> Layout -> Alignment -> Align Center:
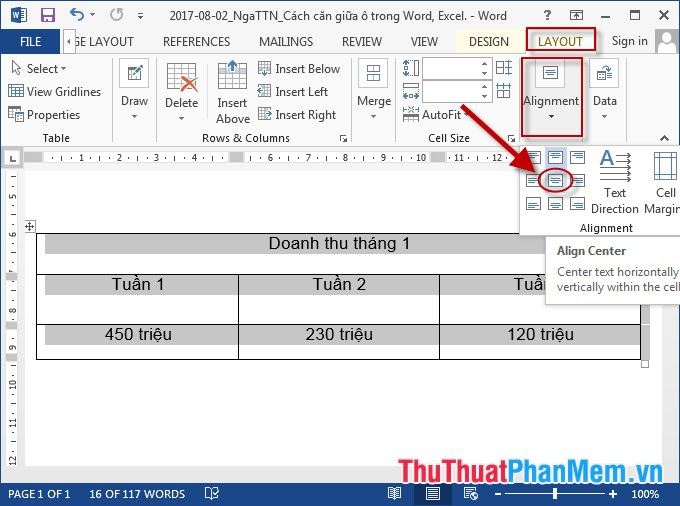
- Kết quả nội dung dữ liệu trong từng ô của bảng được căn lề giữa:

- Ngoài cách trên bạn có thể thao tác như sau: Lựa chọn căn lề giữa Center cho bảng dữ liệu -> lựa chọn bảng dữ liệu cần căn lề -> chuột phải chọn Table Properties:
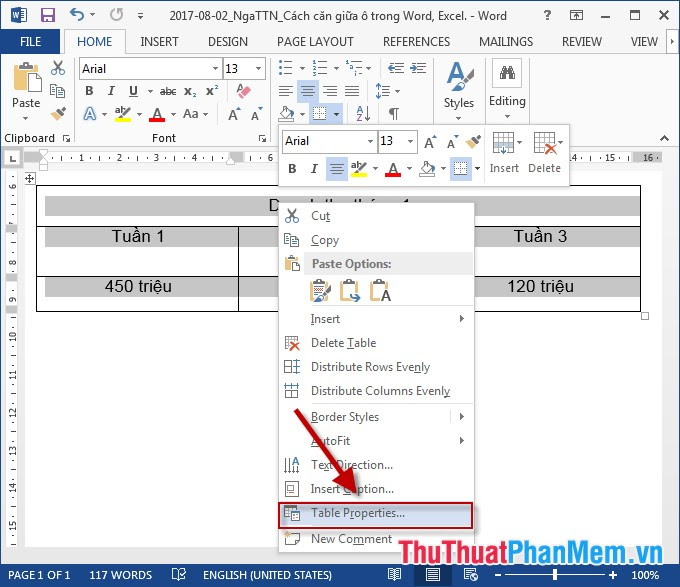
- Hộp thoại xuất hiện -> chọn tab Cell -> Center -> kích chọn OK:
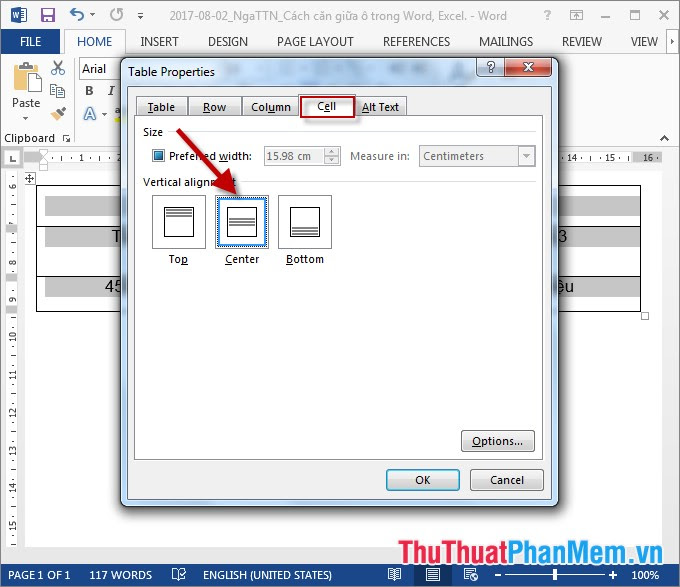
- Kết quả bảng dữ liệu được căn lề:

Căn chữ giữa ô trong Excel.
- Lựa chọn nội dung trong ô cần căn giữa -> vào thẻ Home -> Alignment -> Middle Align (để lựa chọn nội dung chữ cách đều so với phía trên và dưới của ô):
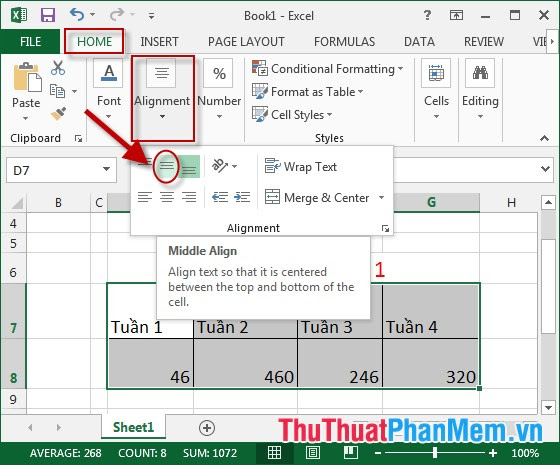
- Tiếp theo lựa chọn Center (căn giữa):
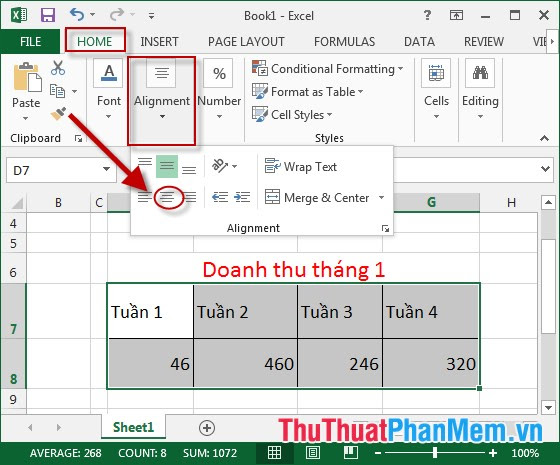
- Kết quả sau khi lựa chọn kết hợp 2 kiểu căn lề được kết quả:
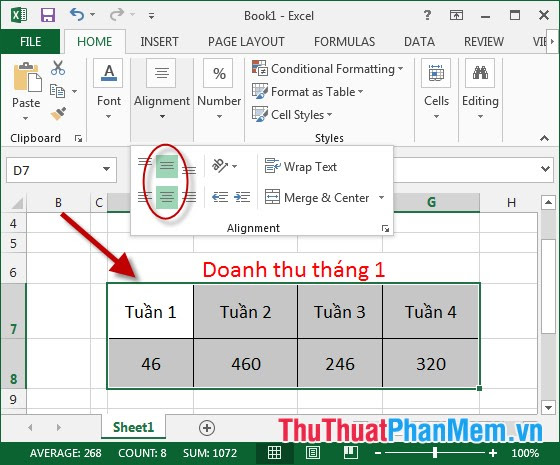
- Ngoài ra để căn giữa ô bạn chuột phải vào nội dung cần căn giữa -> Format Cell:

- Hộp thoại xuất hiện lựa chọn tab Alignment trong mục:
+ Horizotal: lựa chọn Center (nội dung ở giữa so với chiều ngang tức cách đều lề trái, phải).
+ Vertical: lựa chọn Center (nội dung ở giữa so với chiều dọc tức cách đều lề trên, dưới).
Sau khi lựa chọn xong kích chọn OK:
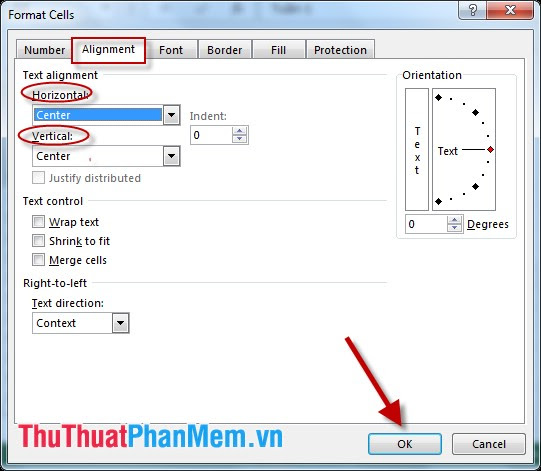
- Được kết quả:

Trên đây là hướng dẫn chi tiết cách căn giữa ô trong Word, Excel. Ở bài viết này sử dụng trên Word, Excel 2013 với các phiên bản khác của MS các bạn thực hiện tương tự. Chúc các bạn thành công!







