Bài viết dưới đây sẽ hướng dẫn chi tiết cách sử dụng các hàm để chuẩn hóa chuỗi khi nhấn phím Enter trong Excel. Hàm này sẽ xóa bỏ kí tự cách ở đầu và cuối dòng, xóa bớt kí 2 kí tự trắng liên tiếp giữa các từ. Đặc biệt viết hoa chữ cái đầu tiên ở mỗi từ điều này rất phù hợp khi nhập trường họ tên.
Link tải file mẫu chương trình: Tại đây
Bước1: Mở phần mềm Microsoft Excel.
Bước 2: Nhấn tổ hợp phím Alt + F11 -> Hộp thoại Microsoft Visual Basic for Application xuất hiện. Kích chọn Insert -> Module.
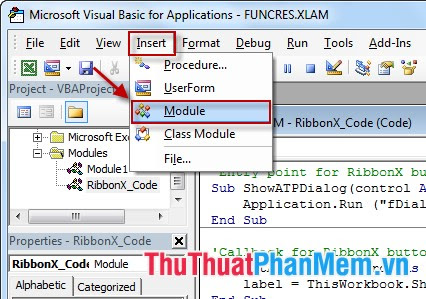
Bước 3: Hộp thoại xuất hiện nhập toàn bộ đoạn mã sau:
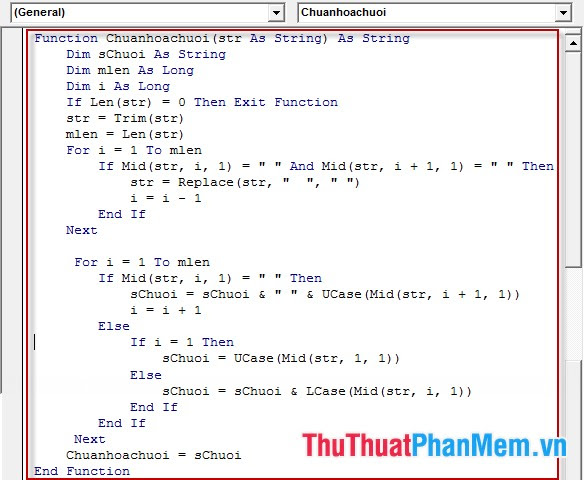
Function Chuanhoachuoi(str As String) As String
Dim sChuoi As String
Dim mlen As Long
Dim i As Long
If Len(str) = 0 Then Exit Function
str = Trim(str)
mlen = Len(str)
For i = 1 To mlen
If Mid(str, i, 1) = " " And Mid(str, i + 1, 1) = " " Then
str = Replace(str, " ", " ")
i = i - 1
End If
Next
For i = 1 To mlen
If Mid(str, i, 1) = " " Then
sChuoi = sChuoi & " " & UCase(Mid(str, i + 1, 1))
i = i + 1
Else
If i = 1 Then
sChuoi = UCase(Mid(str, 1, 1))
Else
sChuoi = sChuoi & LCase(Mid(str, i, 1))
End If
End If
Next
Chuanhoachuoi = sChuoi
End Function
Bước 4: Sau khi nhập xong chọn Save. Do file chứa hàm macro nên khi lưu Excel thông báo có lưu Macro không bạn chọn Yes. Sau đó nhấn Save để lưu lại.
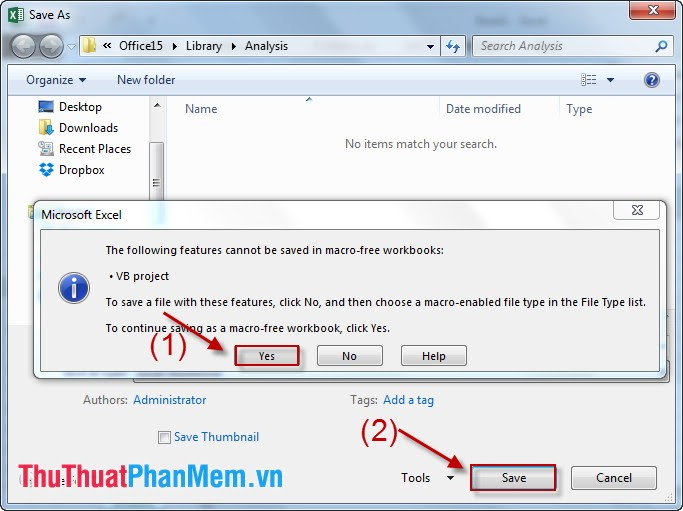
Bước 5: Lựa chọn Sheet sử dụng hàm chuẩn hóa. Kích đúp Sheet 1 như hình vẽ.
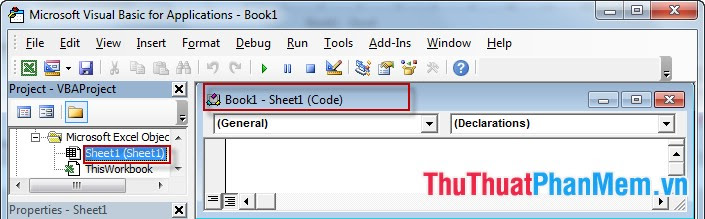
Bước 6: Lựa chọn sự kiện Change cho Sheet này. Trong mục General chọn WorkSheet, mục Declarations chọn Change.
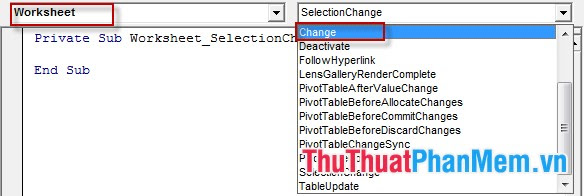
Bước 7: Nhập câu lệnh cho sự kiện Change.
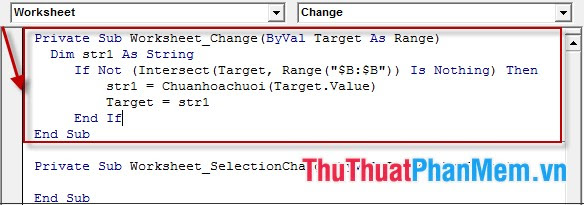
Private Sub Worksheet_Change(ByVal Target As Range)
Dim str1 As String
If Not (Aplication.Intersect(Targer, Range("$D:$D")) Is Nothing) Then
str1 = Chuanhoachuoi(Target.Value)
Target = str1
End If
End Sub
Chú ý: Chú ý câu lệnh Range ("$B: $B"): cột B sử dụng hàm chuẩn hóa chuỗi. Nếu bạn muốn áp dụng với địa chỉ khác có thể thay đổi như sau:
- Áp dụng từ cột B tới cột C: Range ("B: $C").
- Áp dụng từ ô F9 đến F15 và từ H7 tới H19: Range ("F9: $F15, $H7:$H19").
- Áp dụng 2 cột không liên tiếp: Range ("$B: $B; $F: $F").
Bước 8: Quay trở về file Excel. Áp dụng cho Sheet1 và cột B sử dụng hàm chuẩn hóa.
- Tại cột B nhập họ tên không viết hoa chữ cái đầu và giữa 2 từ còn nhiều dấu cách.
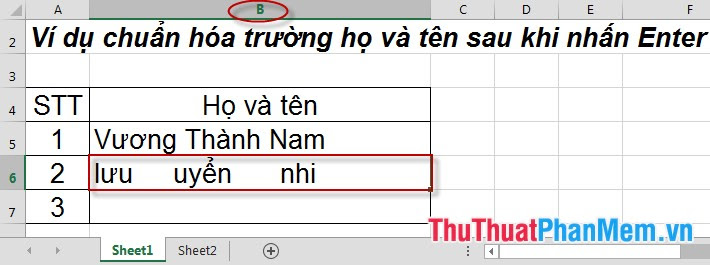
- Khi bạn nhấn Enter tự động viết hoa và xóa dấu cách còn thừa.

Chúc các bạn thành công!







