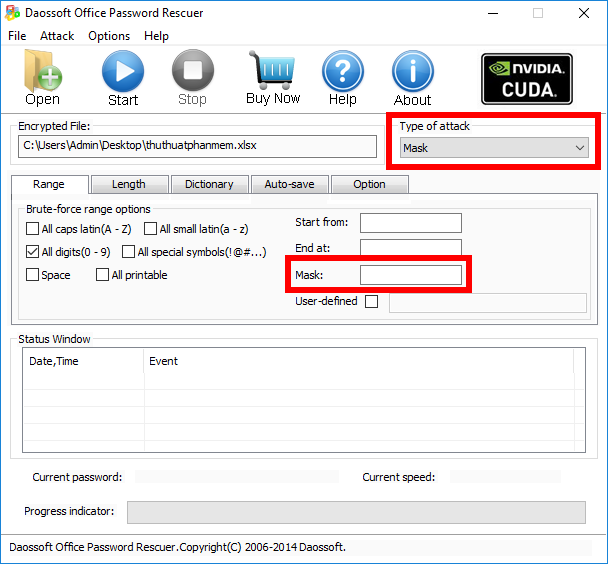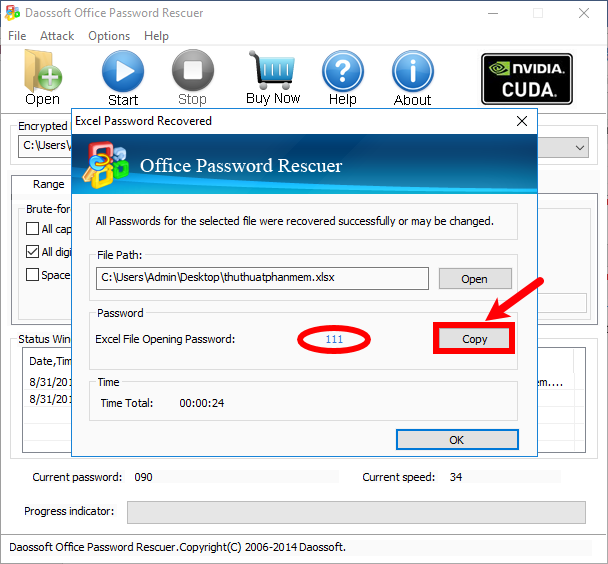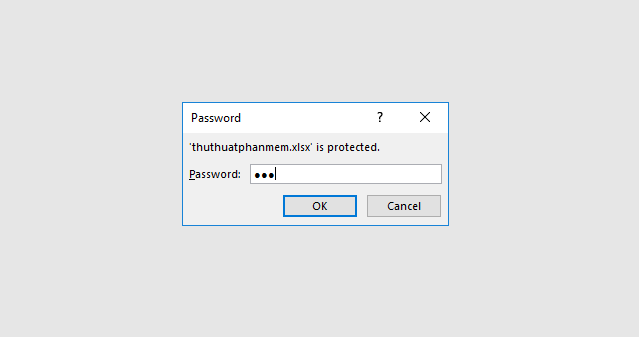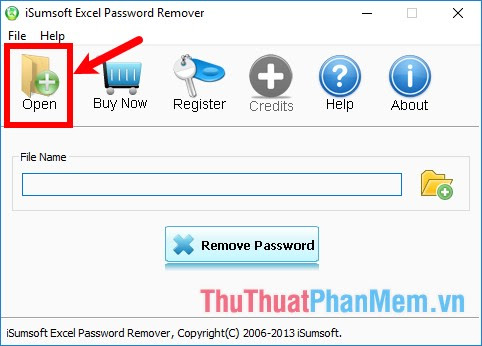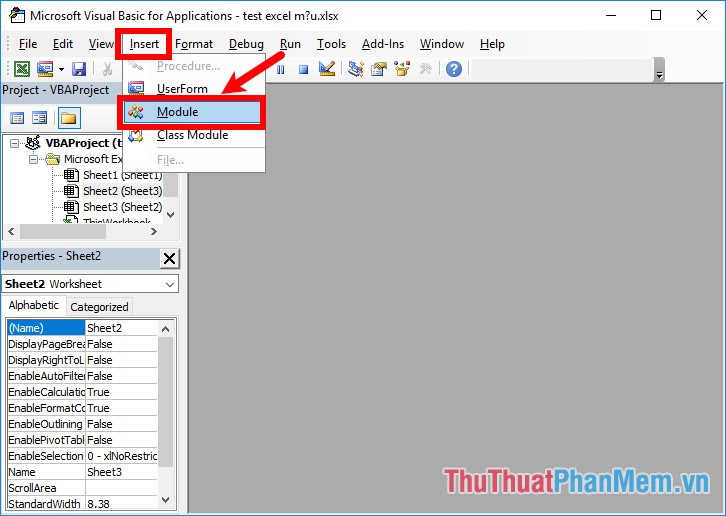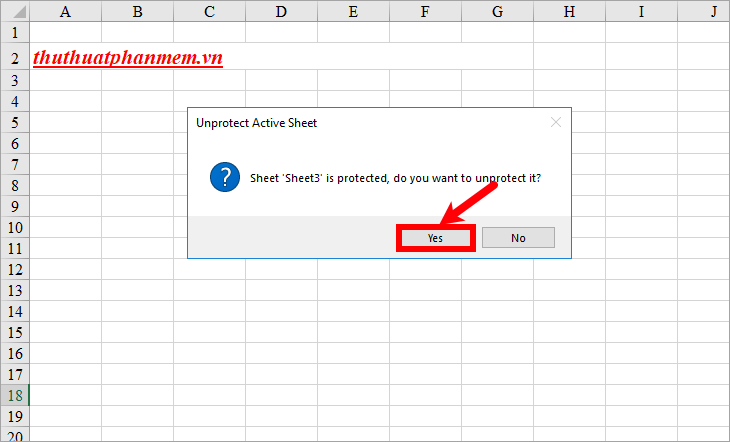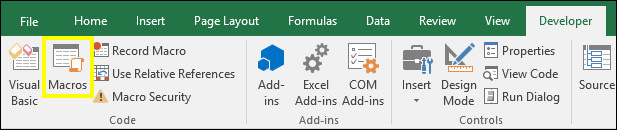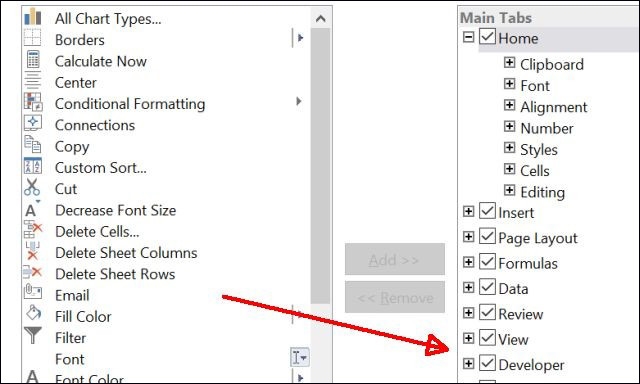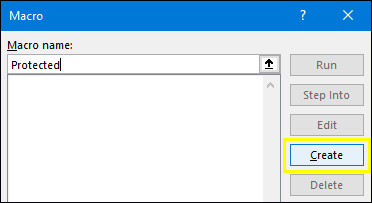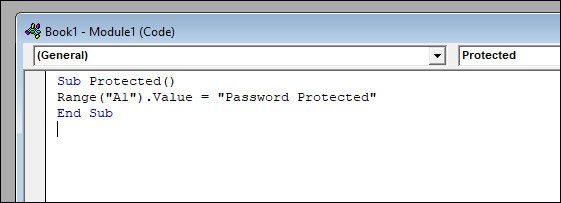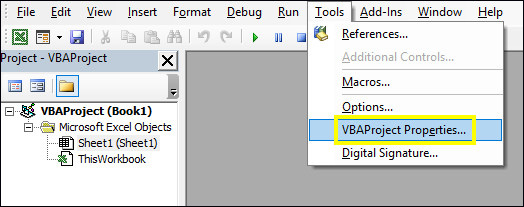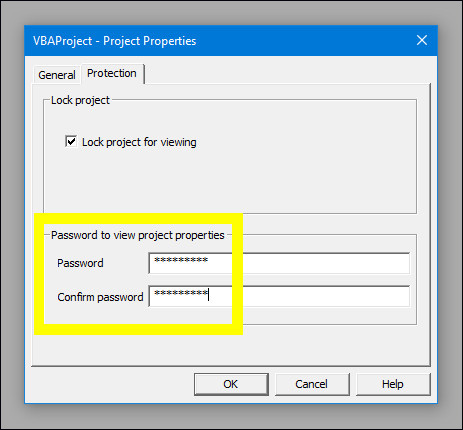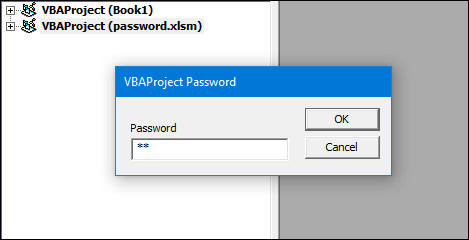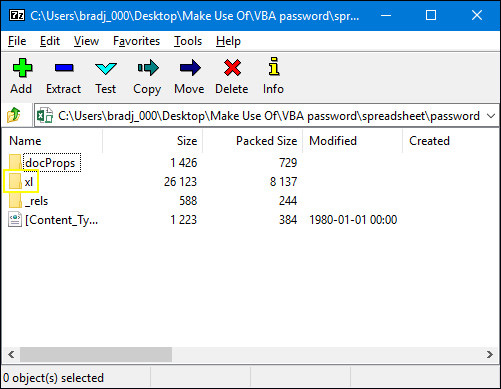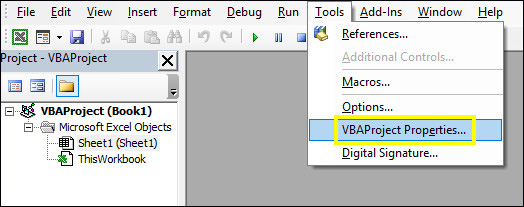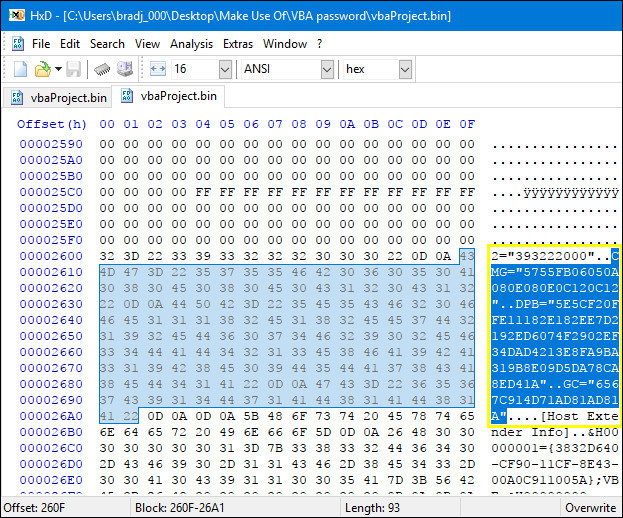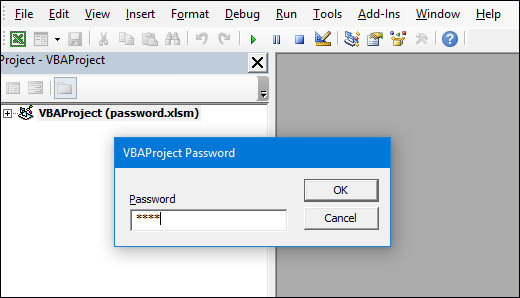HƯỚNG DẪN SỬ DỤNG FILE EXCEL TÍNH SÀN BẰNG HÌNH ẢNH
SHEET DỮ LIỆU CỦA FILE EXCEL TÍNH THÉP SÀN
B1: Click vào nút Xoa để xóa dữ liệu bảng tính cốt thép sàn bằng excel
B2: Các bạn copy dữ liệu từ phần mềm SAFE ( xuất bảng Strip Force ) rồi đưa vào bảng tính . Sau khi đưa vào bảng tính cốt thép sàn excel các bạn click vào nút Strart để sang giao diện bảng tính
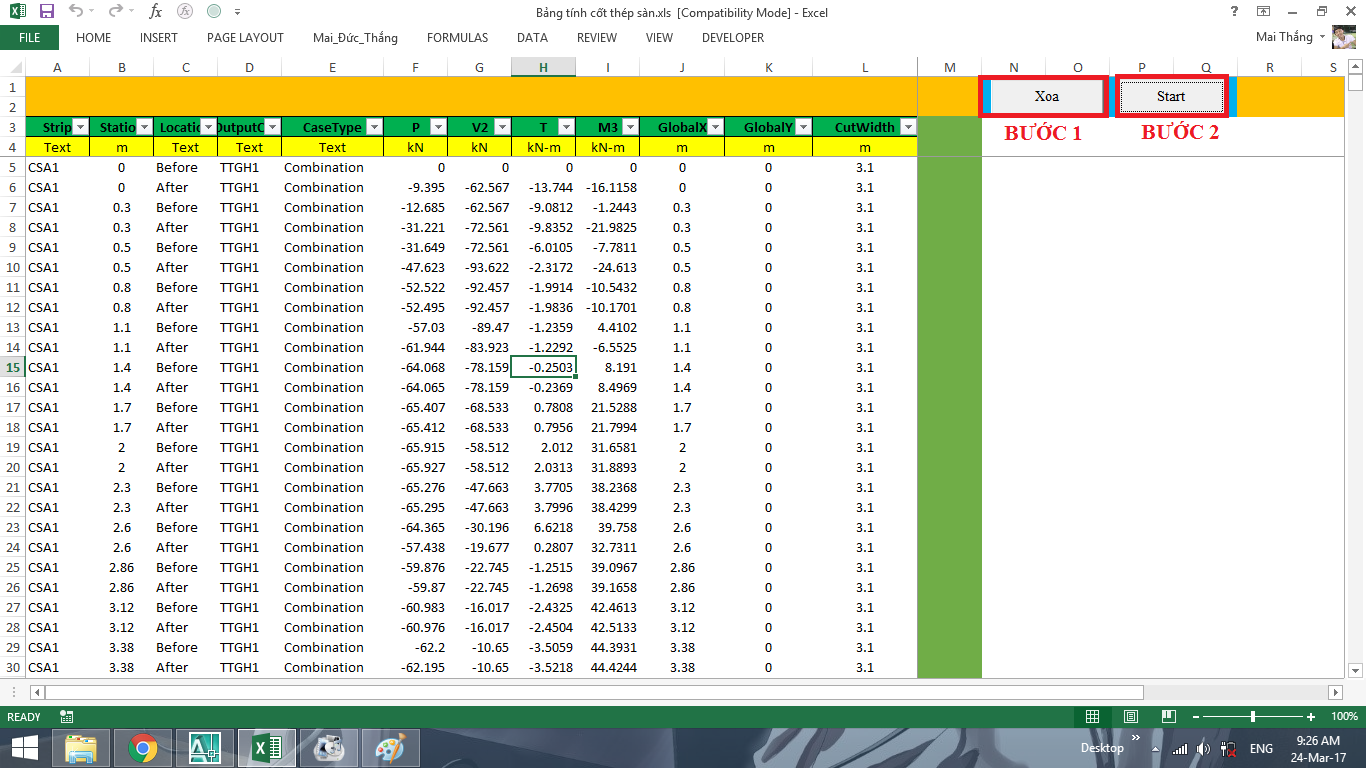
SHEET BẢNG TÍNH CỦA BẢNG EXCEL TÍNH THÉP SÀN
Trước khi tính toán chúng ta lưu ý chọn mác bê tông , chọn chiều cao sàn , chọn hệ số muy , chọn cốt thép cần tính.
B1: Click nút Xóa để xóa dữ liệu
B2: Click nút Loading Data để chuyển dữ liệu từ sheet Dữ Liệu qua .
B3: Click nút Tính Thép để Bảng tính cốt thép sàn Excel tự tính thép cho chúng ta .
B4: Click nút Kiểm Tra Muy để xem những dòng nào không thỏa hệ số muy .
B5: Click nút Lọc Dữ Liệu để lọc và rút gọn những dữ liệu cần lấy .
B6: Click nút Sơ bộ Thép để chọn sơ bộ thép ( chúng ta có thể sửa đổi thép tùy ý) .
B7: Click nút Chọn Thép để lấy thép chúng ta đã chọn cho dãy STRIP .
B8: Click nút In Thép để lấy kết quả desgine thép cuối cùng .
B9: Click nút Trở lại để qua sheet dữ liệu .
B10: Click nút Exit để thoát bảng tính .
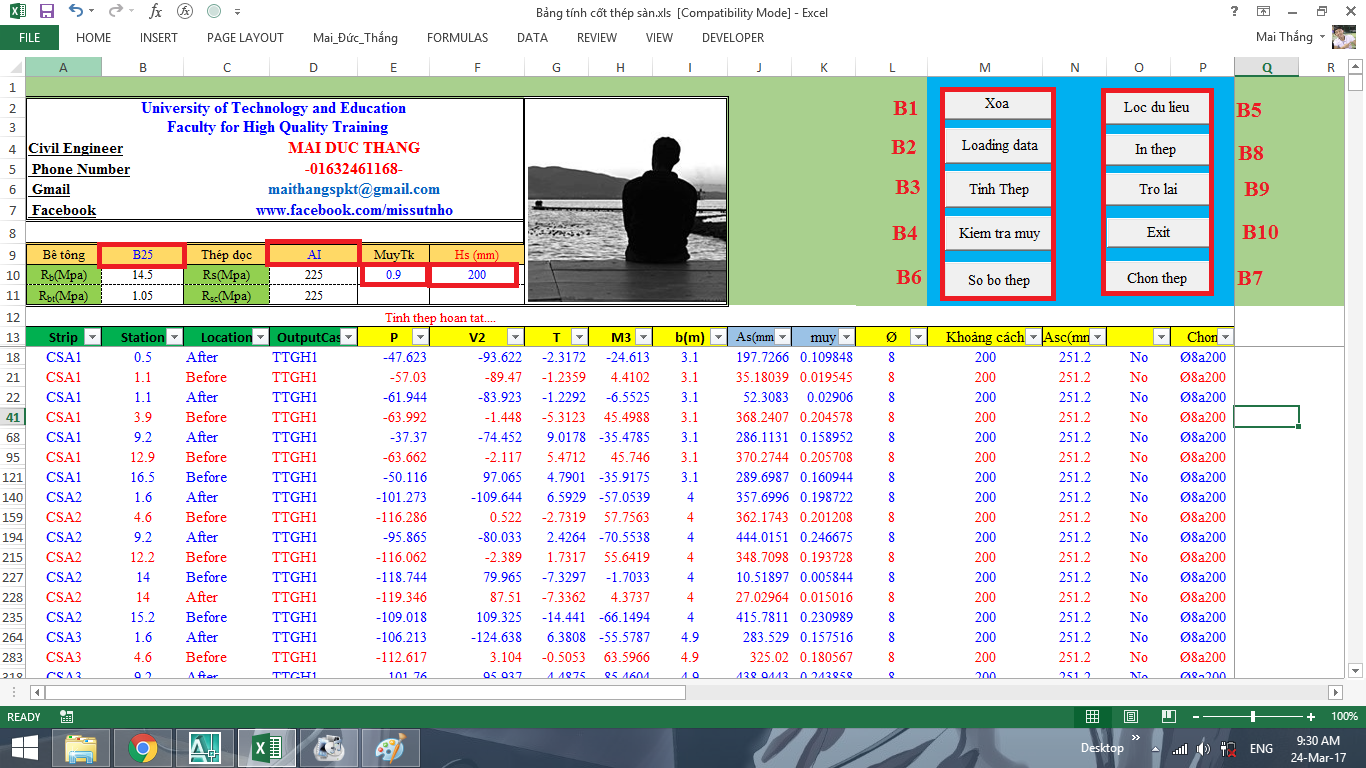
TRÊN ĐÂY LÀ BÀI VIẾT HƯỚNG DẪN SỬ DỤNG FILE EXCEL TÍNH THÉP SÀN CHI TIẾT .
SHEET DỮ LIỆU CỦA FILE EXCEL TÍNH THÉP SÀN
B1: Click vào nút Xoa để xóa dữ liệu bảng tính cốt thép sàn bằng excel
B2: Các bạn copy dữ liệu từ phần mềm SAFE ( xuất bảng Strip Force ) rồi đưa vào bảng tính . Sau khi đưa vào bảng tính cốt thép sàn excel các bạn click vào nút Strart để sang giao diện bảng tính
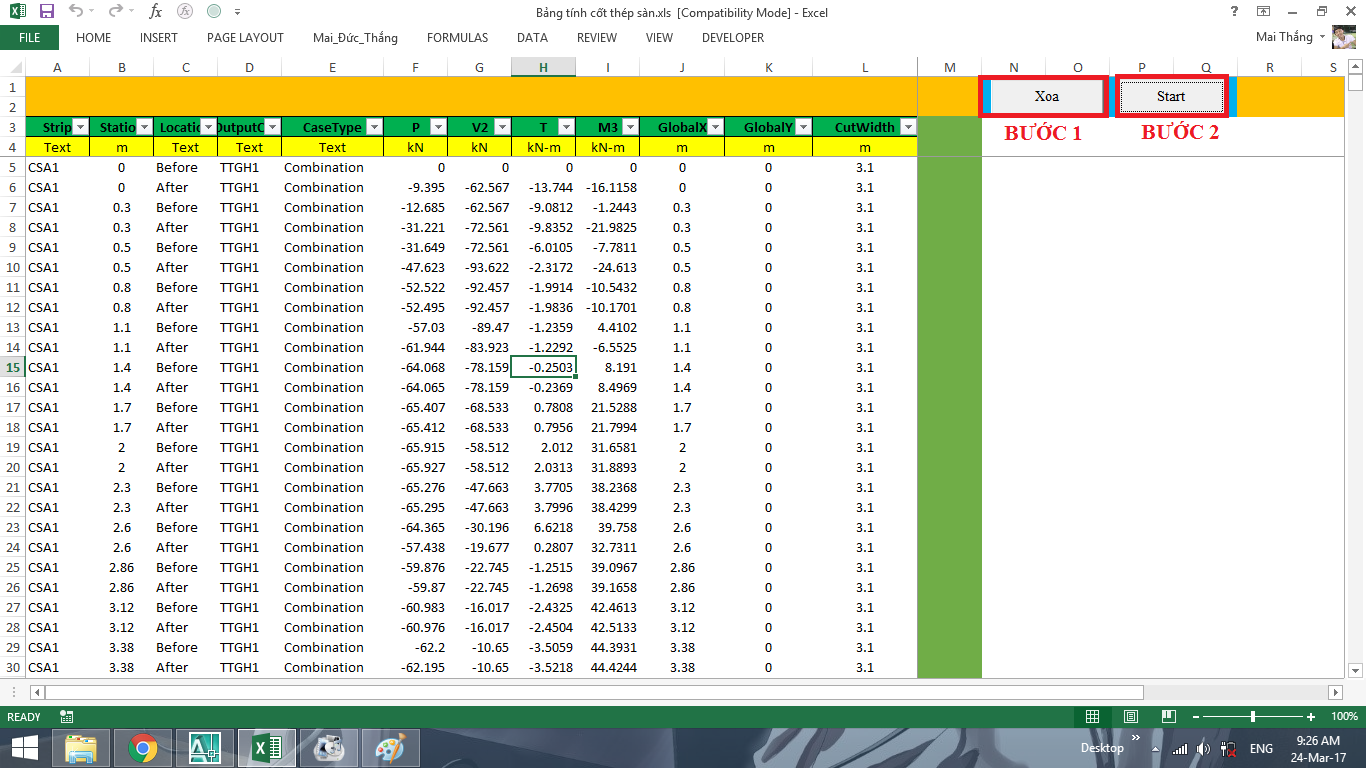
SHEET BẢNG TÍNH CỦA BẢNG EXCEL TÍNH THÉP SÀN
Trước khi tính toán chúng ta lưu ý chọn mác bê tông , chọn chiều cao sàn , chọn hệ số muy , chọn cốt thép cần tính.
B1: Click nút Xóa để xóa dữ liệu
B2: Click nút Loading Data để chuyển dữ liệu từ sheet Dữ Liệu qua .
B3: Click nút Tính Thép để Bảng tính cốt thép sàn Excel tự tính thép cho chúng ta .
B4: Click nút Kiểm Tra Muy để xem những dòng nào không thỏa hệ số muy .
B5: Click nút Lọc Dữ Liệu để lọc và rút gọn những dữ liệu cần lấy .
B6: Click nút Sơ bộ Thép để chọn sơ bộ thép ( chúng ta có thể sửa đổi thép tùy ý) .
B7: Click nút Chọn Thép để lấy thép chúng ta đã chọn cho dãy STRIP .
B8: Click nút In Thép để lấy kết quả desgine thép cuối cùng .
B9: Click nút Trở lại để qua sheet dữ liệu .
B10: Click nút Exit để thoát bảng tính .
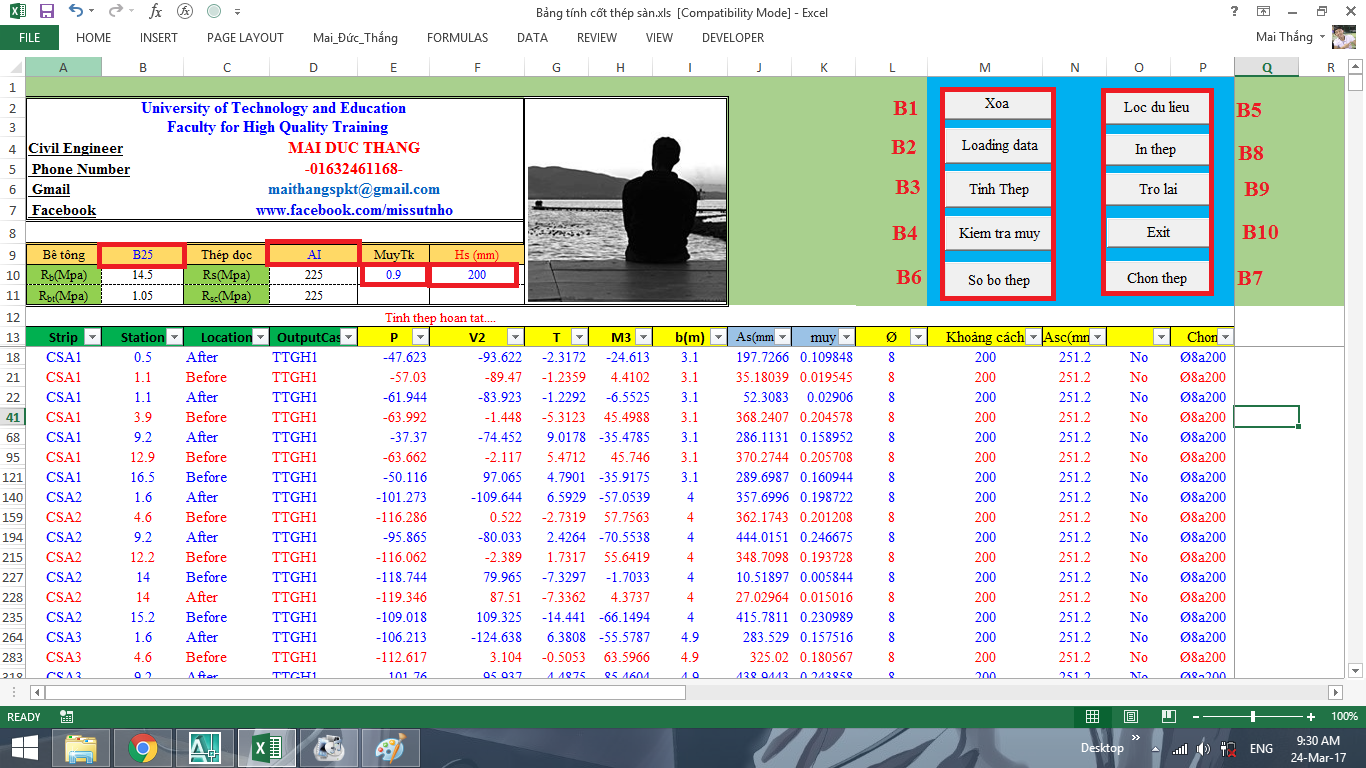
TRÊN ĐÂY LÀ BÀI VIẾT HƯỚNG DẪN SỬ DỤNG FILE EXCEL TÍNH THÉP SÀN CHI TIẾT .