Hướng dẫn sử dụng Navigation Pane trong Word 2010.
Microsoft Office 2010 với nhiều cải tiến vô cùng hữu ích thiết thực cho người dùng. Tuy nhiên với kho tính năng mới đồ sộ này không phải ai cũng khám phá hết được. Navigation Pane trong Word 2010 cho phép bạn "nhảy" quanh tài liệu của mình. Bạn có thể tìm kiếm văn bản, đối tượng của Word như bảng biểu và đồ họa, hay nhảy tới các đề mục và trang cụ thể. Bài viết sau sẽ hướng dẫn các bạn thủ thuật sử dụng Navigation Pane để di chuyển tài liệu của mình theo nhiều cách.
Để mở Navigation Pane, kích vào nút Find trong nhóm Editing của tab Home, hoặc nhấn phím tắt Ctrl + F:
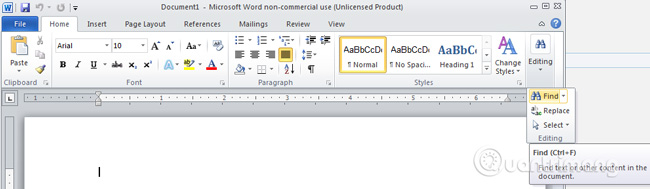
Theo mặc định, bảng điều khiển Navigation sẽ được mở ra ở phần bên trái của cửa sổ Word. Trong hộp nhập liệu Search Document trên cùng, nhập vào cụm từ bạn muốn tìm. Kết quả sẽ hiển thị tự động (nếu không bạn nhấn Enter hoặc biểu tượng chiếc kính lúp bên phải của hộp search).
Một hình thumbnail nhỏ hiển thị cho những đoạn văn bản xung quanh mỗi từ/cụm từ được nhập vào. Để nhảy tới đoạn văn bản này, chỉ cần kích vào thumbnail thích hợp. Các từ/cụm từ được tìm thấy sẽ có màu đậm nổi bật giúp bạn dễ dàng xác định chúng.
Chú ý: Chỉ cần di chuyển cho trỏ chuột tới mỗi thumbnail bạn sẽ nhìn thấy vị trí số trang của đoạn văn bản đó, đồng thời nếu kích chuột vào thumbnail bạn sẽ được nhảy tới trang tương ứng.
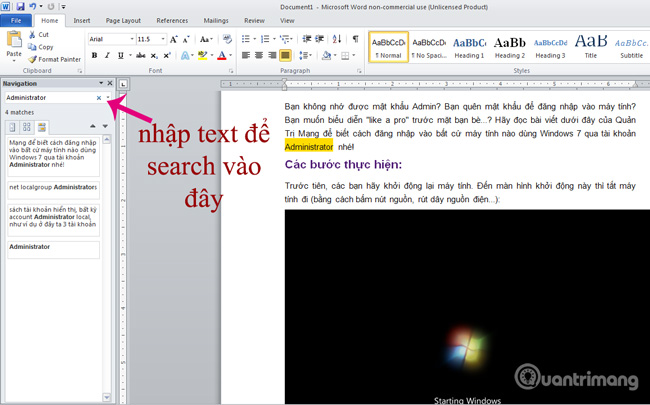
Bạn cũng có thể tìm kiếm các đối tượng trong Word và các phần tử trong tài liệu của mình: graphics, tables, equations, chú thích (footnotes, endnotes) hay comments. Để làm điều này, kích vào nút mũi tên bên phải của hộp search trên Navigation, dưới mục Find của menu xổ xuống chọn một dạng đối tượng bạn cần tìm:
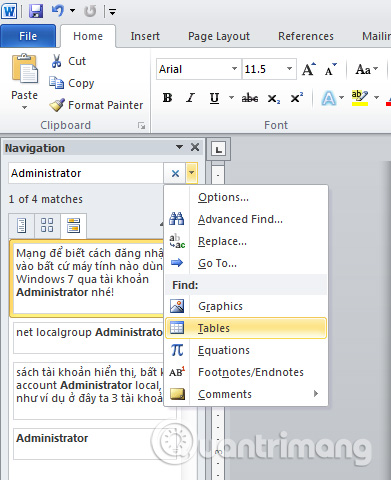
Ngoài ra bạn có thể thiết lập thêm một vài tùy chọn cho tính năng Find bằng cách: kích vào nút mũi tên bên phải hộp search, chọn Options.
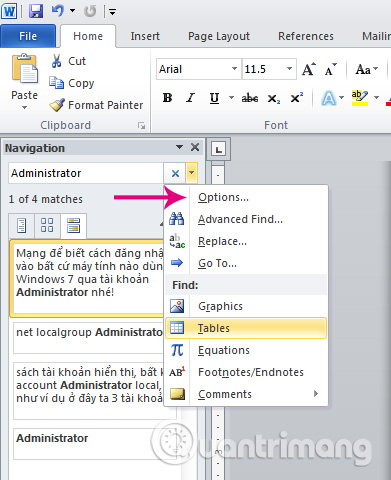
Hộp thoại Find Options sẽ xuất hiện, đánh dấu vào các tùy chọn để bật hoặc tắt chúng. Nếu sau đó muốn trở về tùy chọn như mặc định, kích Set As Default. Nhấn OK để các thay đổi có hiệu lực và đóng hộp thoại này.
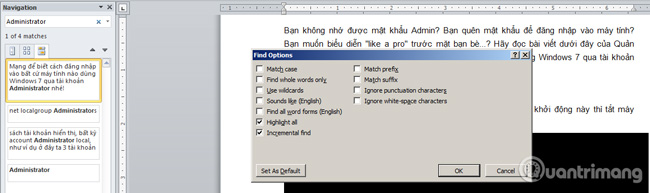
Các tùy chọn trên nhằm hạn chế các kết quả liên quan để tìm ra một kết quả chính xác nhất theo nhu cầu người dùng.
Chẳng hạn như bạn chỉ muốn kết quả tìm kiếm phân biệt chữ HOA - THƯỜNG, đánh dấu chọn Match case. Lúc này việc tìm kiếm với từ Text Box sẽ khác với text box.
Khi tìm kiếm cho văn bản, toàn bộ lần xuất hiện của từ đó sẽ được hiển thị cho dù nó chỉ là một phần của từ khóa bạn nhập vào. Ví dụ với từ "text" thì kết quả trả về sẽ bao gồm cho cả từ textbox... Tùy chọn Find whole words only sẽ giúp bạn cho ra kết quả chính xác với từ khóa nhập vào.
Bạn cũng có thể sử dụng các ký hiệu trong tiêu chí tìm kiếm của mình với tùy chọn Use wildcards. Ví dụ khi nhập vào từ "s?t" kết quả sẽ tìm những từ có chữ cái đầu tiên là "s" và chữ cái thứ ba là "t", dấu "?" là chữ cái bất kỳ (bao gồm cả khoảng cách).
Lưu ý: Khi kích OK để đóng hộp thoại Find Options, từ khóa và kết quả tìm kiếm trước đó sẽ bị xóa sạch và hộp search sẽ trở về trạng thái Search Document ban đầu.
Để dễ dàng di chuyển các đoạn văn bản được tìm thấy cho từ/cụm từ khóa một cách tuần tự, chỉ cần kích vào nút mũi tên (Next Search Result) ở hàng thứ ba của Navigation:
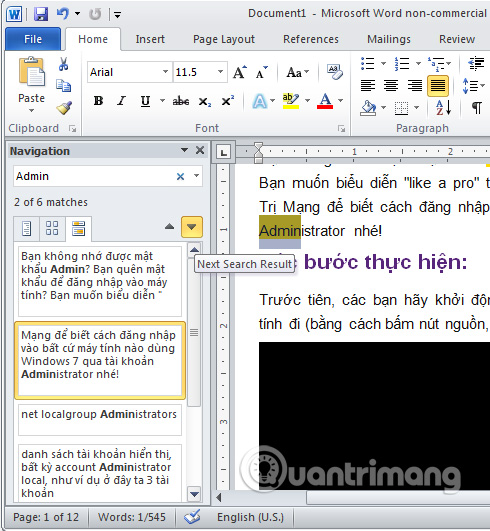
Nếu bạn đã sử dụng built-in heading stylestrong Word để định nghĩa các section cho tài liệu của mình, bạn có thể dễ dàng nhảy tới các section khác nhau bằng tab đầu tiên (có tên Browse the headings in your document) trong phần hiển thị kết quả.
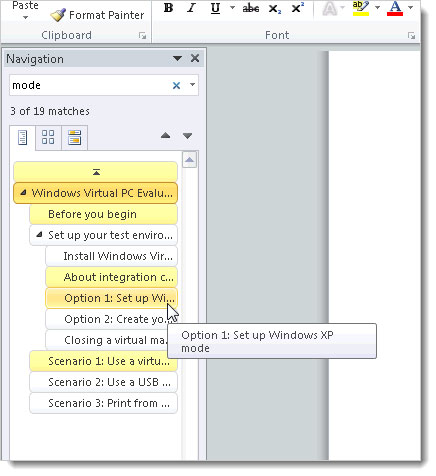
Tại tab thứ hai để hiển thị kết quả tìm kiếm (Browse the pages in your document) sẽ chứa các thumbnail của các trang trong tài liệu của bạn. Kích vào từng thumbnail để nhảy tới trang tương ứng.
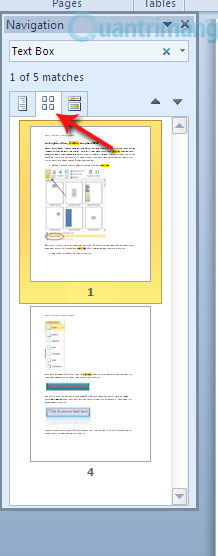
Ngoài ra nếu bạn muốn sử dụng hộp thoại Find and Replace truyền thống, kích vào nút mũi tên bên phải hộp search, chọn Advanced Find từ menu xổ xuống.
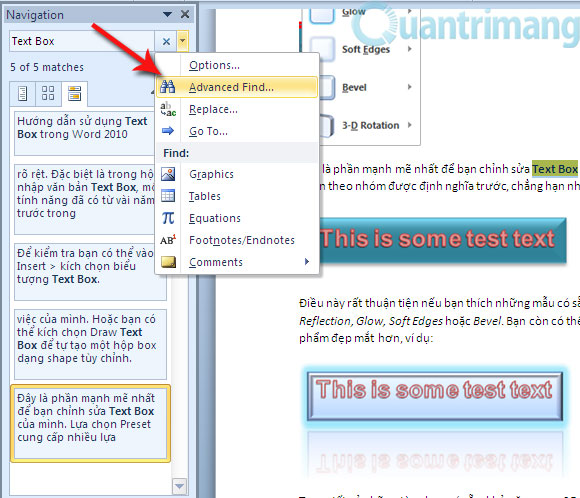
Hộp thoại tìm kiếm Find and Replace là một tính năng thường thấy trong các phiên bản trước đây của Microsoft Word. Các tùy chọn mở rộng của nó sẽ xuất hiện khi người dùng kích vào nút More >>. Tại tùy chọn mở rộng này, bạn có thể tìm kiếm nội dung theo những tiêu chí đặc biệt hơn bằng cách nhấn nút Special, hay định dạng văn bản với nút Format.
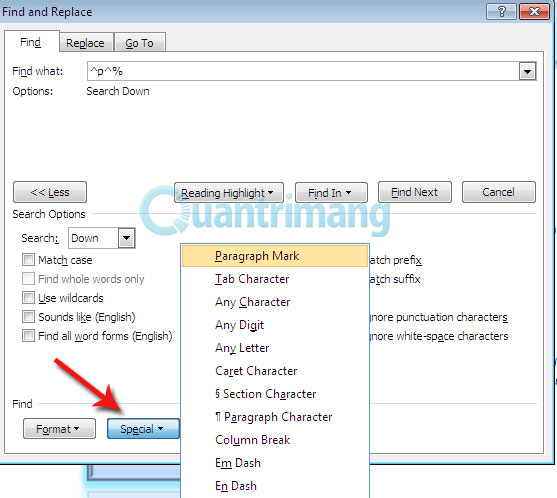
Chuyển sang tab Replace cho phép bạn thay thế từ/cụm từ bằng các văn bản khác. Tab Go To cho phép bạn nhảy tới số trang cụ thể, section, dòng hoặc các phần khác trong tài liệu (bao gồm cả Table, Graphic...).
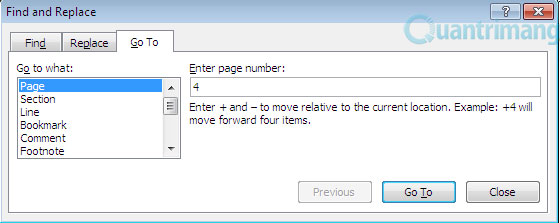
Cuối cùng, để đóng Navigation Pane bạn kích vào nút mũi tên ở thanh tiêu đề của nó, chọn Close. Hoặc bạn có thể chọn Move để di chuyển/thay đổi vị trí Navigation Pane, chọn Size để thay đổi kích thước.
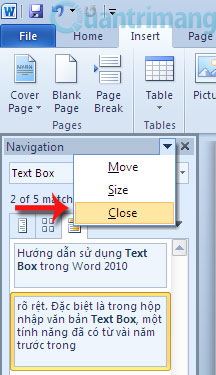
Microsoft đã cải thiện rất nhiều trong tính năng tìm kiếm của Word 2010 nhằm giúp chúng ta quản lý tài liệu tốt hơn. Hy vọng rằng với bài viết này các bạn sẽ có thêm kinh nghiệm sử dụng Word tốt hơn. Chúc các bạn thành công!







