Để giúp các slide trong Powerpoint của bạn đẹp và chuyên nghiệp hơn thì các bạn có thể tạo các khung viền cho các slide trình chiếu. Nếu các bạn chưa biết cách tạo khung viền vậy các bạn có thể tham khảo hướng dẫn tạo khung viền trong Powerpoint mà bài viết chia sẻ dưới đây.
Dưới đây là hai cách tạo khung viền trong Powerpoint, mời các bạn cùng tìm hiểu nhé.
Tạo khung viền đơn giản sử dụng Shapes
Bước 1: Các bạn mở Powerpoint, trên Slide mà bạn muốn tạo khung viền các bạn chọn Insert -> Shapes -> chọn hình trong phần Rectangles.
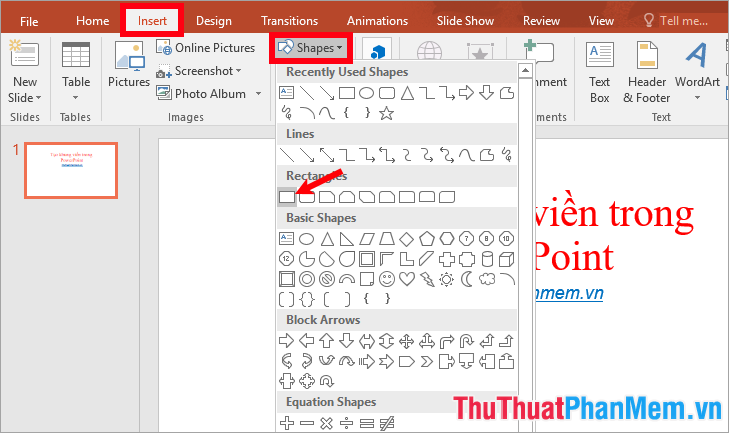
Bước 2: Đặt con trỏ chuột phía góc trên bên trái slide, nhấn giữ chuột trái và kéo con trỏ chuột xuống phía dưới bên phải và thả con trỏ chuột để vẽ khung viền.

Bước 3: Để bỏ màu nền của hình vừa vẽ các bạn chọn vào hình và chọn thẻ Format -> Shape Fill -> No Fill.
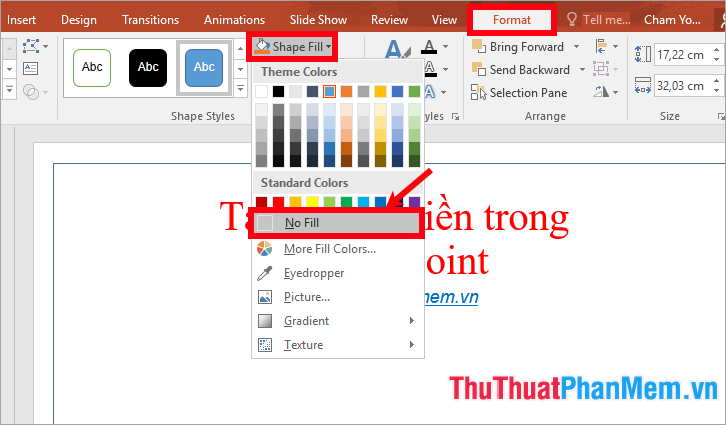
Bước 4: Ngoài thiết lập nhiều tùy chỉnh khác tại thẻ Format các bạn có thể nhấn chuột phải vào hình vẽ và chọn Format Shape.
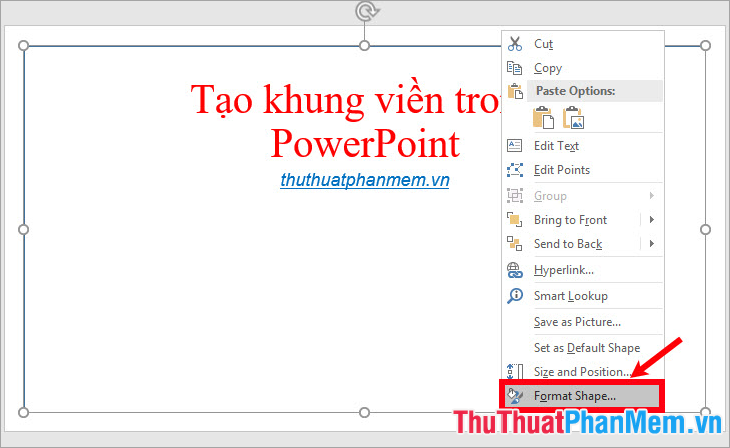
Bước 5: Xuất hiện Format Shape ở phía bên phải slide trong Shape Options các bạn tùy chỉnh cho đường viền trong phần Fill & Line (màu sắc, độ dày viền, độ trong suốt, kiểu nét đứt, ...).
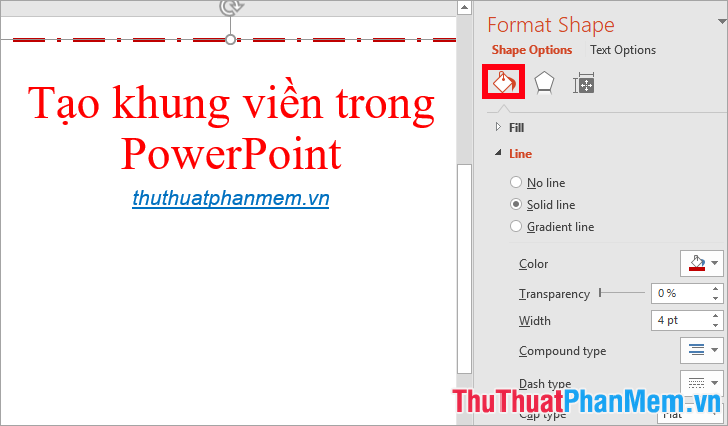
Trong phần Effects các bạn có thể tùy chỉnh đổ bóng viền và nhiều tùy chọn khác.
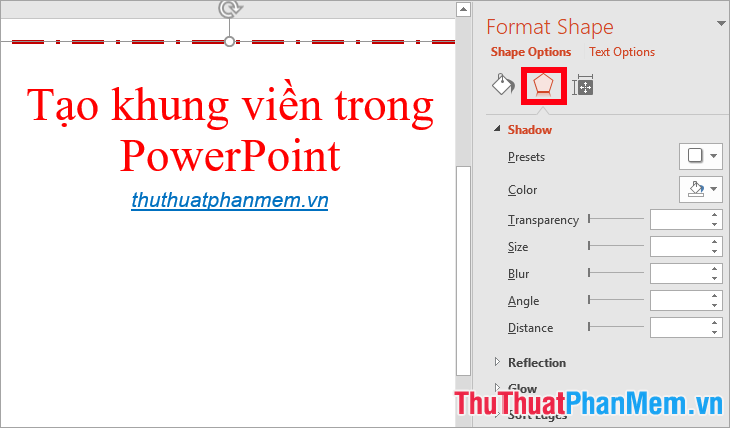
Như vậy các bạn đã tạo khung viền trong Powerpoint.

Sử dụng tìm kiếm ảnh Bing để chèn đường viền
Nếu máy tính của bạn kết nối với Intertnet các bạn có thể tìm kiếm hình ảnh viền và chèn vào Powerpoint như sau:
Bước 1: Trên Slide mà bạn muốn thêm khung viền, các bạn chọn thẻ Insert -> Online Pictures.
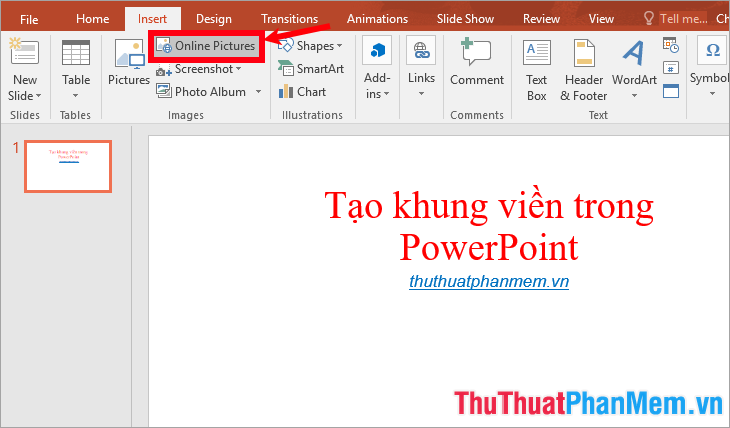
Bước 2: Trên phần tìm kiếm của Bing các bạn nhập cụm từ tìm kiếm khung viền ví dụ “khung viền”, “khung viền đẹp” và nhấn Enter để tìm kiếm.
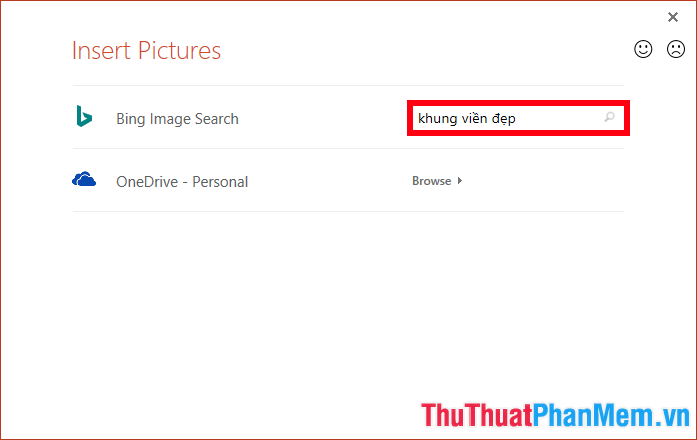
Bước 3: Xuất hiện các khung viền đẹp các bạn chọn khung viền mà bạn muốn và chọn Insert để chèn.
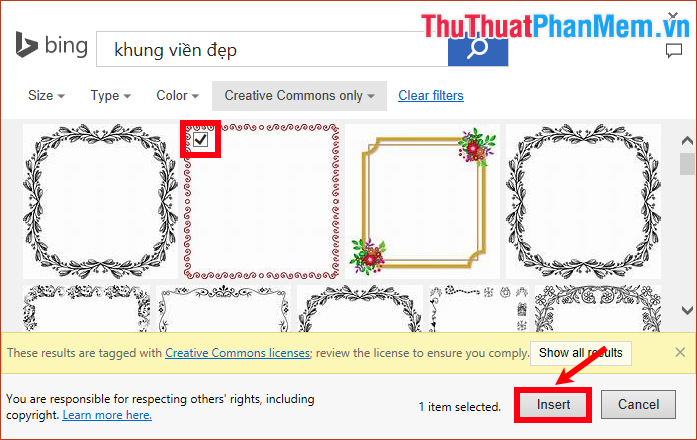
Như vậy các bạn đã chèn được khung viền đẹp trong Powerpoint, các bạn chỉ cần nhấn giữ chuột vào các nút nắm xung quanh khung viền và kéo khung viền phù hợp với slide.

Trên đây là các cách giúp các bạn có thể tạo khung viền trong Powerpoint, hi vọng với những hướng dẫn chi tiết trong bài viết trên các bạn sẽ có thể dễ dàng tạo khung viền cho các slide trong Powerpoint. Chúc các bạn thành công!







