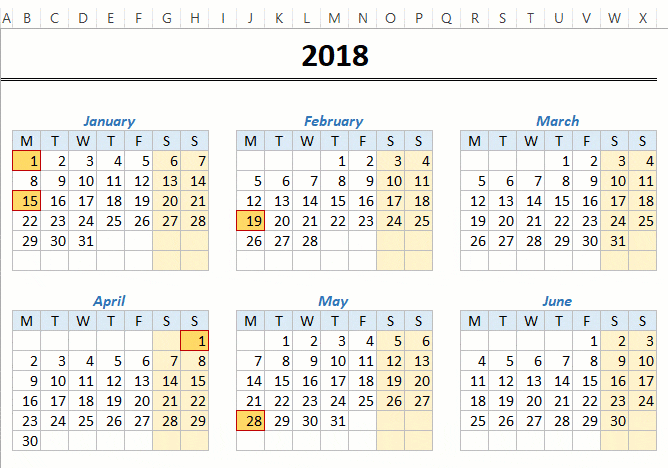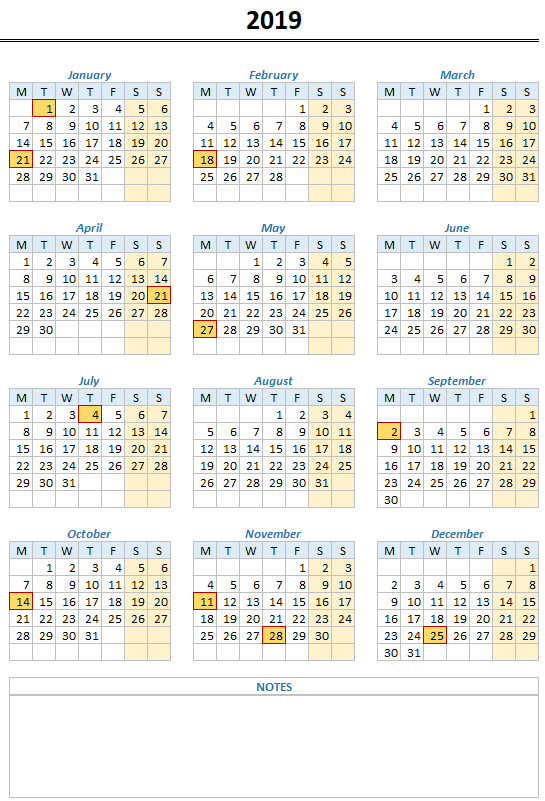Vì tôi đã bắt đầu blog này, mẫu tính toán bảng thời gian Excel là một trong những mẫu được yêu cầu nhiều nhất.
Tôi thường nhận được các truy vấn về cách tính giờ thường xuyên và giờ làm thêm của nhân viên dựa trên 'Thời gian' và 'Hết giờ'.
Tôi cũng không thể tìm thấy một mẫu bảng thời gian Excel tốt trên mạng, vì vậy tôi quyết định tạo một mẫu.
Đây là mẫu bảng chấm công động trong Excel, nơi bạn có thể thay đổi ngày bắt đầu và cuối tuần. Bạn cũng có thể chỉ định mức giá hàng giờ (thường xuyên / tăng ca).
Có một mẫu bảng chấm công hàng tuần, hai tuần và hàng tháng trong tệp tải xuống (mỗi mẫu trong một tab bảng tính riêng).
Mẫu máy tính bảng thời gian Excel
Dưới đây là ảnh chụp nhanh Mẫu biểu thời gian Excel hàng tuần:
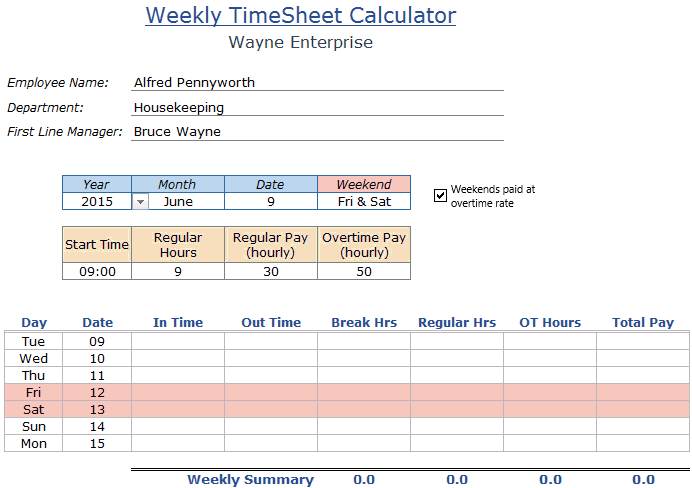
Nếu có bất kỳ giờ nghỉ (chẳng hạn như giờ nghỉ trưa) không được thanh toán, bạn cũng có thể nhập vào đó. Dựa vào đó, nó cũng tính toán tổng tiền lương (xem xét có mức giá hàng giờ).
Mẫu Excel này có sẵn trong ba định dạng - Weekly Timesheet, Bi-hàng tuầnTimesheet, và tháng Timesheet (với điều kiện là các tab khác nhau trong file tải về).
Cách sử dụng Mẫu máy tính bảng thời gian Excel này
Dưới đây là các bước để sử dụng Mẫu biểu thời gian Excel này:
- Chọn ngày bắt đầu tuần.
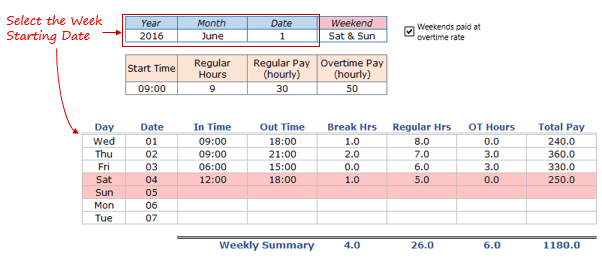
- Chỉ định cuối tuần. Bạn có thể chọn từ các tùy chọn khác nhau trong trình đơn thả xuống. Các tùy chọn bao gồm - Không có cuối tuần, cuối tuần 1 ngày (Thứ Hai, Tuệ) hoặc 2 ngày cuối tuần (Thứ Sáu & Thứ Bảy, Thứ Bảy & Chủ Nhật ..). Ngay khi bạn chọn cuối tuần, những ngày đó được tô màu đỏ trong bảng chấm công.
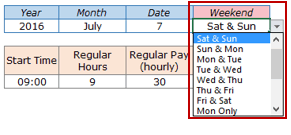
- Chỉ định thời gian bắt đầu, số giờ thường xuyên và tỷ lệ hàng giờ (thường xuyên và làm thêm giờ). Thời gian bắt đầu phải ở định dạng hh: mm (định dạng 24 giờ). Ví dụ: 6 giờ sáng sẽ là 06:00 và 6 giờ chiều sẽ là 18:00.

- Nếu tất cả các giờ cuối tuần được coi là tăng ca, hãy chọn hộp kiểm . Nếu không được kiểm tra, giờ cuối tuần cũng sẽ được chia thành giờ thường xuyên và giờ làm thêm.
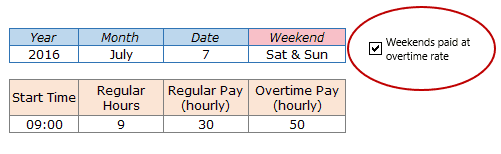
- Nhập thời gian vào và ra cho một ngày và giờ nghỉ (nếu có). Bảng thời gian Excel này có các công thức sẽ tự động tính tổng số giờ Thông thường và giờ làm thêm (OT).
- Lưu ý rằng giờ nghỉ được khấu trừ tự động từ giờ thông thường.
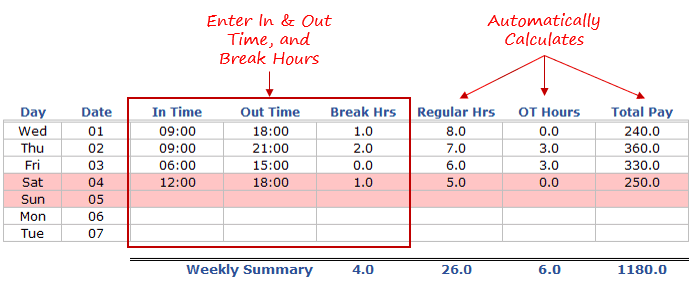
Một số điểm cần lưu ý khi sử dụng mẫu Bảng thời gian Excel này:
- Có một kiểm tra sẵn có để đảm bảo 'Thời gian' không muộn hơn 'Thời gian hết'. Mẫu sẽ không cho phép người dùng nhập thời gian trong trường hợp như vậy. [Điều này đã được thực hiện bằng cách sử dụng các quy tắc xác thực dữ liệu ] .
- Nếu ca làm việc của nhân viên hoặc thành viên trong nhóm kéo dài sang ngày hôm sau (ví dụ: bắt đầu lúc 6 giờ chiều và kết thúc lúc 6 giờ sáng ngày khác), thì hãy đảm bảo rằng Ngày 1 thời gian là 18:00 đến 24:00 và Ngày 2 thời gian là 0:00 đến 6:00.
- Không thay đổi bất kỳ công thức trong bảng chấm công. Chỉ thực hiện các mục trong cột 'Trong thời gian' và 'Hết giờ'. Trong khi xóa các mục, chỉ xóa mục đó khỏi các cột 'Trong thời gian', 'Hết giờ' và 'Giờ giải lao'.
- Tôi đã thay đổi lề trang để làm cho nó vừa trên một tờ khi in.
Điều gì đã đi vào việc tạo mẫu Máy tính bảng thời gian Excel này
- Công thức Excel: Một số hàm Excel như DATE, MATCH, INT, IF và IFERROR được sử dụng để tính các giá trị (chẳng hạn như ngày từ lựa chọn hoặc giờ thường xuyên / giờ làm thêm) trong mẫu bảng chấm công này.
- Danh sách thả xuống Excel: Nó được sử dụng để cho phép người dùng chọn tên tháng.
- Hộp kiểm -it được sử dụng để cho phép người dùng chỉ định liệu cuối tuần có được tính phí theo tỷ lệ tăng ca hay không.
- Phạm vi được đặt tên /: Chúng được sử dụng để chỉ dữ liệu ở mặt sau (trong tab dữ liệu).
- Định dạng có điều kiện .: Nó được sử dụng để làm nổi bật các hàng khi một ngày nhất định là một ngày cuối tuần.