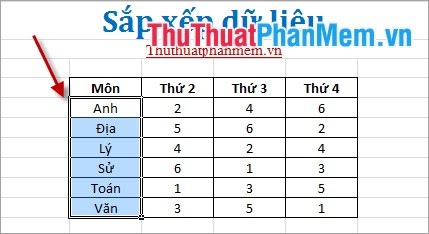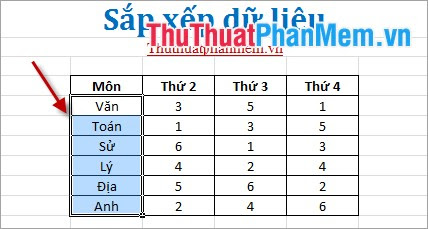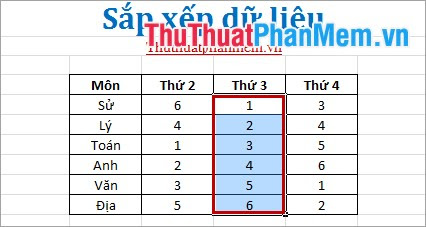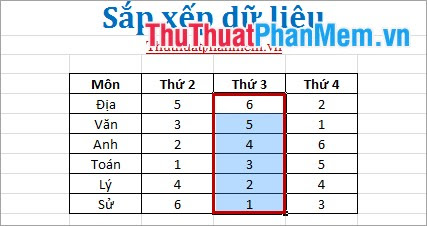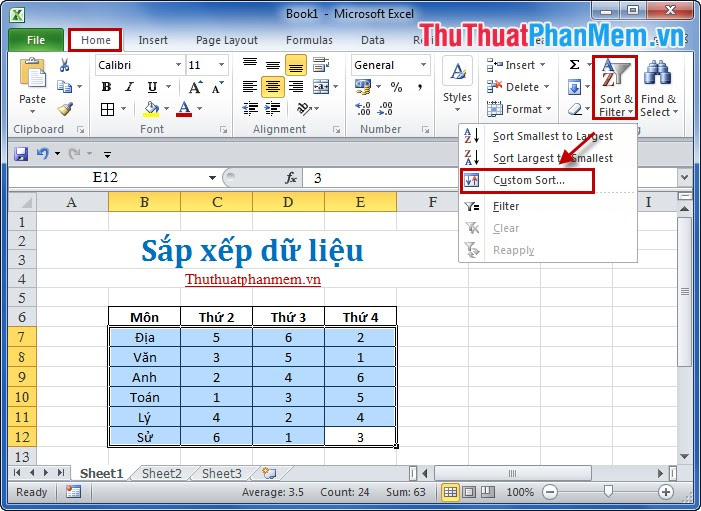Đối tượng trong Powerpoint được đặt theo thứ tự mà các bạn chèn vào, đối tượng được thêm mới nhất sẽ ở trên cùng của ngăn xếp. Nhưng các bạn vẫn có thể sắp xếp thứ tự xuất hiện các đối tượng trong Powerpoint bằng các cách dưới đây.

Dưới đây là hai cách sắp xếp thứ tự xuất hiện các đối tượng trong Powerpoint, mời các bạn cùng theo dõi.
Cách 1
Chọn đối tượng cần thay đổi vị trí xuất hiện và nhấn chuột phải vào đối tượng đó, xuất hiện các tùy chọn giúp các bạn chọn lựa.
- Bring to Front: đưa ra phía trước, có 2 tùy chọn trong phần này đó là Bring to Font – di chuyển đổi tượng lên tầng trên cùng của ngăn xếp và Bring Forward – di chuyển đối tượng lên một tầng trên ngắn xếp.
- Send to Back: đưa xuống phía dưới, tại đây các bạn cũng có 2 tùy chọn đó là Send to Back – di chuyển đối tượng xuống tầng dưới cùng của ngăn xếp và Send Backward – di chuyển đối tượng xuống một tầng trên ngăn xếp.
Ví dụ nếu bạn muốn hiển thị textbox lên trên cùng thì các bạn nhấn chuột phải vào textbox chọn Bring to Font -> Bring to Font.
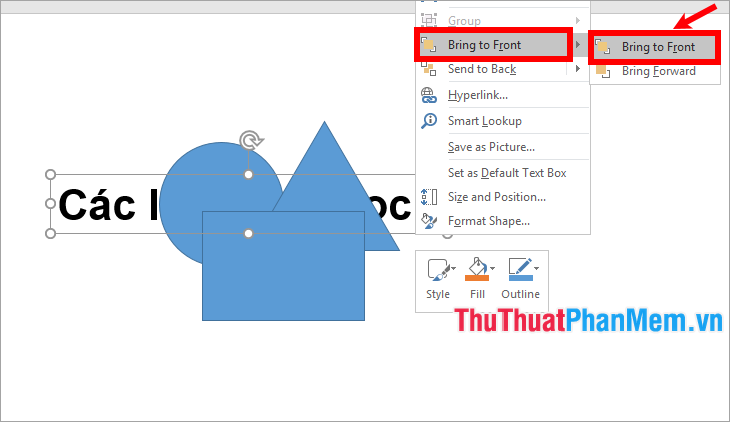
Như vậy textbox sẽ được hiển thị lên trên cùng, tương tự các bạn có thể sắp xếp thứ tự xuất hiện các đối tượng đến khi ưng ý.

Cách 2: Sử dụng ngăn lựa chọn
Bước 1: Các bạn chọn thẻ Home -> Select -> Select Pane để mở ngăn Select Pane ở phía bên phải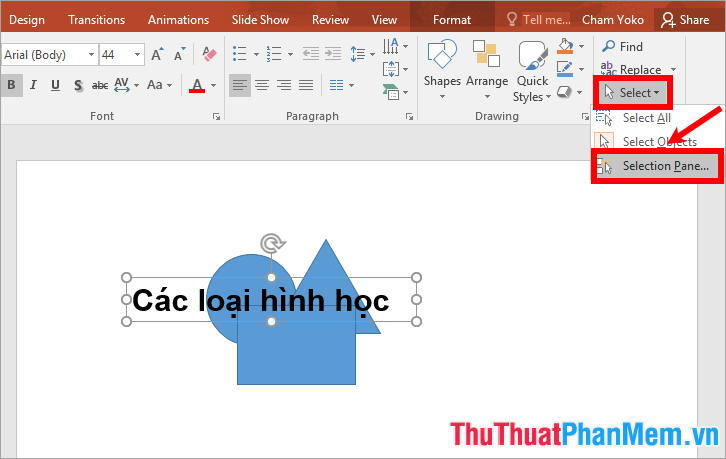
Bước 2: Trong phần Selection các bạn chọn vào tên đối tượng và sử dụng hai biểu tượng tam giác quay lên hoặc tam giác quay xuống để di chuyển lên hoặc xuống dưới một đối tượng khác.
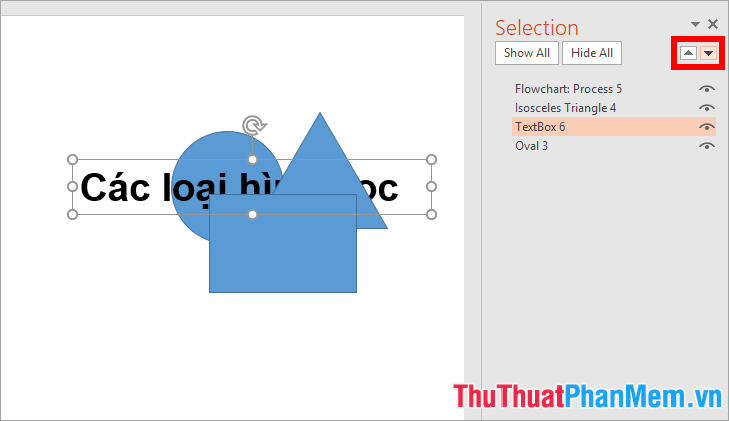
Hoặc các bạn cũng có thể nhấn giữ chuột trái vào tên đối tượng cần thay đổi vị trí xuất hiện và kéo lên hoặc xuống vị trí mà bạn muốn để sắp xếp thứ tự xuất hiện các đối tượng.
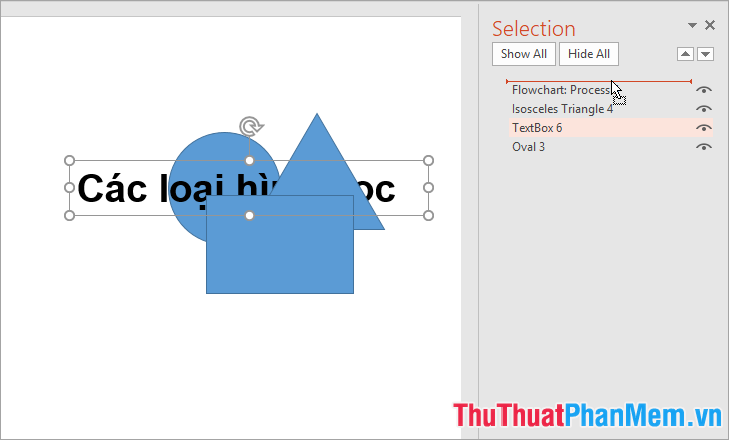
Trên đây thuthuatphanmem.vn đã chia sẻ đến các bạn cách sắp xếp thứ tự xuất hiện các đối tượng trong Powerpoint. Hi vọng bài viết này sẽ giúp ích cho các bạn trong quá trình làm việc với các đối tượng trong Slide Powerpoint. Chúc các bạn thành công!