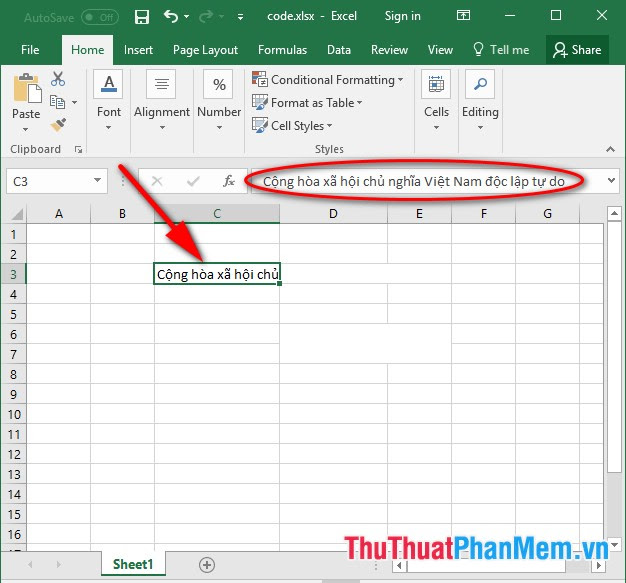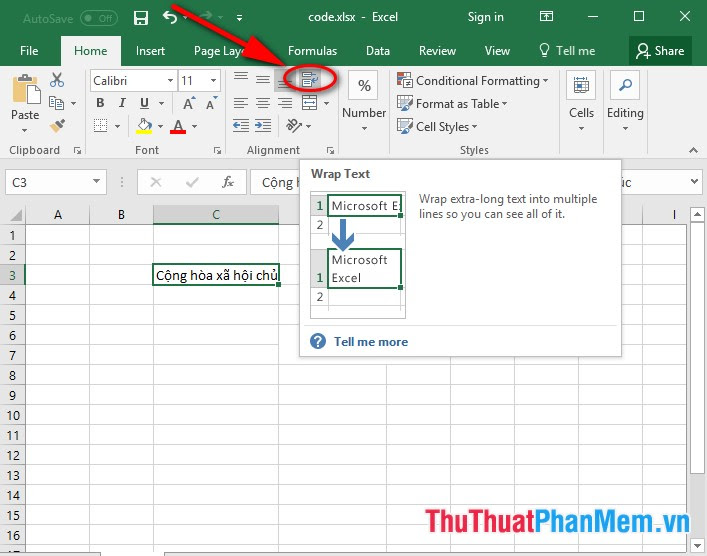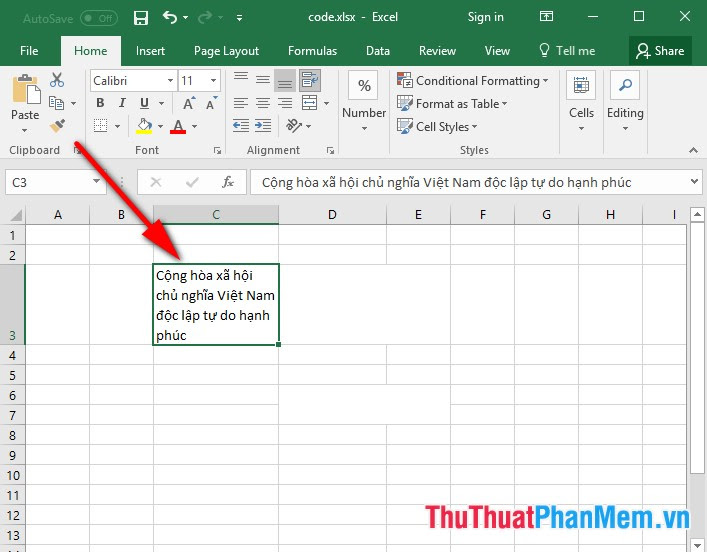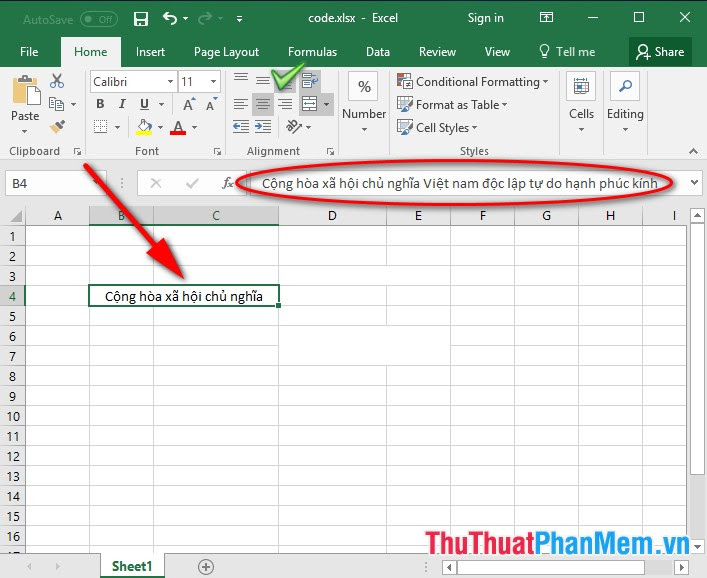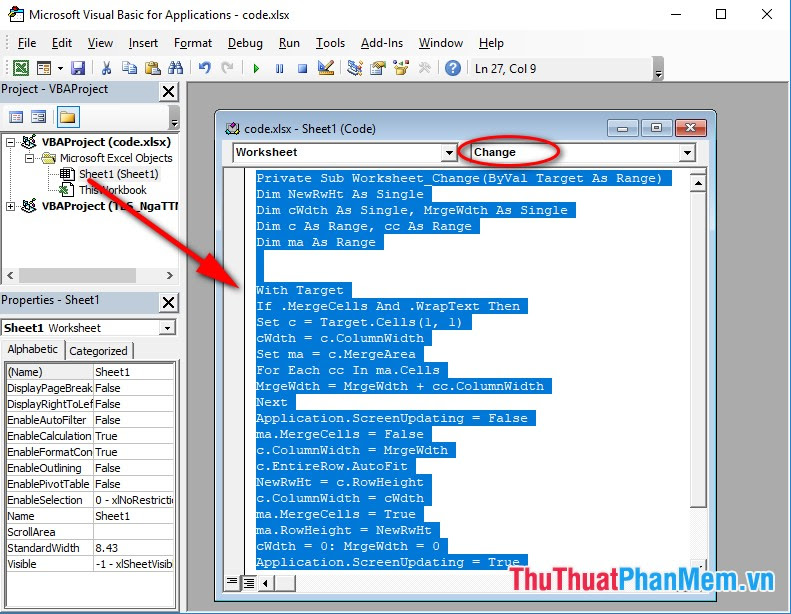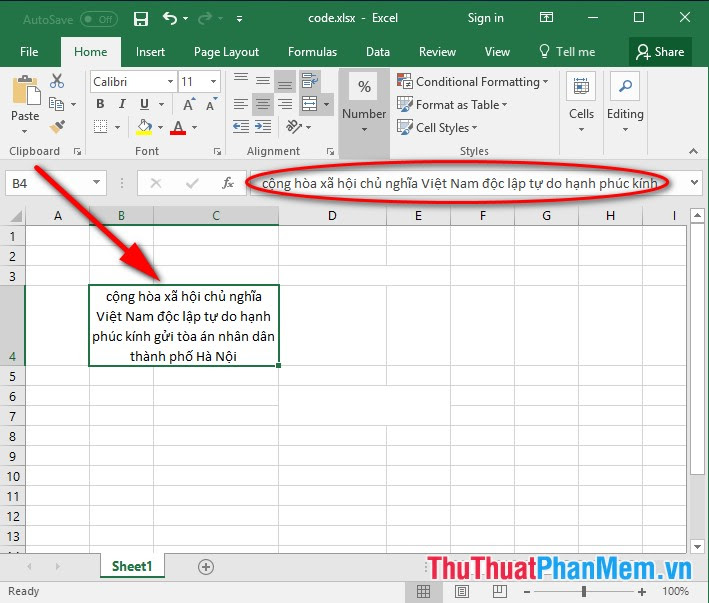Bắt đầu từ tháng này, tôi đã quyết định tạo và chia sẻ Mẫu Excel mỗi tháng. Tôi đã có phần Excel Mẫu sẵn sàng để tải xuống trên web này và tôi sẽ tiếp tục thêm các mẫu mới này vào phần này.
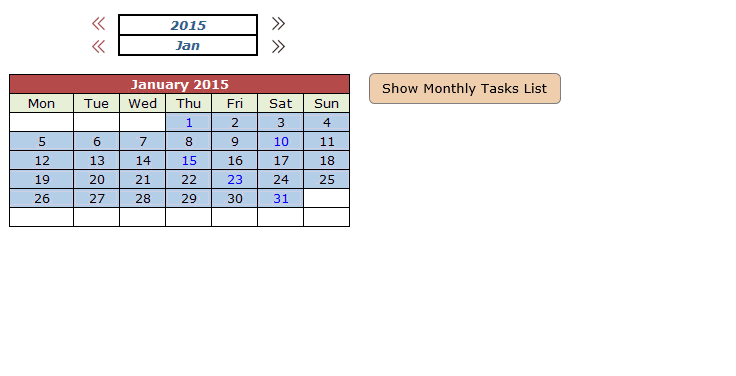
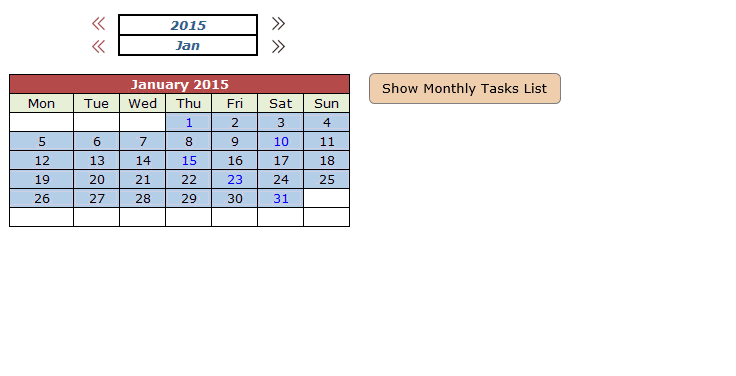
Trước khi tôi đến mẫu của tháng này, tôi có một yêu cầu để hỏi . Nếu bạn có bất kỳ ý tưởng nào cho Mẫu Excel, hãy chia sẻ với tôi (gửi email cho tôi hoặc để lại nhận xét bên dưới). Nó sẽ giúp tôi tạo ra những thứ hữu ích cho bạn và những độc giả khác của tôi.
Ngoài ra, nếu bạn đã sử dụng một mẫu và muốn chia sẻ nó với những người khác (và tự giới thiệu về blog của tôi), chỉ cần gửi email cho tôi hoặc để lại nhận xét bên dưới.
Bây giờ, đây là Mẫu Excel của tháng - Lịch được tích hợp với danh sách việc cần làm
Lịch + Danh sách mẫu
Vào tháng 12 năm ngoái, tôi đã làm việc để tạo ra một mẫu lịch, nhưng mọi thứ đã bận rộn và nó rơi vào các vết nứt. Tôi đã nhặt nó lên một vài ngày trước. Và lần này, tôi có một chút khát vọng và bắt đầu làm việc với một mẫu lịch có danh sách việc cần làm được tích hợp với nó (một lịch độc lập trong Excel không có ý nghĩa gì với tôi).
Với một chút Hàm VBA và Excel , cuối cùng tôi đã tạo ra thứ gì đó mà tôi nghĩ là đáng để chia sẻ.
Đây là cách mẫu hoạt động:
- Thay đổi tháng / năm với một cú nhấp chuột.
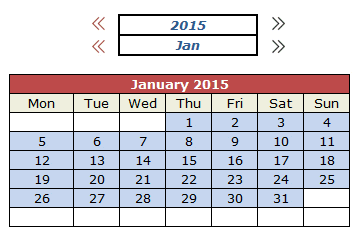
- Khi bạn bấm đúp vào bất kỳ ngày nào trong tháng đã chọn, nó sẽ mở hộp nhập tác vụ Enter. Nhập tác vụ và nhấn ok (hoặc nhấn enter). Hai điều xảy ra khi bạn thêm một nhiệm vụ:
- Ngày mà tác vụ đã được nhập sẽ chuyển sang màu xanh.
- Nhiệm vụ cho ngày đó được ghi lại trong một bảng tính riêng.
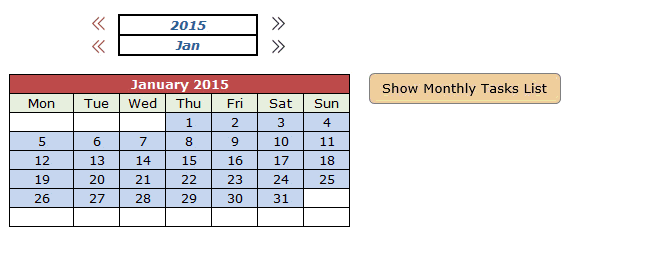
- Bạn có thể nhập nhiều tác vụ cho các ngày khác nhau hoặc cùng một ngày (Tôi đã viết mã VBA để ghi lại tới 1000 tác vụ).
- Để có danh sách tất cả các nhiệm vụ trong một tháng, nhấp vào nút Hiển thị danh sách nhiệm vụ hàng tháng.
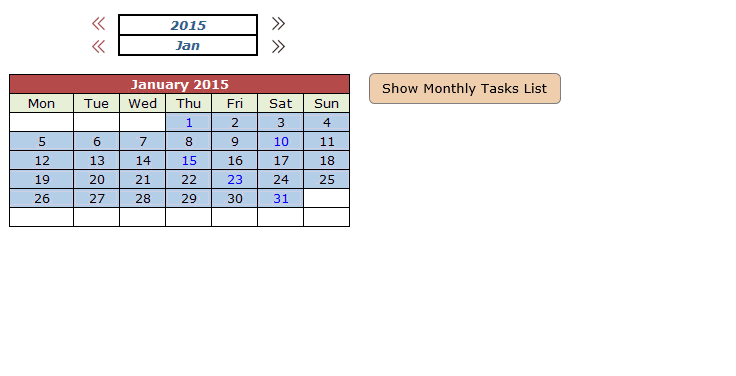
- Tất cả các tác vụ được ghi lại ở mặt sau (trong tab bình luận). Bạn có thể xóa các tác vụ khi hoàn thành và nó sẽ ngừng được phản ánh trong lịch.
- Nhấn vào đây để tải mẫu
Nó thế nào? Bạn có thích nó / ghét nó không? Tôi rất thích biết những gì bạn nghĩ.
Có mẫu Excel nào bạn muốn tồn tại không? nếu có, hãy cho tôi biết, và bạn có thể lấy nó