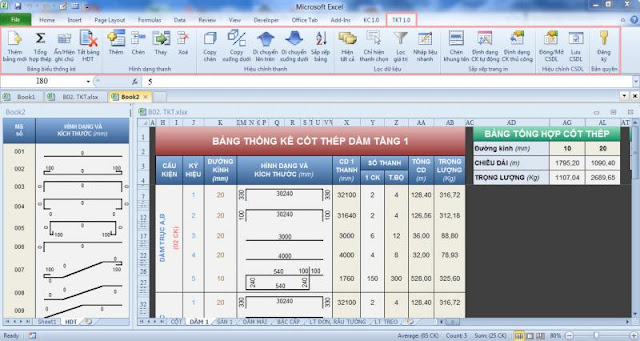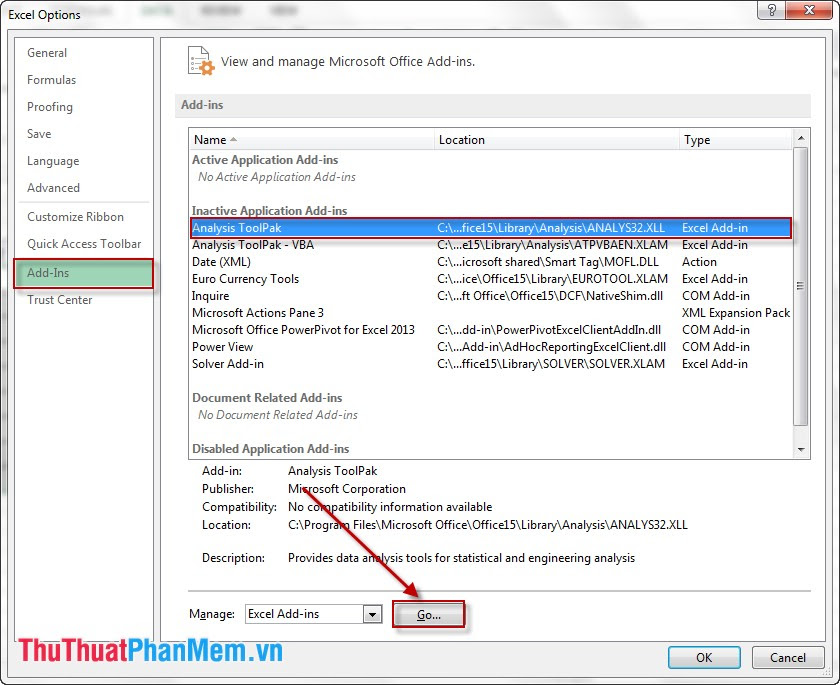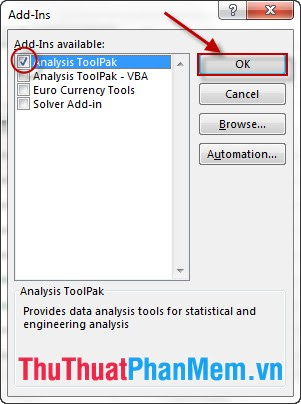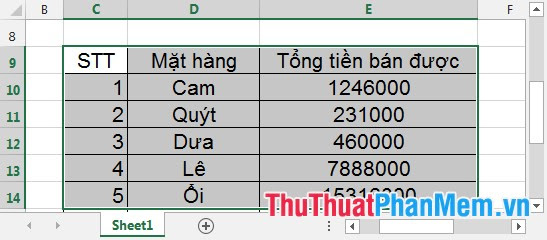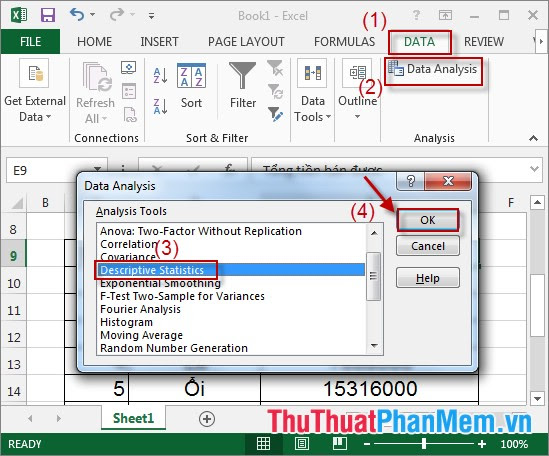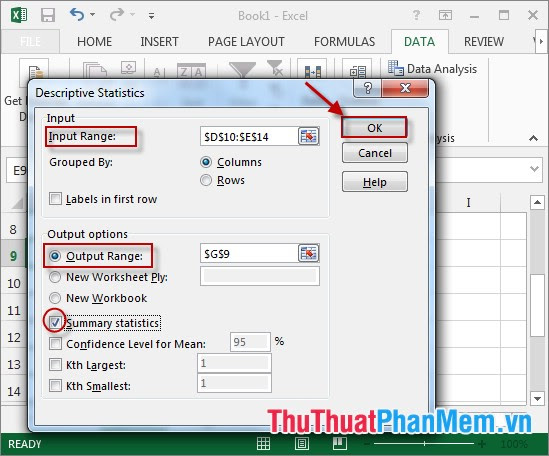Hôm nay mình gửi tặng mọi người Add-in hỗ trợ thống kê thép cho dân xây dựng. Đã test chạy được trên Excel 2007-2010, win 32bits.
Hướng dẫn sử dụng:
+ Lưu ý quan trọng: không chèn dòng, chèn cột trong bảng tính có sẵn của chương trình.
+ Bắt đầu tạo bảng thống kê thép bằng cách click [Thêm bảng mới].
+ Click [Thêm] để thêm thanh từ thư viện bằng cách chọn mã số từ cửa thư viện bung ra bên cạnh --> Click [Thêm] 1 lần nữa để hoàn tất.
+ Nhập thông tin ở các ô có màu nền nhạt, các ô màu đậm đã có sẵn công thức; phần ghi chú nếu không muốn dùng, bạn có thể click [Ẩn/Hiện ghi chú] để ẩn đi.
+ Chọn 1 hay nhiều số hiệu thanh, click [Chèn], [Thay], [Xoá] để thực hiện. Tương tự với các chức năng [Copy], [Di chuyển], [Sắp xếp].
+ Đứng tại ô bất kỳ, click [Lọc giá trị] để lọc ra các thanh có cùng giá trị với ô đang chọn --> chọn tiếp các ô cần thay đổi giá trị như Đường kính, chiều dài nối (để thấy chiều dài nối click [Ẩn/Hiện ghi chú] để mở ra phần ghi chú chung) --> click [Nhập liệu nhanh] để nhập số liệu cho các ô vừa chọn.
+ Sau khi nhập liệu đầy đủ, click [Tổng hợp thép] để xem kết quả.
Xử lý khi in ấn:
+ Khi in các bảng thống kê, click [Định dạng CK tự động] để xoay dọc tên và số CK, khi thao tác thống kê nên đưa về dạng hiển thị ban đầu để tốc độ xử lý được nhanh hơn bằng cách click lại vào [Định dạng CK tự động]. Tương tự, có thể chọn các ô chứa tên hoặc số CK để [Định dạng CK thủ công].
+ Có thể chèn thêm các khung tên vào 1 sheet mới sau đó Copy và Paste picture as Link để trình bày trang in có khung tên ngay trong Excel hoặc copy sang Autocad thì tuỳ bạn.
Chỉnh sửa thư viện, tạo mới, thêm bớt hình dạng thanh:
+ Click [Đóng/Mở CSDL] để mở ra thư viện có sẵn, dùng các tính năng của Excel bạn có thể tạo riêng cho mình 1 thư viện thanh bằng Border hoặc Shape, có thể chia sẻ giữa mọi người để làm phong phú thêm thư viện tuỳ ý.
+ Lưu ý, sau khi mở thư viện ra, bạn không được sử dụng chức năng Save của Excel mà phải dụng nút [Lưu CSDL] để lưu, sau đó click lại [Đóng/Mở CSDL] để đóng thư viện.
Link tải Add-in : Tại đâyHướng dẫn sử dụng:
+ Lưu ý quan trọng: không chèn dòng, chèn cột trong bảng tính có sẵn của chương trình.
+ Bắt đầu tạo bảng thống kê thép bằng cách click [Thêm bảng mới].
+ Click [Thêm] để thêm thanh từ thư viện bằng cách chọn mã số từ cửa thư viện bung ra bên cạnh --> Click [Thêm] 1 lần nữa để hoàn tất.
+ Nhập thông tin ở các ô có màu nền nhạt, các ô màu đậm đã có sẵn công thức; phần ghi chú nếu không muốn dùng, bạn có thể click [Ẩn/Hiện ghi chú] để ẩn đi.
+ Chọn 1 hay nhiều số hiệu thanh, click [Chèn], [Thay], [Xoá] để thực hiện. Tương tự với các chức năng [Copy], [Di chuyển], [Sắp xếp].
+ Đứng tại ô bất kỳ, click [Lọc giá trị] để lọc ra các thanh có cùng giá trị với ô đang chọn --> chọn tiếp các ô cần thay đổi giá trị như Đường kính, chiều dài nối (để thấy chiều dài nối click [Ẩn/Hiện ghi chú] để mở ra phần ghi chú chung) --> click [Nhập liệu nhanh] để nhập số liệu cho các ô vừa chọn.
+ Sau khi nhập liệu đầy đủ, click [Tổng hợp thép] để xem kết quả.
Xử lý khi in ấn:
+ Khi in các bảng thống kê, click [Định dạng CK tự động] để xoay dọc tên và số CK, khi thao tác thống kê nên đưa về dạng hiển thị ban đầu để tốc độ xử lý được nhanh hơn bằng cách click lại vào [Định dạng CK tự động]. Tương tự, có thể chọn các ô chứa tên hoặc số CK để [Định dạng CK thủ công].
+ Có thể chèn thêm các khung tên vào 1 sheet mới sau đó Copy và Paste picture as Link để trình bày trang in có khung tên ngay trong Excel hoặc copy sang Autocad thì tuỳ bạn.
Chỉnh sửa thư viện, tạo mới, thêm bớt hình dạng thanh:
+ Click [Đóng/Mở CSDL] để mở ra thư viện có sẵn, dùng các tính năng của Excel bạn có thể tạo riêng cho mình 1 thư viện thanh bằng Border hoặc Shape, có thể chia sẻ giữa mọi người để làm phong phú thêm thư viện tuỳ ý.
+ Lưu ý, sau khi mở thư viện ra, bạn không được sử dụng chức năng Save của Excel mà phải dụng nút [Lưu CSDL] để lưu, sau đó click lại [Đóng/Mở CSDL] để đóng thư viện.