Pages
- ........................................Home
- FanPage
- Group
- Youtube
- Thành thạo Excel trong 8 tuần
- 5 chuyên đề thành thạo excel
- 141 bài giảng Word, Powerpoint
- ......................................
- Over 50 Ebooks Excel and VBA free Download
- 150 chuyên đề tin học văn phòng
- 110 chuyên đề lập trình VBA
- 50 Ebooks, documents to lear excel, VBA
Showing posts with label dữ liệu. Show all posts
Showing posts with label dữ liệu. Show all posts
Tuesday, May 19, 2020
Saturday, April 13, 2019
Lọc dữ liệu PivotTable report trong Excel
Bài viết dưới đây hướng dẫn chi tiết tới các bạn cách lọc dữ liệu PivotTable reports trong Excel 2013 một cách chính xác và nhanh nhất.
Báo cáo PivotTable ban đầu tạo ra theo yêu cầu giúp bạn xem toàn bộ thông tin của dữ liệu. Trường hợp bạn muốn thống kê dữ liệu theo 1 field nào đó bạn có thể sử dụng cách lọc dữ liệu để biết chính xác thông tin mình đang cần.
Bạn đã tạo ra 1 báo cáo hoàn chỉnh:
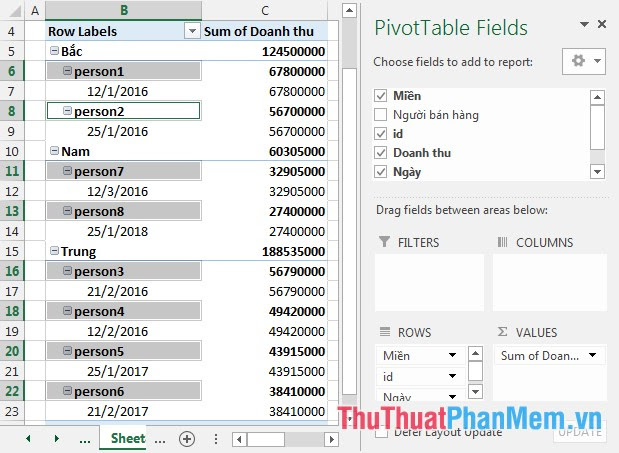
1. Lọc để xem 1 trong nhiều nhân viên bán hàng.
Ví dụ để lọc dữ liệu báo cáo theo nhân viên bán hàng và những nhân viên này mặc định được sắp xếp theo thứ tự giảm dần của doanh thu.
Bước 1: Nhấn chuột phải vào tên trường người bán hàng -> Add to Report Filter.
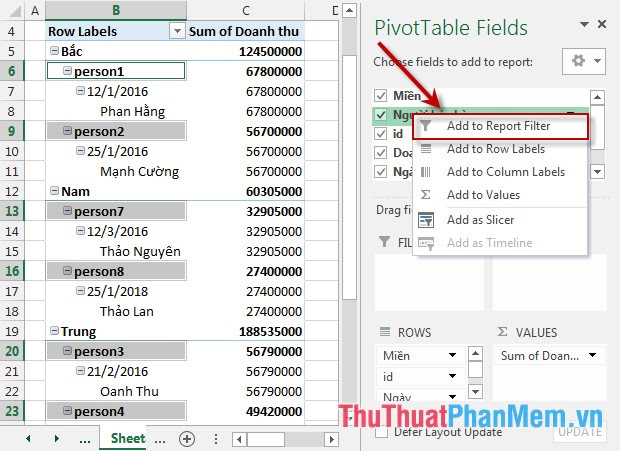
Bước 2: Sau khi lựa chọn xong trường cần lọc -> dữ liệu trong báo cáo thay đổi theo nhân viên bán hàng, đồng thời trường người bán hàng được thêm vào danh sách lọc FILTERS.
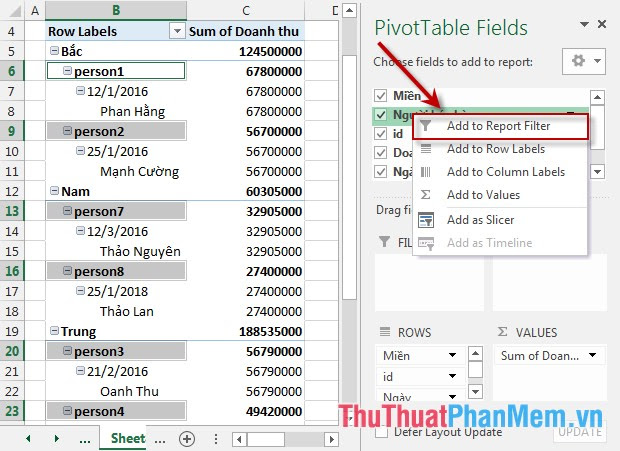
Bước 3: Bây giờ bạn muốn hiển thị chi tiết thông tin về 1 người bán hàng nào đó làm như sau: Di chuyển lên phía trên của báo cáo kích chọn vào mũi tên -> danh sách nhân viên được hiển thị -> lựa chọn tên nhân viên muốn biết thông tin -> kích chọn OK.

Bước 4: Sau khi kích chọn OK -> toàn bộ thông tin chi tiết về nhân viên được hiển thị:
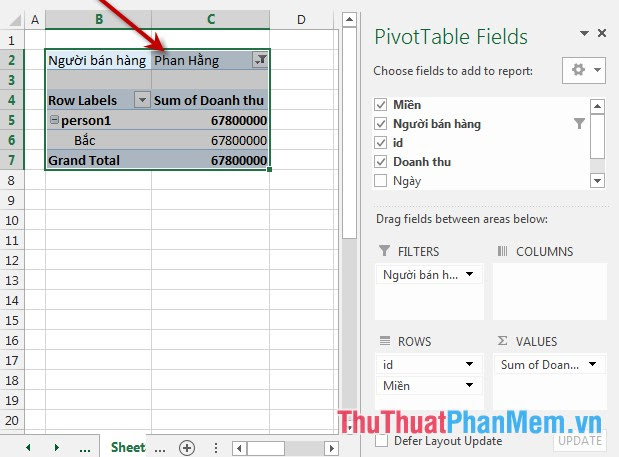
- Nếu bạn muốn hiển thị tất cả nhân viên thay vì kích chọn tên nhân viên bạn kích chọn All.
2. Tìm ra những nhân viên bán được doanh thu cao trong bảng dữ liệu.
Bước 1: Add trường doanh thu vào hộp thoại ROWS bằng cách: Chuột phải vào tên trường -> chọn Add to Row labels.

Bước 2: Kích chuột vào mũi tên trong Row Labels -> Value Filters -> Greater Than Or Equal To (hoặc có thể lựa chọn kiểu sắp xếp khác tùy mục đích của bạn):
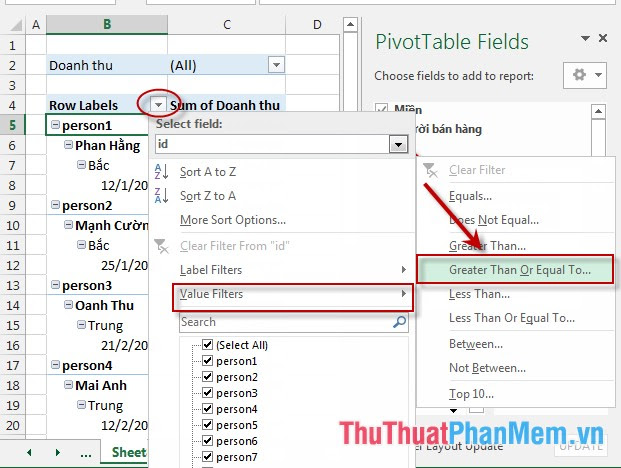
Bước 3: Hộp thoại Value Filter (id) xuất hiện nhập giá trị cần so sánh. Ví dụ ở đây tìm nhân viên có doanh thu lớn hơn hoặc bằng 4391500 -> kích chọn OK.

Sau khi chọn OK -> những nhân viên có doanh thu lớn hơn hoặc bằng 43915000 được hiển thị trên báo cáo, những nhân viên có doanh thu nhỏ hơn không được hiển thị.
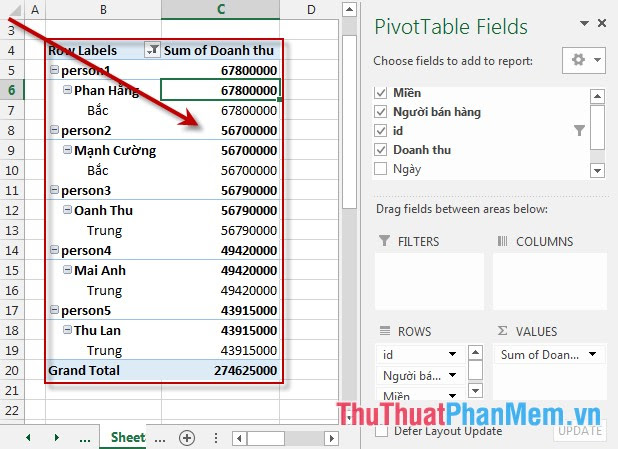
3. Lọc thông tin theo thời gian.
Để lọc thông tin theo thời gian các bạn cần chú ý vấn đề sau:
+ Kiểu dữ liệu ngày phải được định dạng ở dạng ngày tháng mà Excel 2013 hỗ trợ.
+ Nên Add trường ngày vào Cột cho khoa học.
Bước 1: Chuột phải vào trường ngày -> Add to Column Labels:
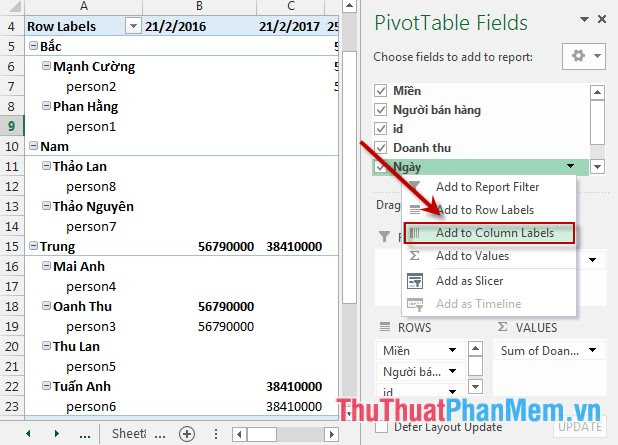
Bước 2: Kích chuột vào mũi tên của Column Labels -> Date Filters -> Between (hoặc bạn có thể lựa chọn kiểu so sánh khác tùy mục đích):
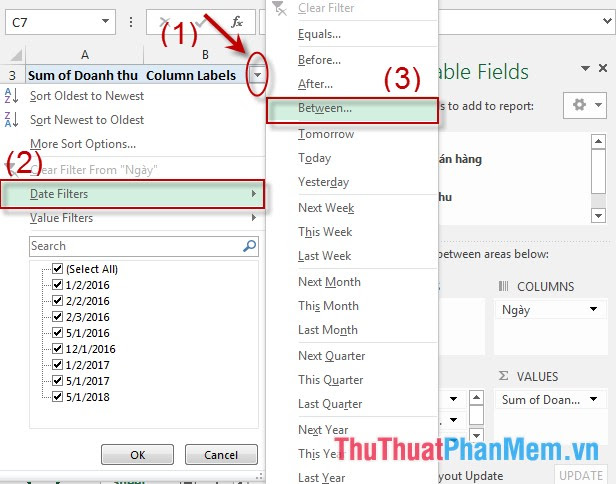
Bước 3: Nhập giá trị ngày trong khoảng thời gian muốn thống kê -> nhấn OK:
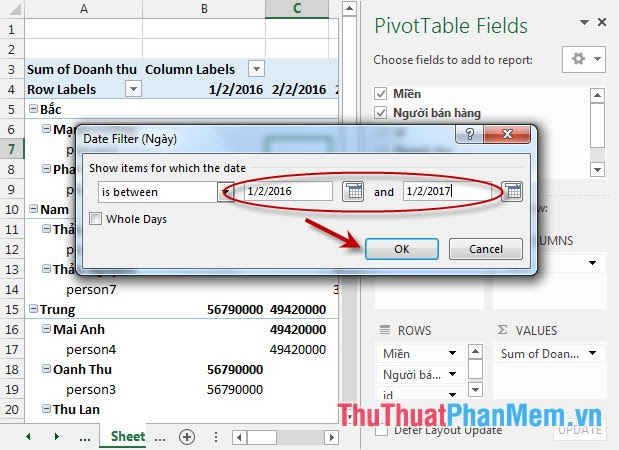
- Sau khi nhấn OK được kết quả:
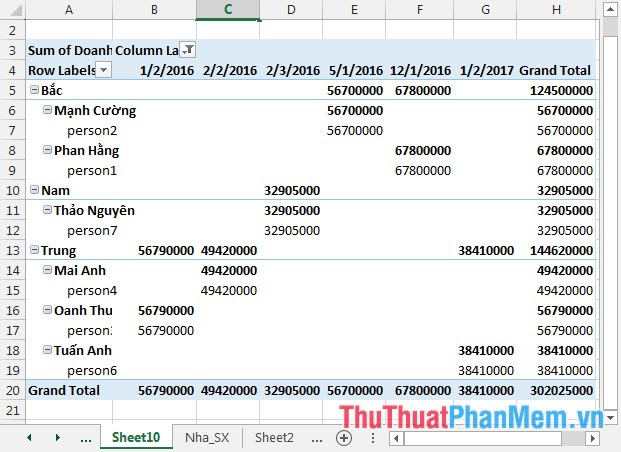
4. Hủy bỏ bộ lọc.
Để hủy bỏ bộ lọc bạn cần xóa trong cả 2 bộ phận của PivotTable reports.
- Xóa bỏ bộ lọc trong PivotTable:
Với bộ lọc theo hang hay theo cột thao tác tương tự: Kích chuột vào biểu tượng mũi tên Column Labels -> Clear Filter From “Ngày”
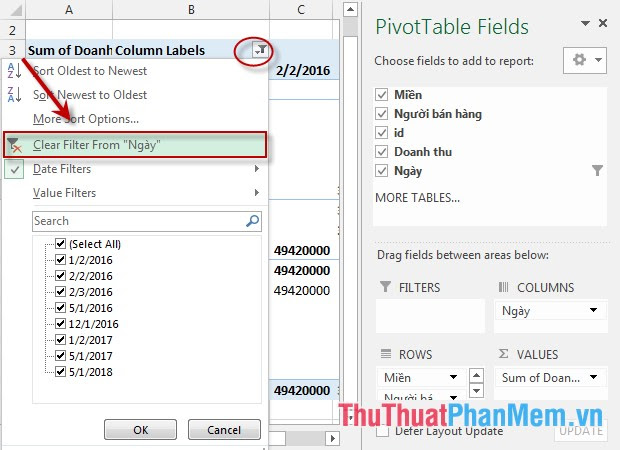
- Xóa bỏ bộ lọc trong PivotTable Filed List:
Kích chuột vào biểu tượng bộ lọc bên cạnh tên trường -> Clear Filter From “Ngày”

Với 2 thao tác trên bạn đã hủy bỏ được bộ lọc trong PivotTable.
5. Hủy bỏ 1 filter trong báo cáo PivotTable.
Trường hợp bạn không tìm thấy Clear Filter From để hủy bỏ bộ lọc trong Filter hoặc bạn muốn xóa hết tất cả mọi bộ lọc trong PivotTable làm thao tác sau: Kích chuột vào PivotTable -> di chuyển tới ANALYZE -> Action -> Clear -> Clear Filters:

Trên đây là hướng dẫn chi tiết cách lọc dữ liệu trong PivotTable trong Excel 2013.
Chúc các bạn thành công!
Subscribe to:
Comments (Atom)
Over 50 Ebooks Excel and VBA free Download
1. Statistics and Probability for Engineering Applications With Microsoft Excel by W.J. DeCoursey - PDF Free Download Download Siz...

-
1. Statistics and Probability for Engineering Applications With Microsoft Excel by W.J. DeCoursey - PDF Free Download Download Siz...
-
Tạo biểu tượng với vị trí bất kì và màu ngẫu nhiên trên Excel Cách tách sheet thành từng file Excel riêng biệt Chuẩn hóa chuỗi khi nhấ...
-
B1: Ở ô nội suy theo cột các bạn chọn cột tương ứng cần nội suy( COT1, COT2, COT3) Gía trị cần nội suy và mọi dữ liệu đã có Công thức nội...
-
Tổng hợp 50+ hình nền powerpoint màu xanh dương cực đẹp, mời các bạn cùng xem và tải về sử dụng nhé. Ảnh nền màu xanh dương cực đẹp...
-
Cuối mỗi bài thuyết trình hay ở một nội dung nào đó trong Powerpoint, khi các bạn sử dụng thêm những hình ảnh động vỗ tay sẽ giúp slide củ...
-
Hướng dẫn cách viết, cách chèn dấu lớn hơn hoặc bằng, nhỏ hơn hoặc bằng trong công thức toán hoạc bất đẳng thức Bàn phím máy tính laptop ...
-
Quyển sách Lập trình VBA đầy đủ và hay nhất (Tiếng Việt) cho anh em kỹ sư xây dựng - Phan Tự Hướng. Link tải Full bộ sách: Tại đây Sá...
-
Để thuận tiện cho việc di chuyển và cố định vị trí các hình ảnh trong khối hình ảnh lớn bạn nên sử dụng tính năng Group. Bài viết dưới đây...
-
Microsoft Word hỗ trợ các bạn rất nhiều đường, nét, mũi tên, hình vẽ... trong phần Shapes, nhưng không có đường nét đứt. Các bạn lại đang ...
-
1. Tài liệu hay về các phím tắt trong Excel Download 2. Sách " 1 số hướng dẫn hữu ích trong Excel-Userul Excels tips Sách ...






