1. Cách đổi tên bảng tính (sheet) trong Excel
- Cách 1:
+ Kích đúp chuột vào tên bảng tính -> khi tên bảng tính được lựa chọn thực hiện nhập tên mới của bảng tính:

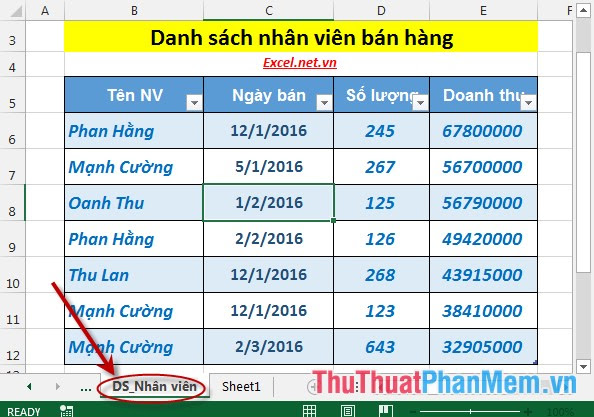
- Cách 2:
+ Chuột phải vào tên của bảng tính cần đổi tên -> Rename:
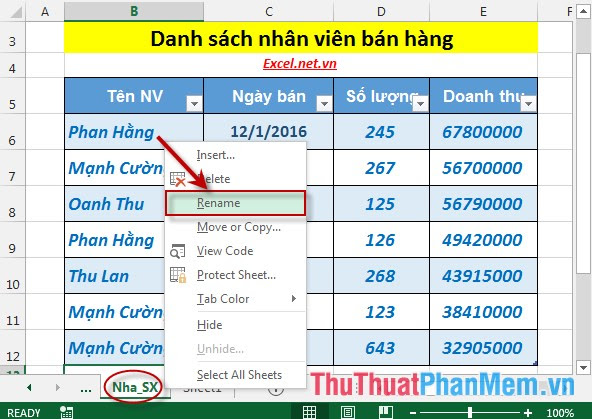
+ Sau khi chọn Rename nhập tên mới cho bảng tính -> nhấn Enter -> được kết quả:
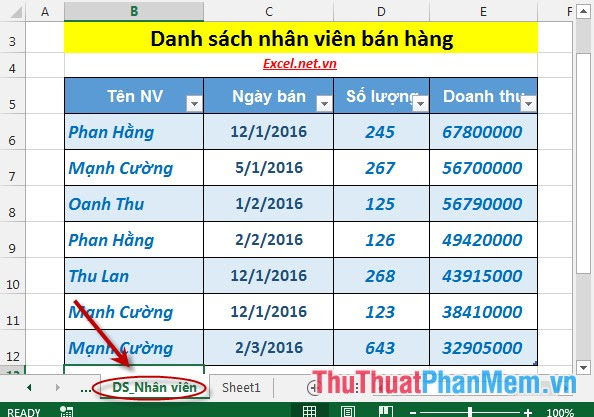
2. Sao chép bảng tính (sheet).
Bước 1: Chuột phải vào tên bảng tính cần sao chép -> Move or Copy…
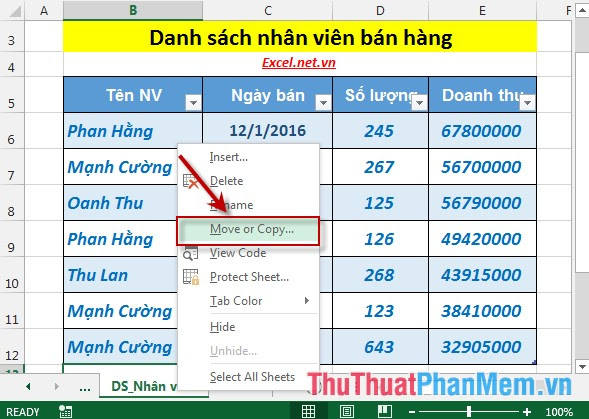
Bước 2: Hộp thoại Move or Copy xuất hiện -> lựa chọn vị trí đặt bảng tính cần sao chép trong mục Before sheet (ví dụ ở đây chọn đặt trước sheet DS_Nhân viên) -> tích chọn vào mục Creat a copy -> OK:
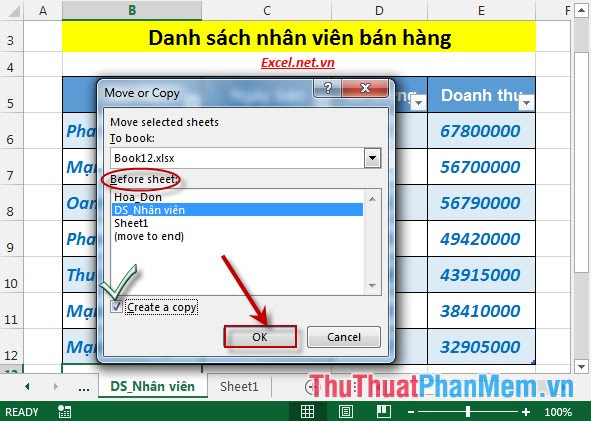
- Sau khi chọn xong Sheet DS_Nhân viên được sao chép đặt tại vị trí trước sheet cũ và được đặt tên như hình vẽ:
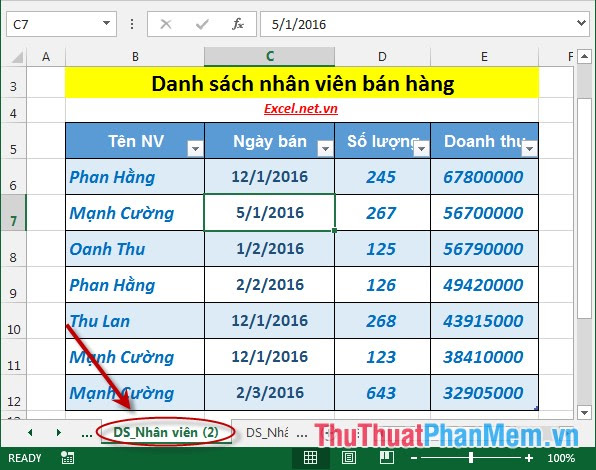
3. Di chuyển bảng tính (sheet).
Bước 1: Chuột phải vào tên bảng tính cần sao chép -> Move or Copy…
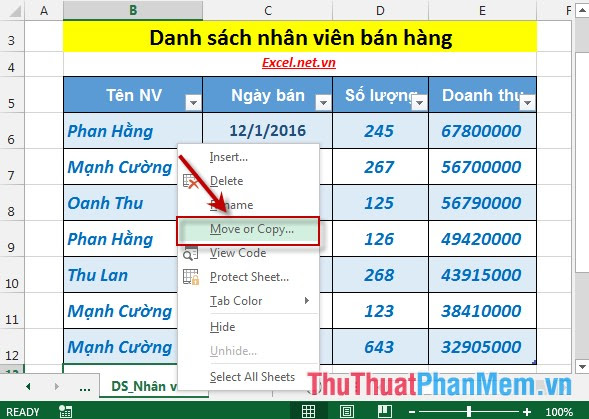
Bước 2: Hộp thoại Move or Copy xuất hiện -> lựa chọn vị trí đặt bảng tính cần sao chép trong mục Before sheet (ví dụ ở đây chọn vị trí cuối cùng của Sheet tab (move to end) -> OK:
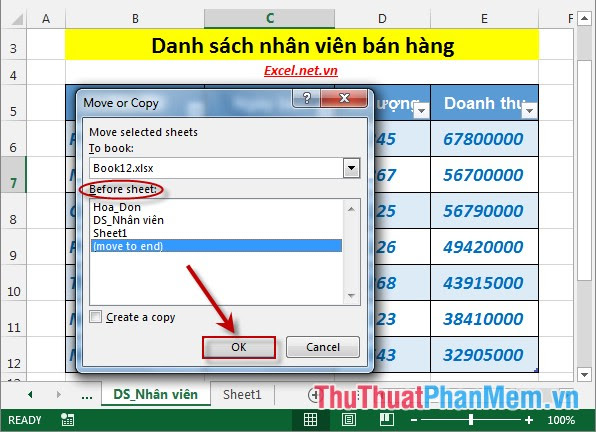
Sau khi kích chọn OK sheet mới được di chuyển xuống phía cuối cùng của sheet tab:
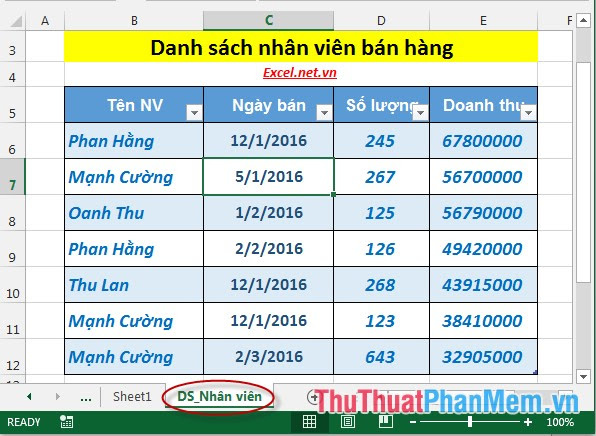
Trên đây là hướng dẫn chi tiết cách đổi tên, sao chép và di chuyển bảng tính trong Excel.
Chúc các bạn thành công!







