Cố định ô Excel, cố định hàng, cố định cột Excel khi cuộn chuột giúp bạn dễ dàng theo dõi, thao tác trên bảng dữ liệu. Ngoài ra, bạn có thể chia vùng xem Excel để chỉnh sửa trên từng vùng Excel riêng biệt.
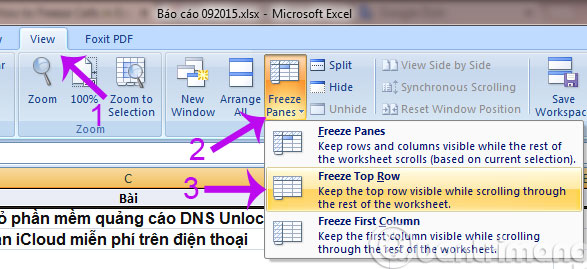
Giữ cố định cột Excel, cố định hàng Excel
Bước 1: Xác định các hàng, cột hoặc ô Excel mà bạn muốn giữ cố định
Những ô này sẽ luôn hiển thị trên màn hình trong khi bạn di chuyển thanh cuộn chuột trên bảng tính. Nó sẽ hữu ích nếu bạn muốn tiêu đề của hàng hay cột luôn hiển thị trên bảng tính. Nhưng bạn chỉ có thể cố định tất cả hàng hoặc tất cả cột cùng 1 lúc mà thôi.
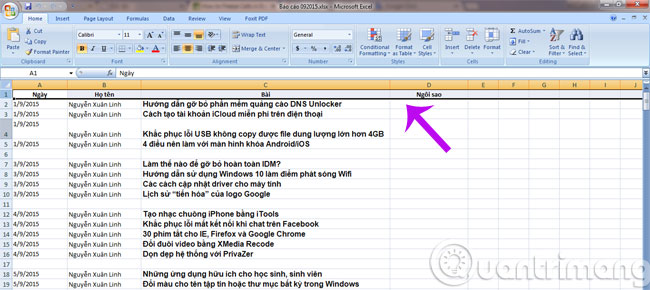
Bước 2: Các bạn click menu View, chọn Freeze Panes > Freeze Top Row (trong trường hợp bạn muốn cố định hàng trên cùng)
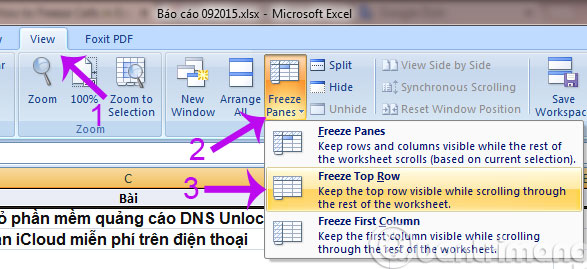
Bước 3: Nếu bạn muốn cố định thêm cột đầu tiên thì chọn Freeze First Column
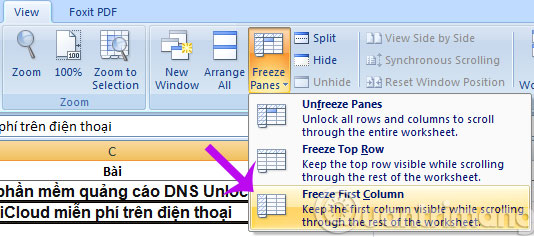
Bước 4: Để huỷ các ô cố định, bạn chỉ cần click Unfreeze Panes là xong
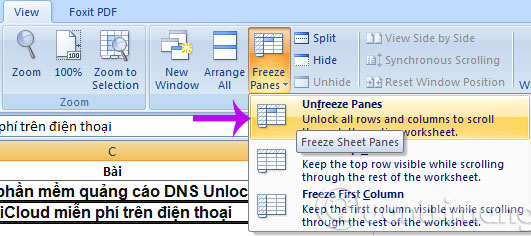
Chia nhiều vùng xem khác nhau
Chia vùng xem giúp bạn cuộn con lăn chuột để xem từng phần riêng lẻ. Nó rất hữu ích với các bảng tính lớn mà bạn cần thao tác trên nhiều khu vực cùng một lúc.
Trước tiện bạn đặt trỏ chuột dưới hàng cần cố định rồi click vào công cụ Split trong menu View. Tức thì màn hình sẽ tách làm 2 phần, bạn có thể thao tác độc lập trên cả 2 phần đó.
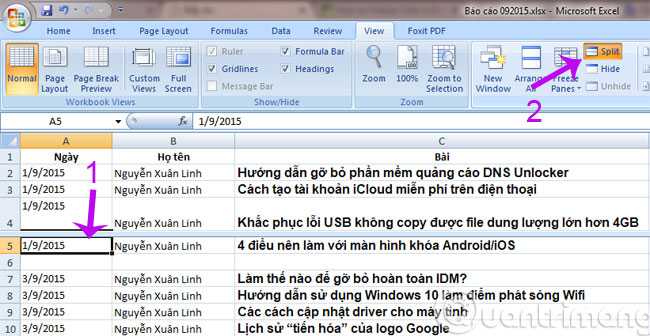
Để trở lại trạng thái ban đầu, bạn chỉ cần click tiếp vào biểu tượng Split một lần nữa.
Chúc các bạn thành công!







