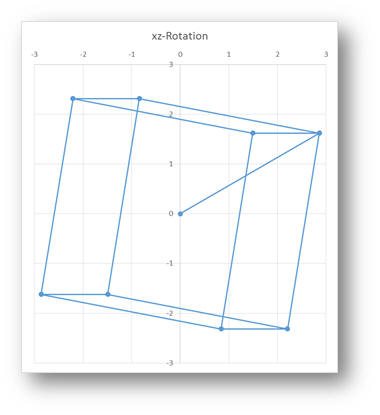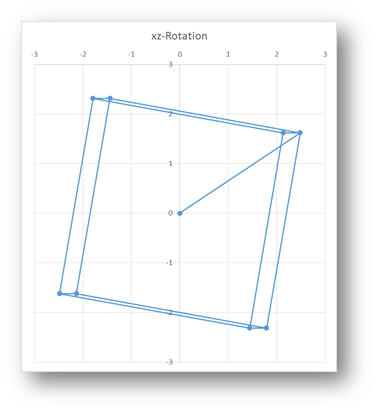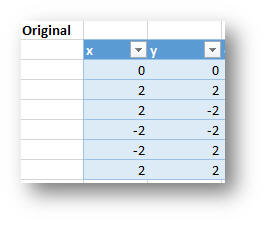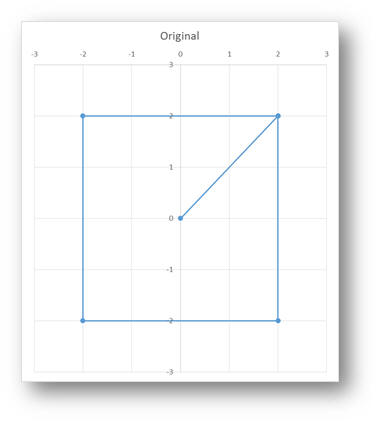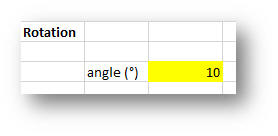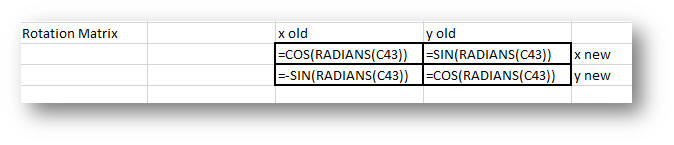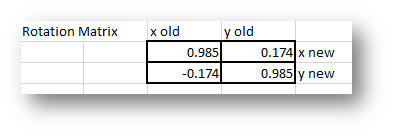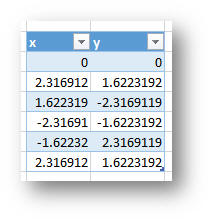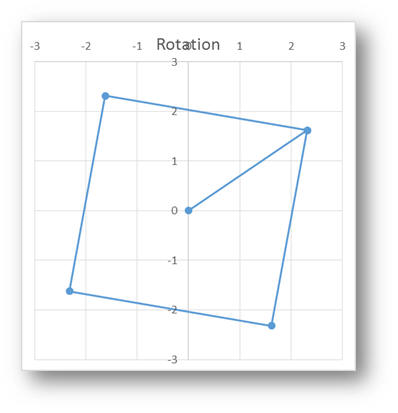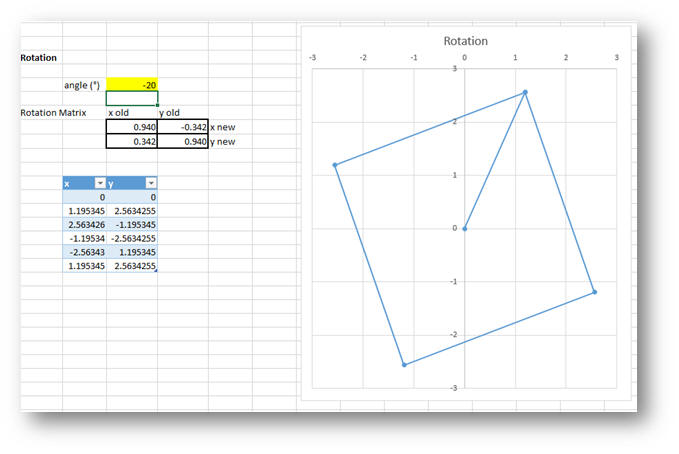Bài thuyết trình PowerPoint có nhiều dữ liệu sẽ không bao giờ gây nhàm chán với người xem. Excel giúp dễ dàng tổng hợp nhiều dòng dữ liệu và chuyển đổi chúng thành các biểu đồ trực quan dễ hiểu. Khi bạn ghép nối dữ liệu của mình với PowerPoint, bạn có thể tạo hiệu ứng biểu đồ Excel để làm bài thuyết trình hấp dẫn hơn.
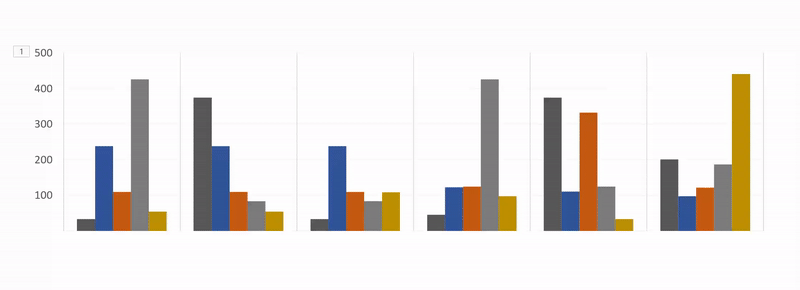
Bài viết hôm nay sẽ hướng dẫn bạn chi tiết từng bước một để làm dữ liệu của bạn trở nên sống động hơn.
Tạo biểu đồ
Bước đầu tiên là tạo biểu đồ Excel với những dữ liệu bạn đã biên soạn. Nếu bạn không chắc chắn loại biểu đồ nào phù hợp với dữ liệu của mình, hãy xem hướng dẫn: 8 loại biểu đồ Excel và khi nào bạn nên sử dụng chúng để chọn biểu đồ Excel phù hợp với bạn.
Ví dụ, nếu dữ liệu của bạn thay đổi thường xuyên và bạn phải đưa ra bài thuyết trình hàng tháng chẳng hạn, thì bạn có thể tạo biểu đồ tự cập nhật trong Excel và chuyển chúng sang PowerPoint, sau đó tạo hiệu ứng cho chúng.
Nếu bạn đang tạo biểu đồ sử dụng một lần, bạn thậm chí không phải mở Excel trên máy tính của mình. Bạn có thể bắt đầu ngay trong PowerPoint bằng cách vào Insert > Chart,bạn có thể chọn loại biểu đồ và thêm dữ liệu bằng một chút tính năng Excel xuất hiện ngay trong chương trình.
Nếu bạn không có nhiều dữ liệu, bạn thực sự có thể thiết kế biểu đồ hình tròn ngay trong PowerPoint, bằng cách sử dụng tính năng Shapes của ứng dụng.
Menu Animation của PowerPoint
Khi bạn đã sẵn sàng để tạo hiệu ứng cho biểu đồ của mình, bạn có thể sao chép biểu đồ vào PowerPoint để tạo hiệu ứng cho biểu đồ đó. Nhấp vào biểu đồ tròn hoặc biểu đồ cột bạn đã tạo và sử dụng phím tắt Ctrl + Cđể sao chép nó. Mở một canvas trống trong PowerPoint và sử dụng phím tắt Ctrl + V để dán biểu đồ vào đó.
Trong PowerPoint, bạn sẽ dành tất cả thời gian của mình trong tab Animation. Đây là nơi bạn sẽ tìm thấy tất cả các công cụ bạn cần để tạo hiệu ứng biểu đồ trong PowerPoint.
Bạn sẽ thấy một loạt các hoạt ảnh trong menu ở đầu màn hình. Nhấp vào mũi tên ở cuối hoạt ảnh để xem tất cả hoạt ảnh có sẵn cho người dùng PowerPoint.
Tạo hiệu ứng cho biểu đồ cột
Trong ví dụ ở bài viết này, tác giả đang sử dụng dữ liệu từ template bảng tính Expense Trends Budget, bao gồm một biểu đồ cột.
Tùy chọn tốt nhất cho biểu đồ cột là để nó xuất hiện từ dưới cùng của màn hình và hướng lên trên. Hoạt ảnh Wipe là lựa chọn phù hợp cho loại chuyển động này.
Để áp dụng hoạt ảnh, hãy làm như sau:
- Nhấp để chọn biểu đồ.
- Nhấp vào nút Wipe animation.
- Hoạt ảnh sẽ được áp dụng cho toàn bộ biểu đồ.
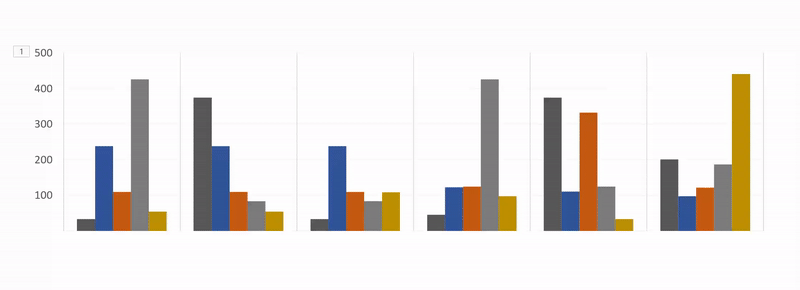
Tiếp theo, bạn sẽ muốn thay đổi cài đặt nâng cao cho hoạt ảnh của mình, để nó xuất hiện dần dần thay vì chỉ xuất hiện luôn một lần.
Các cài đặt này được tìm thấy trong Effect Options.
Với Effect Options, bạn có thể chọn hướng của hoạt ảnh. Nó có thể xuất hiện từ trên cùng, dưới cùng, bên trái hoặc bên phải. Bạn cũng có thể xác định cách tạo hiệu ứng cho biểu đồ của mình, theo danh mục hoặc theo chuỗi.
Vậy các tùy chọn này thực sự có ý nghĩa gì?
- By category (Theo danh mục): Điều này sẽ tạo hiệu ứng cho dữ liệu của bạn theo từng danh mục trên trục X của biểu đồ cột đã tạo. Nếu mỗi danh mục bao gồm một cột, mỗi cột sẽ được tạo hoạt ảnh riêng lẻ. Nếu có nhiều cột trong mỗi danh mục, tất cả chúng sẽ được tạo hiệu ứng cùng một lúc.
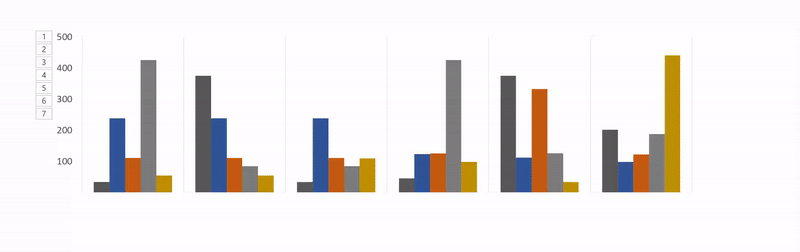
- By series (Theo chuỗi): Tùy chọn này sẽ làm động dữ liệu của bạn theo từng màu riêng lẻ trong một danh mục trên trục X của biểu đồ cột. Mỗi nhóm cột theo màu sẽ được làm động cùng nhau.
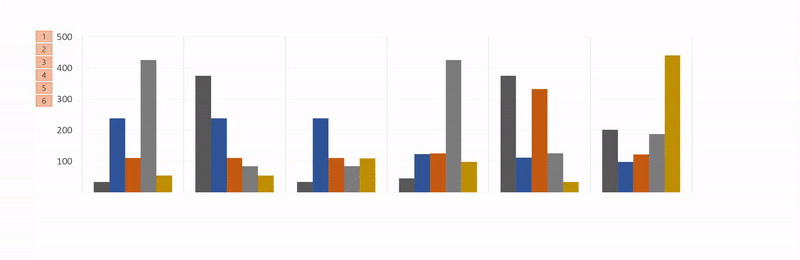
- By element in category (Theo phần tử trong danh mục): Tùy chọn này sẽ làm động dữ liệu của bạn theo từng danh mục trên trục X, nhưng sẽ làm chậm đáng kể tốc độ của hoạt ảnh. Mỗi cột sẽ lần lượt được gán hiệu ứng động. Vì vậy nếu bạn có biểu đồ như biểu đồ bên dưới, tùy chọn này sẽ đơn giản tạo hiệu ứng cho mỗi cột theo thứ tự xuất hiện trong biểu đồ.
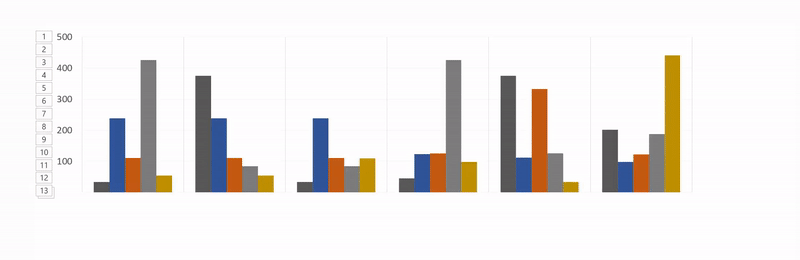
- By element in series (Theo phần tử trong chuỗi): Mỗi chuỗi (hoặc tập hợp các cột cùng một màu) sẽ được làm động riêng lẻ. Mỗi nhóm cột có cùng màu sẽ lần lượt được tạo hiệu ứng.
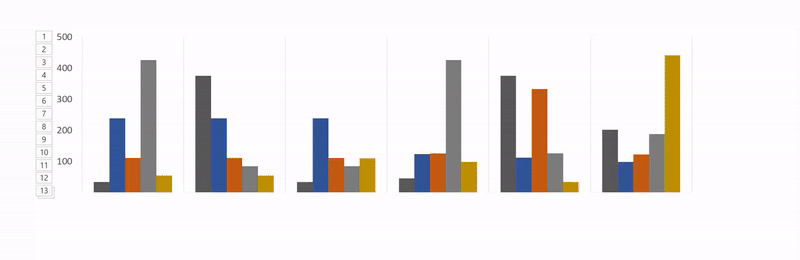
Đối với mỗi tùy chọn này, bạn cũng có thể kiểm tra Start animation by drawing the chart background. Điều này sẽ cho phép nền dần dần xuất hiện trước khi các yếu tố của biểu đồ hiện ra.
Nếu bạn không thích hoạt ảnh này, bạn có thể kiểm tra các tùy chọn khác bằng cách nhấp vào tên hoạt ảnh trong tab. Các hiệu ứng mà bạn áp dụng sẽ được duy trì với loại hoạt ảnh mới.
Để nắm rõ hơn toàn bộ quá trình, hãy xem video bên dưới:
Chọn hoạt ảnh phù hợp cho biểu đồ
Như bài viết đã đề cập, có rất nhiều loại biểu đồ khác nhau có sẵn trong Excel. Biểu đồ được sử dụng tùy thuộc vào bản chất dữ liệu bạn có và hoạt ảnh bạn sử dụng cho biểu đồ đó phụ thuộc vào loại biểu đồ bạn đã chọn.
Ngoài các hoạt ảnh biểu đồ mặc định có thể nhìn thấy trong menu, bạn có thể xem thêm nhiều hoạt ảnh trong phần Entrance, Exit và Emphasis, bằng cách nhấp vào mũi tên ở cuối danh sách hoạt ảnh.
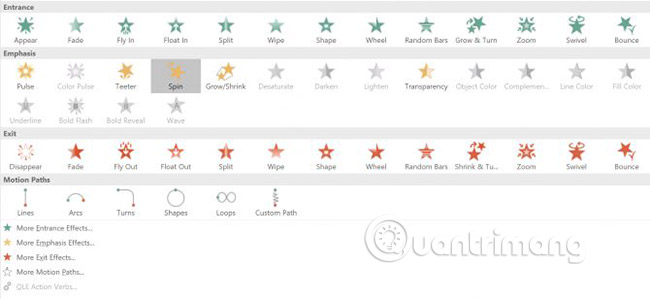
Bạn có thể xem nhiều hoạt ảnh hơn nữa bằng cách nhấp vào More Entrance Effectstrong bảng điều khiển đó.
- Biểu đồ cột: Đối với biểu đồ dạng cột như biểu đồ trong ví dụ trên, Wipe, Peek In và Fade đều hoạt động tốt.
- Biểu đồ tròn: Đối với biểu đồ hình tròn, hãy thử các hoạt ảnh sau: Wheel, Zoomvà Fade. Trong ảnh GIF bên dưới, bạn có thể xem ví dụ về biểu đồ hình tròn được làm động với hiệu ứng Wheel.
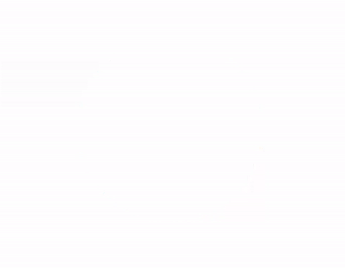
- Biểu đồ miền: Đối với biểu đồ miền, hãy thử các hoạt ảnh sau: Fade, Appear và Wipe. Trong ảnh GIF bên dưới, bạn có thể xem ví dụ về biểu đồ miền với hiệu ứng Fade.
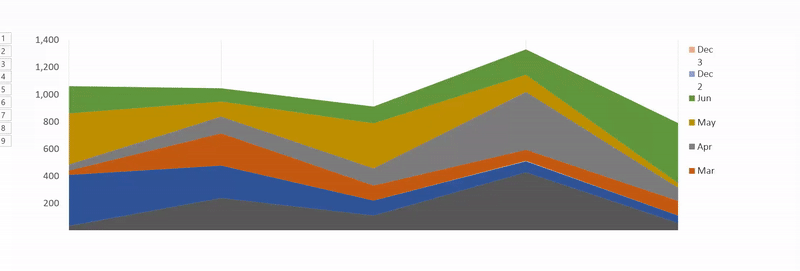
- Biểu đồ đường: Một lựa chọn thích hợp cho biểu đồ dạng đường là Wipe, nhưng hãy nhớ chọn hướng hoạt ảnh từ bên trái.
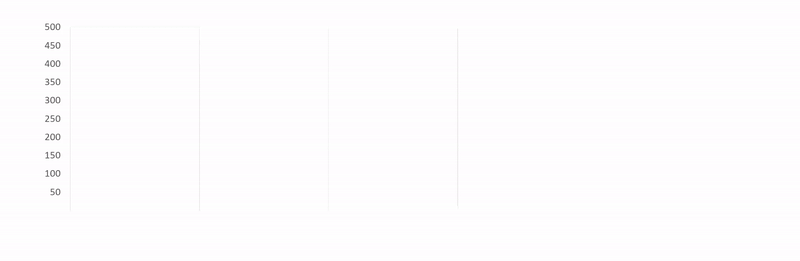
Có nhiều cách khác để bạn có thể tùy chỉnh hoạt ảnh của mình sao cho phù hợp với loại biểu đồ bạn đang sử dụng. Mở Animation Panel và trong menu, nhấp vào Timing.Trong bảng điều khiển Timing, bạn có thể kiểm soát tốc độ xuất hiện của hoạt ảnh, xác định xem bạn có cần nhấp để hoạt ảnh xuất hiện không và liệu có nên lặp lại hoạt ảnh hay không.
Bạn nên thử nghiệm các hoạt ảnh và các tùy chọn khác nhau để xem những gì hoạt động tốt nhất cho kiểu dữ liệu, biểu đồ và bài thuyết trình của mình. Kiểm tra các tùy chọn và tốc độ khác nhau sẽ đảm bảo rằng bạn tìm thấy cài đặt phù hợp nhất với mình.
Sau nhiều lần thực hiện, quá trình làm động các biểu đồ Excel sẽ nhanh hơn nhiều.
Bạn sử dụng loại biểu đồ nào cho dữ liệu Excel của mình? Có một chương trình hoặc công cụ nào khác mà bạn muốn sử dụng để tạo hoạt ảnh cho biểu đồ của mình không? Hãy cho chúng tôi biết trong phần bình luận bên dưới nhé!