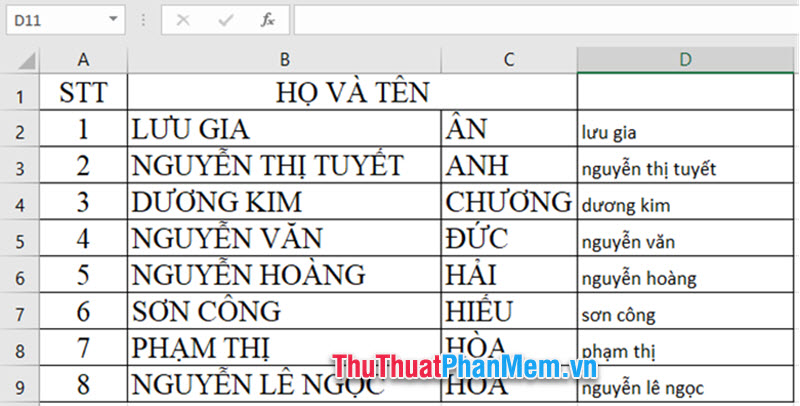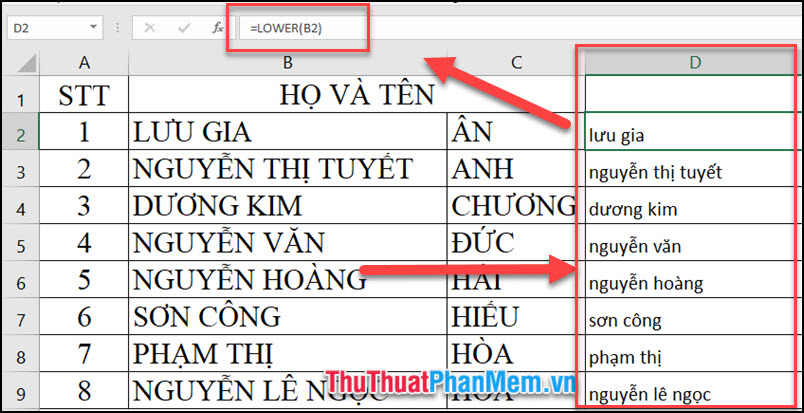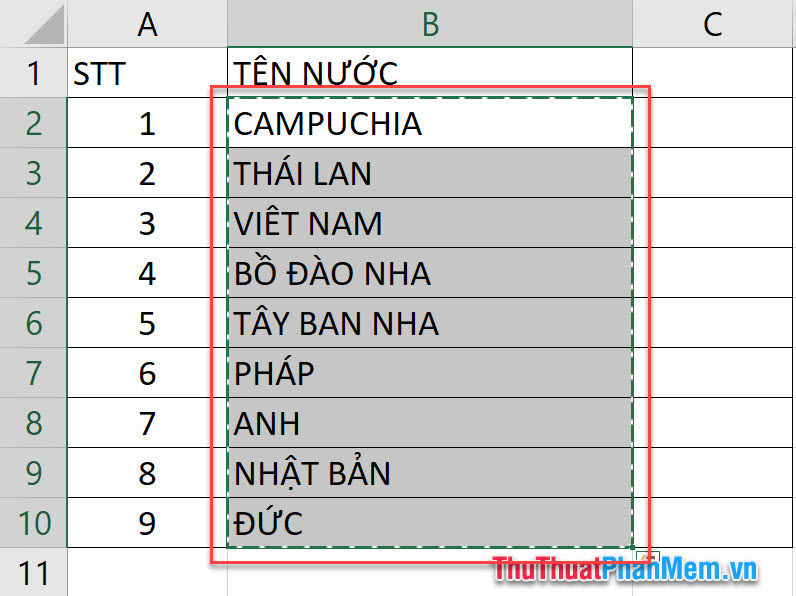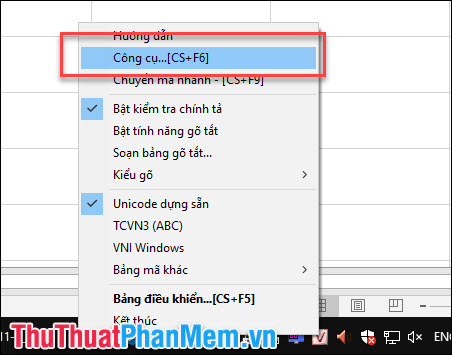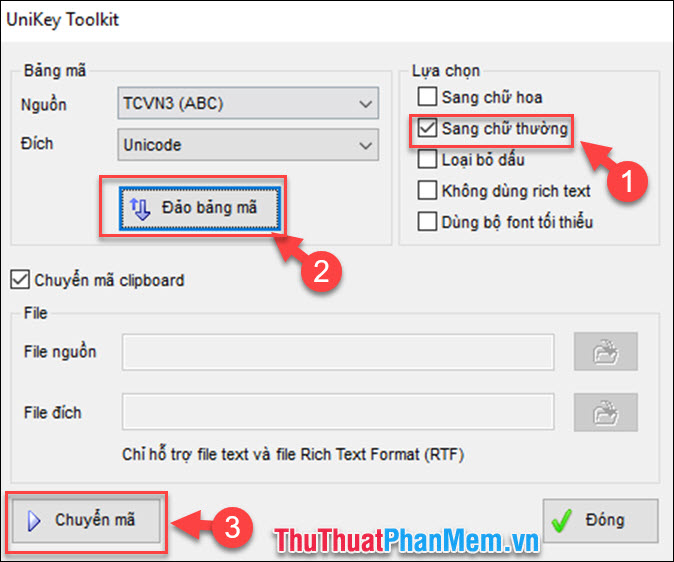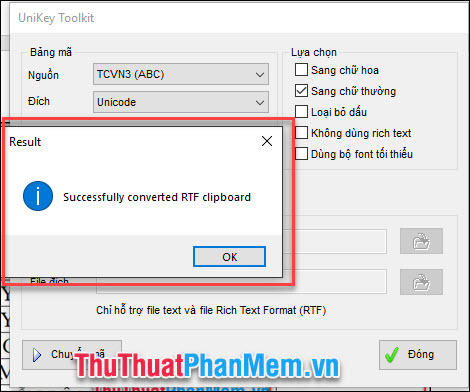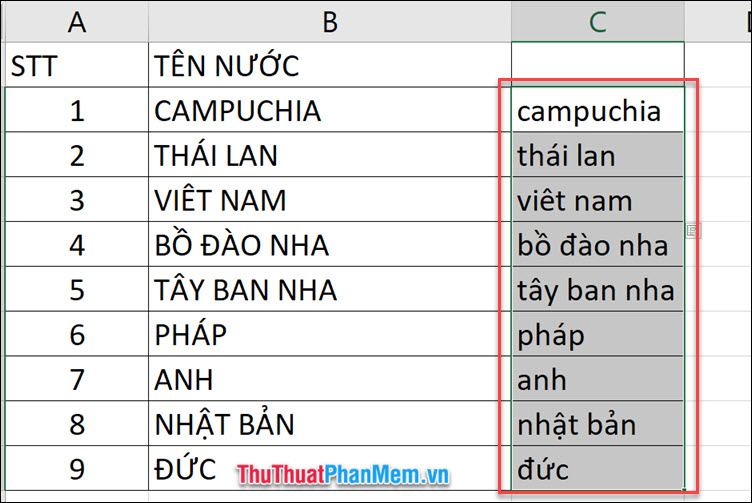Các bạn đang muốn chèn dấu tick trong Word và Excel để văn bản của các bạn đẹp và khoa học hơn. Có nhiều cách giúp các bạn có thể chèn dấu tick vào Word và Excel nhanh chóng, các bạn có thể tham khảo các cách mà bài viết chia sẻ dưới đây.

Dưới đây là hướng dẫn chi tiết cách chèn dấu tích trong Word và Excel, mời các bạn cùng theo dõi.
Chèn dấu tích vào Word và Excel
Dưới đây hướng dẫn chèn dấu tích vào Excel với Word các bạn thực hiện tương tự nhé.
Cách 1: Chèn ký tự đặc biệt
Đây là cách thông dụng nhất, áp dụng chèn rất nhiều ký tự đặc biệt trong đó có dấu tích. Các bạn có thể chèn dấu tích như sau:
Bước 1: Trên file Excel, các bạn chọn đến ô cần chèn dấu tích, tiếp theo chọn thẻ Insert -> Symbol trong thẻ Symbols.
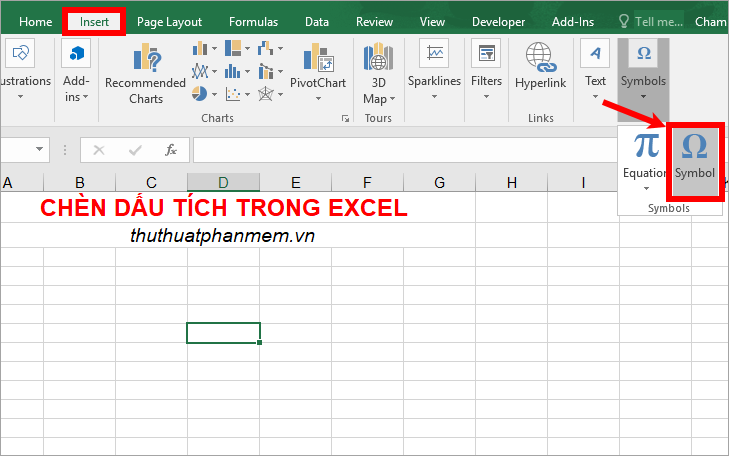
Bước 2: Xuất hiện cửa sổ Symbol, trong thẻ Symbolscác bạn chọn Font là Wingdings 2 sau đó chọn biểu tượng dấu tích và chọn Insert. Nếu các bạn muốn chèn ô checkbox thì các bạn chọn biểu tượng checkbox có dấu tích hoặc dấu x tùy ý.
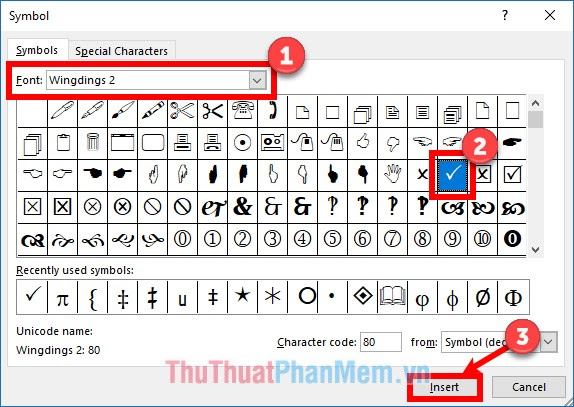
Như vậy các bạn đã chèn dấu tích vào ô.

Cách 2: Sử dụng trực tiếp font Wingdings 2
Cũng là sử dụng font Wingdings 2, nhưng các bạn không cần chọn thẻ Insert -> Symbol. Các bạn thực hiện chèn dấu tích bằng cách này như sau:
Bước 1: Đầu tiên các bạn chọn 1 hoặc nhiều ô cần chèn dấu tích. Tiếp theo chọn thẻ Home, phần Fontcác bạn chọn font Wingdings 2.

Bước 2: Sau đó các bạn nhập chữ P viết hoa (tổ hợp Shift+p). Như vậy các bạn đã chèn dấu tích vào ô.

Cách 3: Chèn hình ảnh dấu tích.
Nếu các bạn muốn chèn hình ảnh dấu tích khác biệt với dấu tích của font Wingdings trên Excel hay Word thì các bạn có thể tìm kiếm trên Google hình ảnh từ khóa checkmark hoặc checkmark icon.

Google sẽ đưa ra rất nhiều kết quả về hình ảnh checkmark, các bạn nhấn chọn chuột phải vào hình ảnh mà bạn muốn sử dụng và chọn Sao chép hình ảnh.

Quay lại Excel các bạn nhấn tổ hợp Ctrl + V vào ô cần chèn dấu tích, sau đó thu nhỏ kích thước hình dấu tích cho phù hợp.

Trên đây là 3 cách chèn dấu tích vào Excel, nếu các bạn muốn chèn dấu tích vào trong Word thì các bạn cũng thực hiện tương tự 3 cách trên.