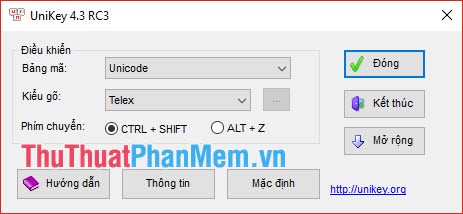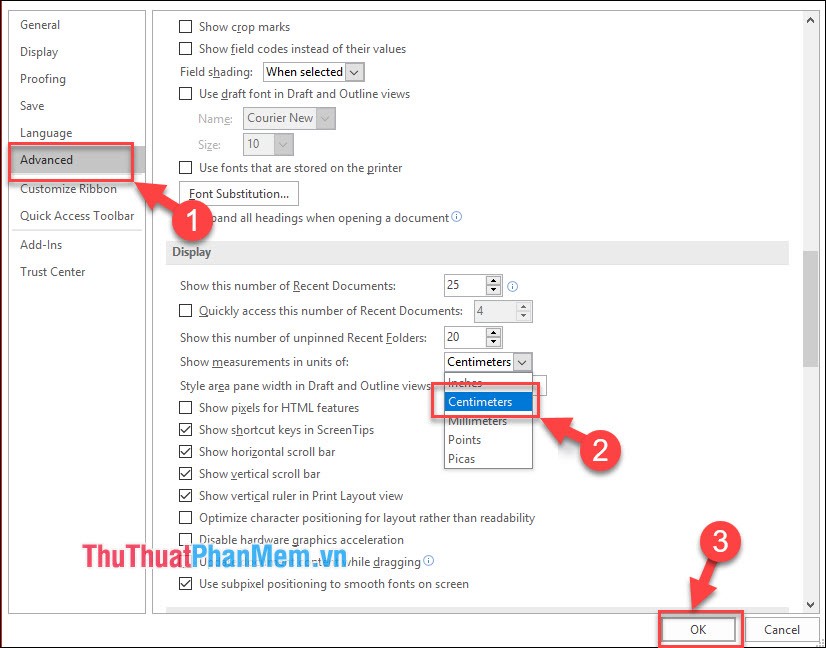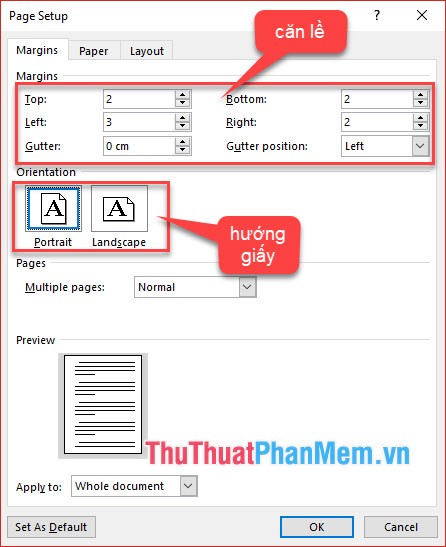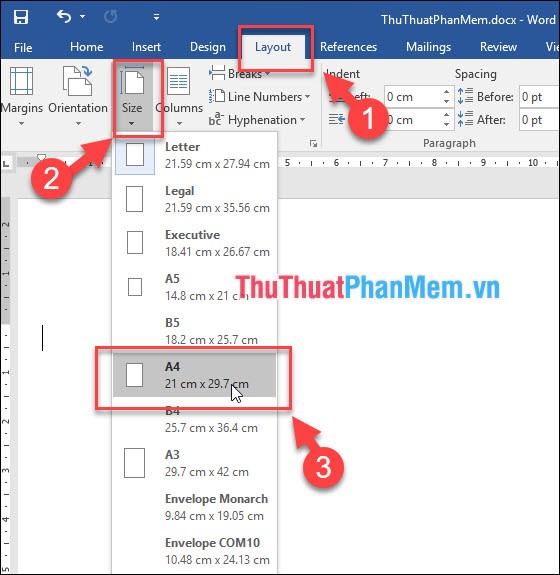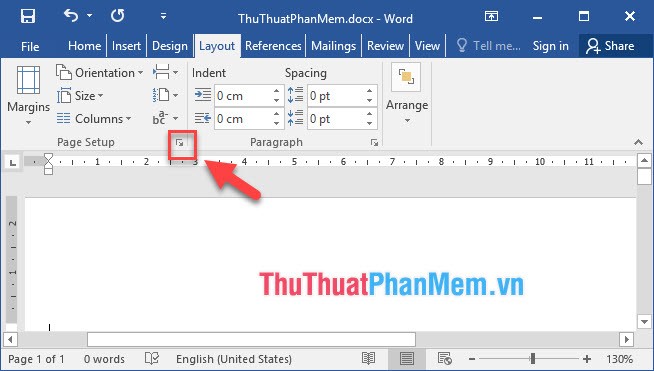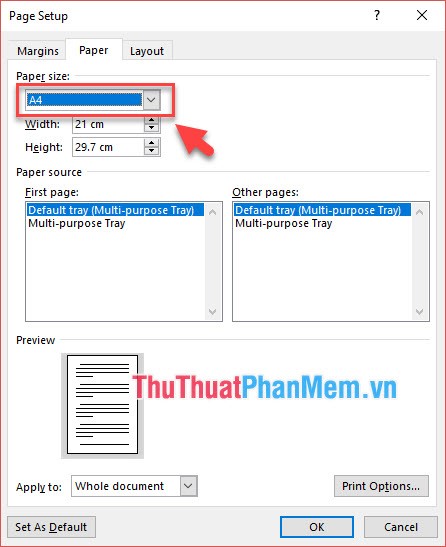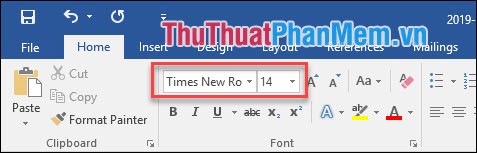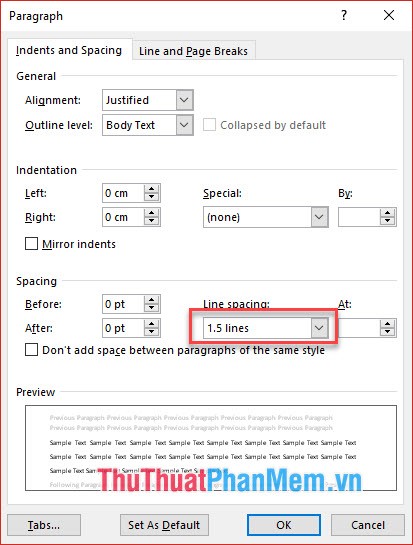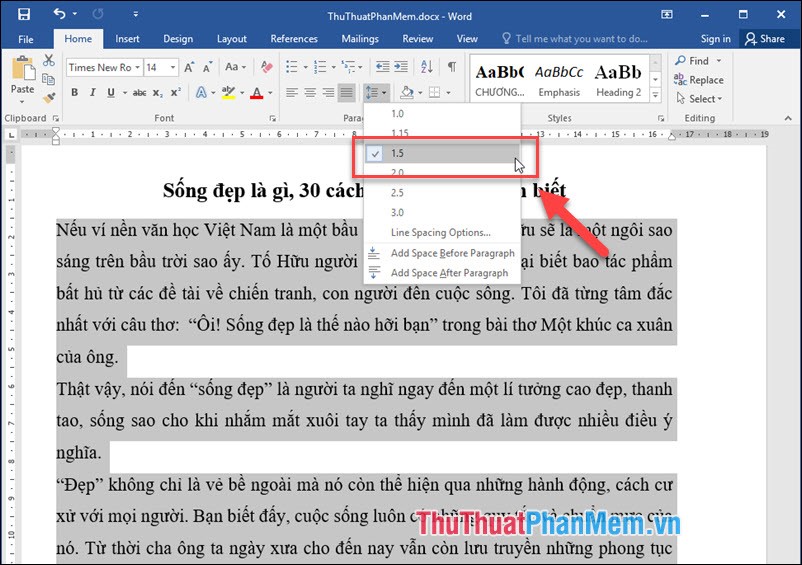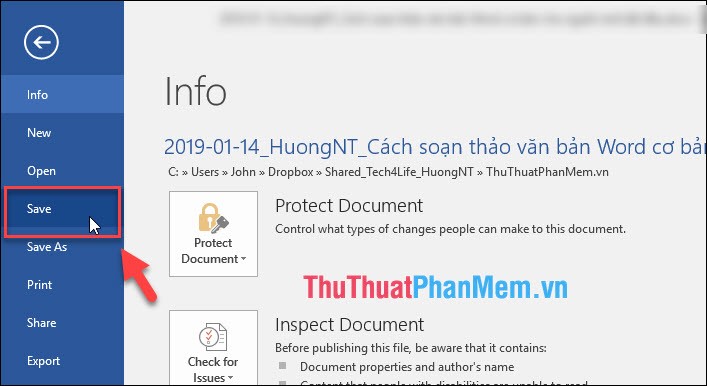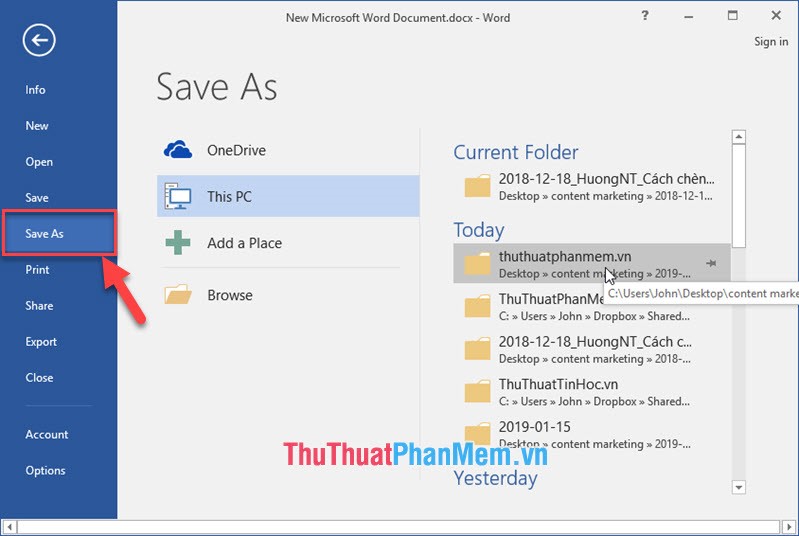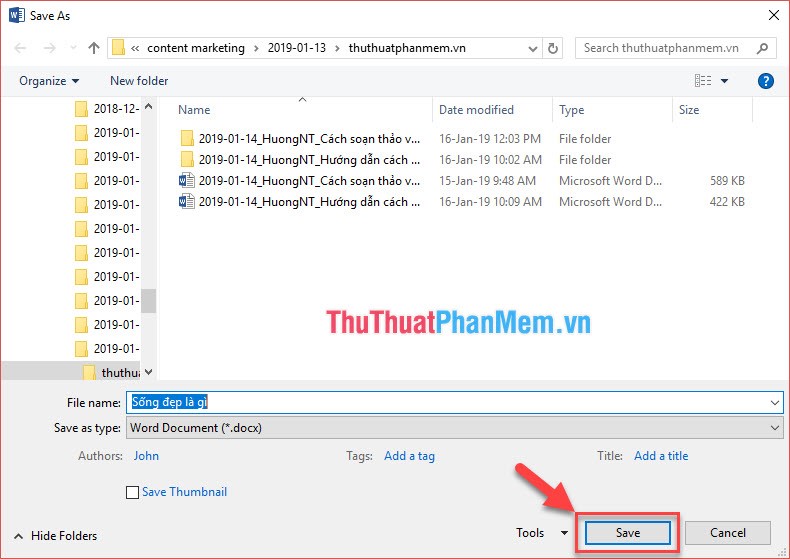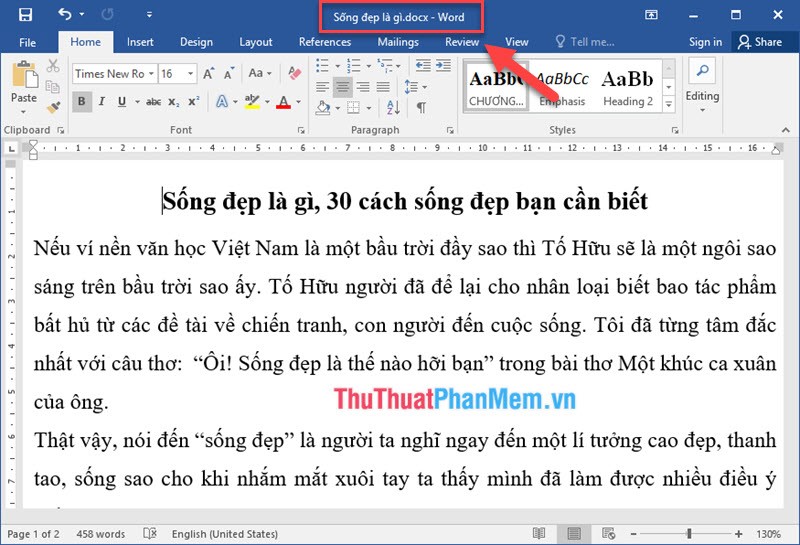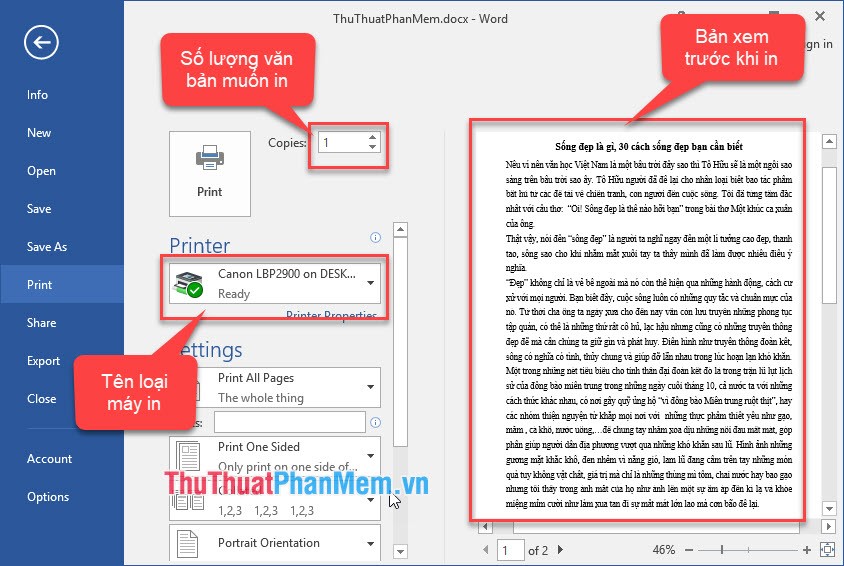Cách xoá nét viền kẻ của Text box trong soạn thảo văn bản Word, Excel 2003 2007 2010 2013 2016
Sau khi tạo xong 1 textbox bất kì, bạn sẽ gõ nội dung vào Textbox đó. Nếu nội dung cần thể hiện là chú thích cho 1 biểu đồ hoặc đồ thị nào đó chẳng hạn, thì textbox đó không cần nét kẻ viền bên ngoài. Bài này sẽ chỉ cho các bạn cách bỏ nét kẻ này trong vòng 3 nốt nhạc.
Tạo 1 textbox mới bằng cách vào menu Insert, kích vào biểu tượng Textbox, chọn 1 kiểu bất kì trong danh sách. Đưa chuột lên nền soạn thảo để sinh ra 1 textbox.

Kích chuột chọn vào Textbox muốn đổi màu viền hoặc xoá nét viền đi. Trên menu Format, chọn mục Shape Outline. Bạn hãy chọn No lineđể viền là trong suốt. Nó sẽ khác với màu viền là trắng đấy nhé.
Bạn có thể chọn 1 màu viền mà bạn ưu thích trong bảng màu theo ý thích của riêng mình.

Tạo 1 textbox mới bằng cách vào menu Insert, kích vào biểu tượng Textbox, chọn 1 kiểu bất kì trong danh sách. Đưa chuột lên nền soạn thảo để sinh ra 1 textbox.

Kích chuột chọn vào Textbox muốn đổi màu viền hoặc xoá nét viền đi. Trên menu Format, chọn mục Shape Outline. Bạn hãy chọn No lineđể viền là trong suốt. Nó sẽ khác với màu viền là trắng đấy nhé.
Bạn có thể chọn 1 màu viền mà bạn ưu thích trong bảng màu theo ý thích của riêng mình.