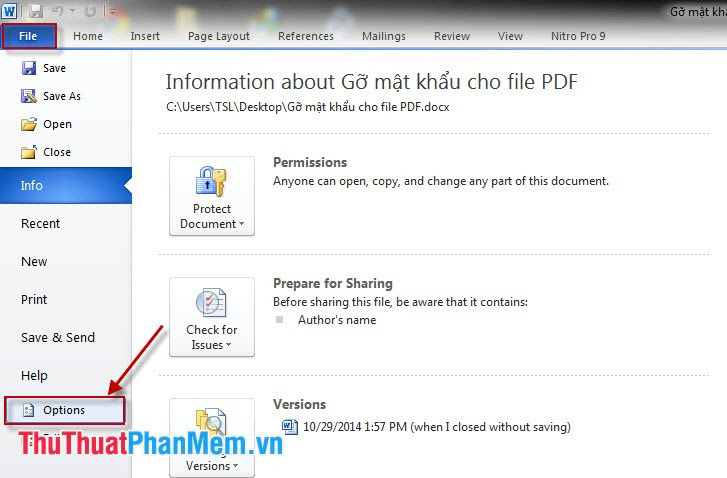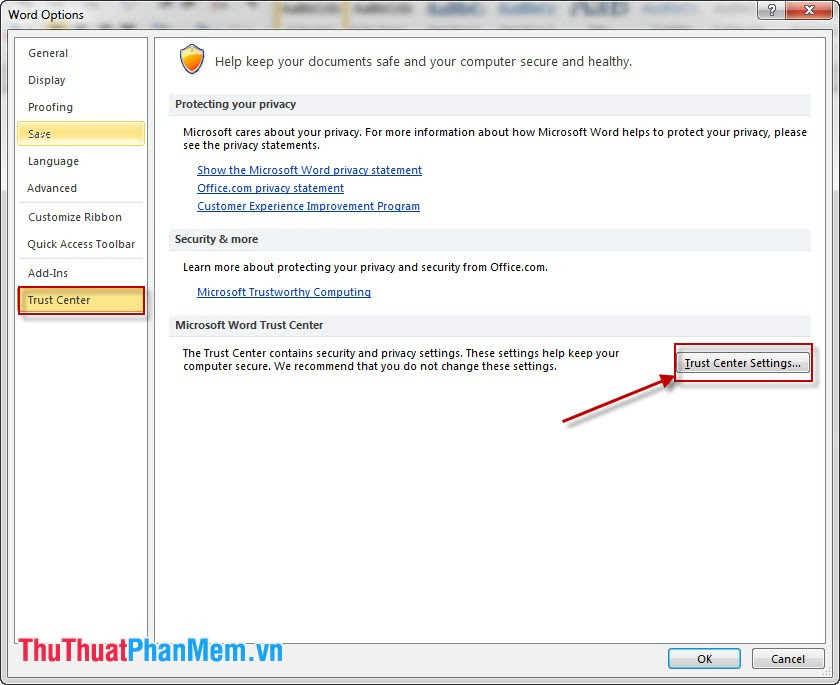Hướng dẫn vô hiệu hóa ScreenTip trong Word 2013.
Khi sử dụng các lệnh trên thanh công cụ Ribbon trong Word, trên màn hình sẽ hiển thị một hộp thoại popup khi bạn di chuyển chuột qua đó. Đó chính là ScreenTip.
ScreenTip là các ghi chú, hướng dẫn ngắn về chức năng hay nhiệm vụ của những biểu tượng của chương trình. Khi bạn di chuyển chuột đến các biểu tượng, chọn một chức năng trong Office, các ScreenTip được mặc định ở chế độ hiển thị nâng cao (có thêm các diễn giải chi tiết chức năng). Bạn có thể tùy biến ẩn hoặc chọn chế độ hiển thị bình thường hoặc nâng cao của ScreenTip.
Trong bài viết dưới đây sẽ hướng dẫn bạn cách vô hiệu hóa (tắt) ScreenTip trong Word 2013.
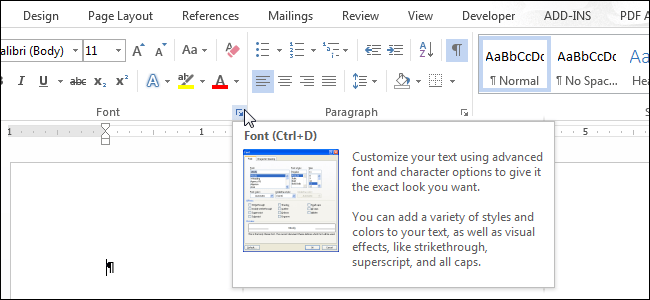
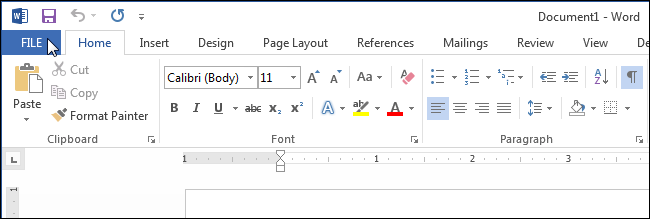
Trên màn hình, bạn click chuột vào chọn tùy chọn Options nằm ở danh sách các mục khung bên trái.
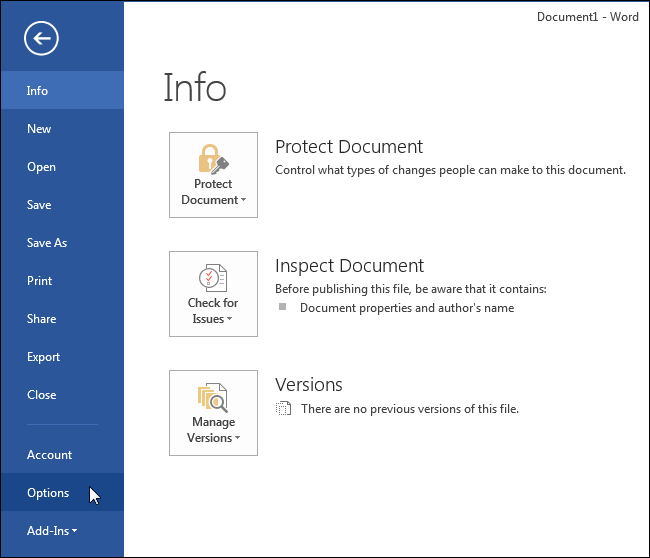
Theo mặc định trên màn hình hộp thoại Word Options, tùy chọn General đã được kích hoạt. Hoặc bạn có thể click vào tùy chọn General ở danh sách các mục khung bên trái. Trong mục ScreenTip style ở phần User Interface options bạn chọn tùy chọn Don't show ScreenTips.
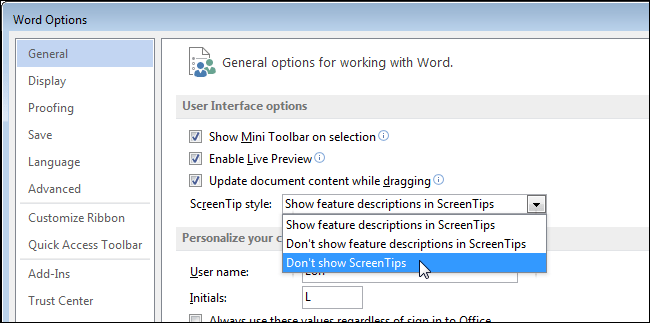
Theo mặc định tùy chọn Show feature descriptions in ScreenTips đã được mặc định sẵn trong mục ScreenTip style. Tùy chọn này hiển thị Enhanced ScreenTips(chẳng hạn như hiển thị ảnh...), bao gồm một đoạn mô tả câu lệnh và có thể bao gồm cả ảnh, phím tắt, hyperlink hỗ trợ câu lệnh.
Nếu bạn chọn tùy chọn Don't show feature descriptions in ScreenTips, ScreenTip vẫn được hiển thị nhưng chỉ hiển thị tên câu lệnh và có thể hiển thị thêm phím tắt cho câu lệnh.
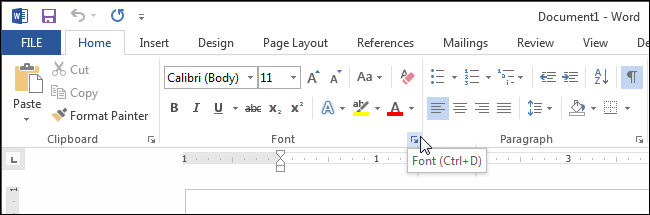
Chúc các bạn thành công!