Chào tất cả các bạn! Hôm nay mình sẽ viết một bài hướng dẫn các bạn chèn một hàm VBA có sẵn vào bảng excel đang dùng nhé! Đồng thời mình cũng sưu tầm được một hàm VBA trợ giúp nội suy 1 và 2 chiều gửi lên để mọi người tham khảo cũng như ứng dụng nó vào trong công việc của mình nha! Hàm này mình dùng khá lâu rùi thấy rất ok.
- Đối với các bạn hay lập bảng tính toán excel cột, dầm, sàn, gió động, động đất... hay với các bạn muốn tra đơn giá theo quyết định 79... thì hàm VBA này thực sự là một công cụ trợ giúp rất đắc lực mà các bạn nên biết và dùng đấy 
1. Link tải hàm VBA nội suy 1 và 2 chiều trong excel:
Link tải code và file mẫu
2. Hướng dẫn cách đưa hàm VBA có sẵn vào file excel của bạn!
Bước 1: Bật bảng excel bạn đang cần đưa hàm VBA vào
- khi bật bảng excel lên mà các bạn thấy chưa xuất hiện thẻ DEVELOPER như hình dưới thì các bạn phải tiến hành cài đặt lấy nó ra nhé!

- Cách lấy thẻ DEVELOPER ra rất đơn giản các bạn tiến hành kích chuột vào FILE/ chọn options
- Hộp thoại Excel Pptions hiện ra các bạn tiếp hành chọn Customize Ribbon/ kích chọn vào DEVELOPER như hướng dẫn ở hình bên dưới.

Như vậy việc đưa thẻ DEVELOPER ra thanh công cụ Ribbon như hình đầu tiên đã thành công rồi đấy các bạn à
Bước 2: Tiến hành kích chọn DEVELOPER, chọn tiếp mục Visual Basic như hình vẽ dưới:
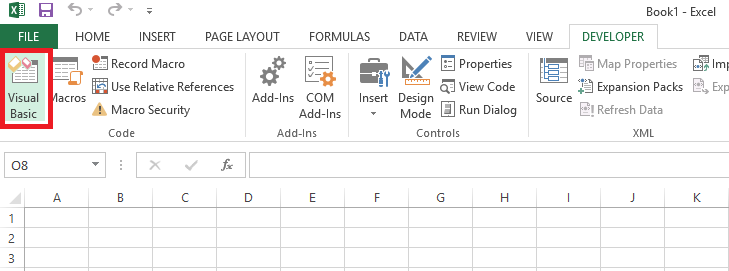
- Lúc này hộp thoại Microsoft Visual Basic for Applications xuất hiện. Các bạn tiến hành chọn insert/ chọn Module như hình bên dưới nhé!

- Lúc này giao diện xuất hiện như hình sau:

- Hộp thoại Book1-Module1(Code) chính là nơi các bạn copy Code VBA có được vào để dùng cho bảng excel của mình đấy
Bước 3: Bước này các bạn tiến hành bật file excel có chưa Code VBA cần copy lên, ở đây ví dụ như bảng nội suy mình chia sẻ với các bạn chẳng hạn. Khi các bạn bật lên xong tiến hành chọn DEVELOPER/ Visual Basic/ Kích đúp bật Module1 lên/ Copy toàn bộ code có trong đó bằng cách Ctrl+C hoặc Ctrl+A rồi chuột phải chọn Copy.

Bước 4: Pase toàn bộ code vừa copy vào Book1-Module1(Code) của bảng excel của mình.
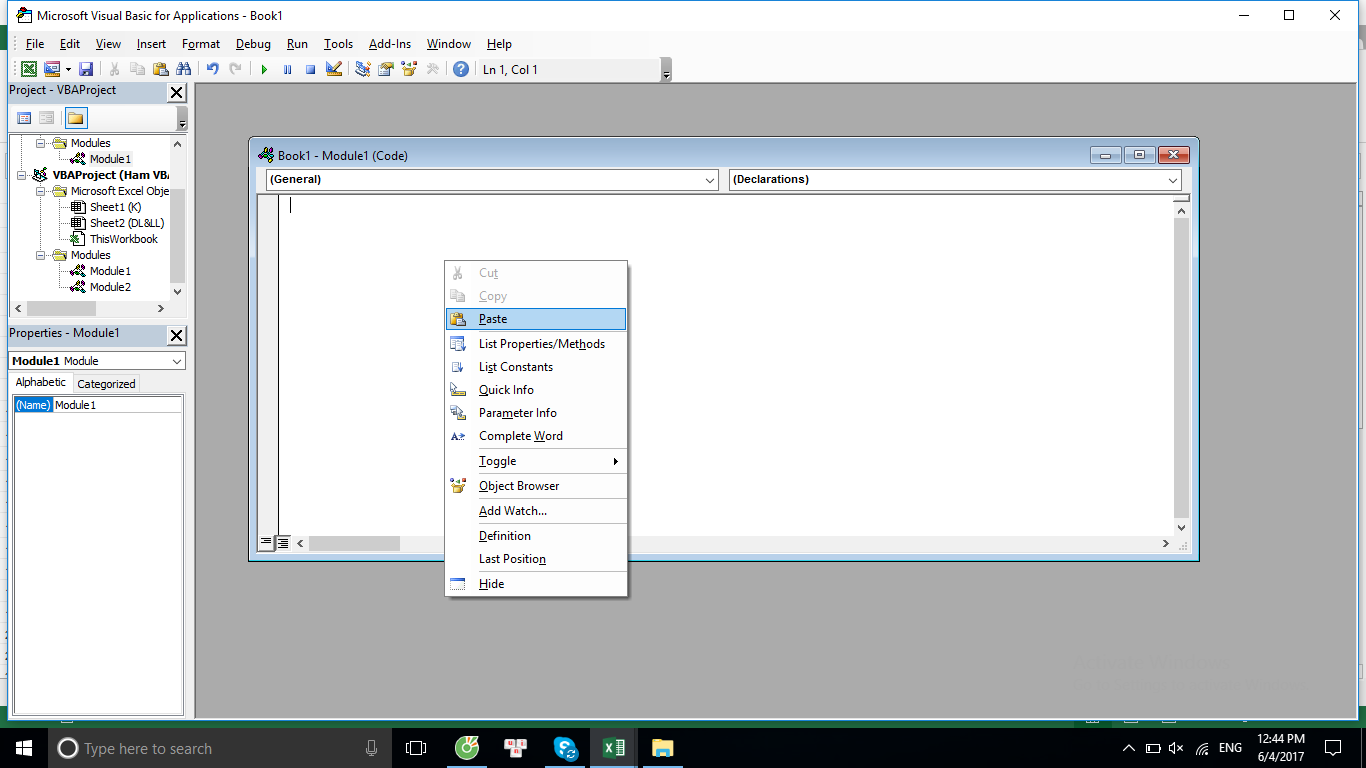
Bước 5: Tiến hành đóng các cửa sổ ở Visual Basic lại bằng cách kích vào File và chọn Close and Return to Microsoft Excel như hình dưới:

Bước 6: Lưu file excel của bạn dưới định dạng đuôi .xlsm như hình hướng dẫn sau:
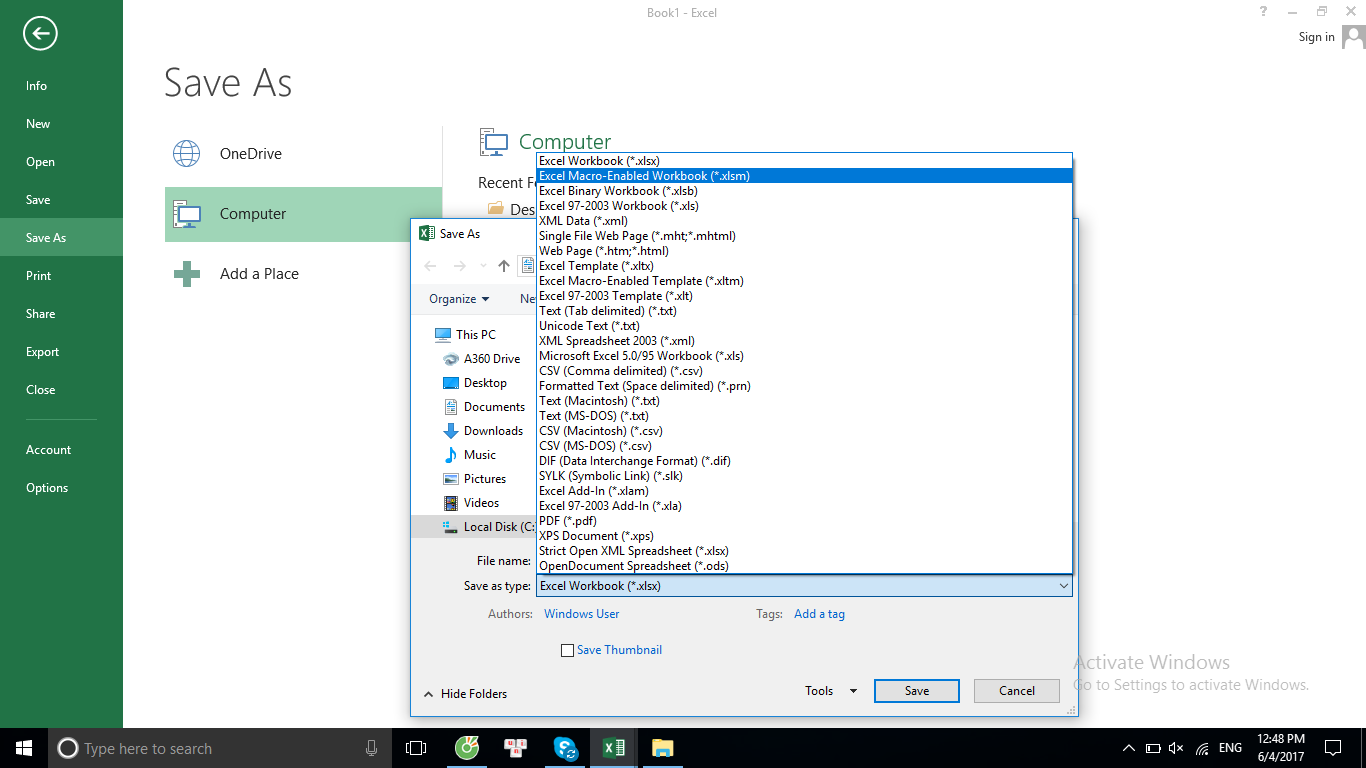
Bước 7: Bật bảng excel lên và dùng
-Lưu ý ở bước này cần chọn Enable Editing và Enable Content nếu bị hỏi như 2 hình ảnh dưới nhé!


Bước 8: Tiến hành làm ví dụ:
- Ví dụ ở đây mình làm đó là nội suy 2 chiều hệ số k thay đổi theo chiều cao khi tính gió:
- Các bạn tiến hành sử dụng hàm nội suy 2 chiều theo các bước hướng dẫn của hình ảnh sau:

Và kết quả sẽ được như sau:

- Tương tự với nội suy 1 chiều, các bạn chỉ cần thay giá trị theo phương X bằng vị trí cột nội suy ra giá trí (Ví dụ bảng tra gồm có 2 cột, nếu giá trị các bạn đang muốn nội suy nằm ở cột 1 thì nhập số 1 vào, còn giá trị cần nội suy nằm ở cột 2 thì bạn nhập số 2 vào) Như vậy là được thôi nha!
1. Link tải hàm VBA nội suy 1 và 2 chiều trong excel:
Link tải code và file mẫu
2. Hướng dẫn cách đưa hàm VBA có sẵn vào file excel của bạn!
Bước 1: Bật bảng excel bạn đang cần đưa hàm VBA vào
- khi bật bảng excel lên mà các bạn thấy chưa xuất hiện thẻ DEVELOPER như hình dưới thì các bạn phải tiến hành cài đặt lấy nó ra nhé!

- Cách lấy thẻ DEVELOPER ra rất đơn giản các bạn tiến hành kích chuột vào FILE/ chọn options
- Hộp thoại Excel Pptions hiện ra các bạn tiếp hành chọn Customize Ribbon/ kích chọn vào DEVELOPER như hướng dẫn ở hình bên dưới.

Như vậy việc đưa thẻ DEVELOPER ra thanh công cụ Ribbon như hình đầu tiên đã thành công rồi đấy các bạn à
Bước 2: Tiến hành kích chọn DEVELOPER, chọn tiếp mục Visual Basic như hình vẽ dưới:
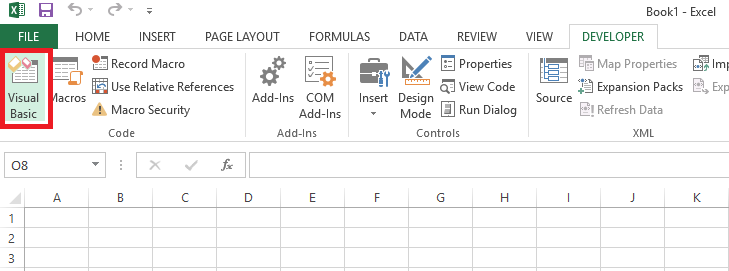
- Lúc này hộp thoại Microsoft Visual Basic for Applications xuất hiện. Các bạn tiến hành chọn insert/ chọn Module như hình bên dưới nhé!

- Lúc này giao diện xuất hiện như hình sau:

- Hộp thoại Book1-Module1(Code) chính là nơi các bạn copy Code VBA có được vào để dùng cho bảng excel của mình đấy
Bước 3: Bước này các bạn tiến hành bật file excel có chưa Code VBA cần copy lên, ở đây ví dụ như bảng nội suy mình chia sẻ với các bạn chẳng hạn. Khi các bạn bật lên xong tiến hành chọn DEVELOPER/ Visual Basic/ Kích đúp bật Module1 lên/ Copy toàn bộ code có trong đó bằng cách Ctrl+C hoặc Ctrl+A rồi chuột phải chọn Copy.

Bước 4: Pase toàn bộ code vừa copy vào Book1-Module1(Code) của bảng excel của mình.
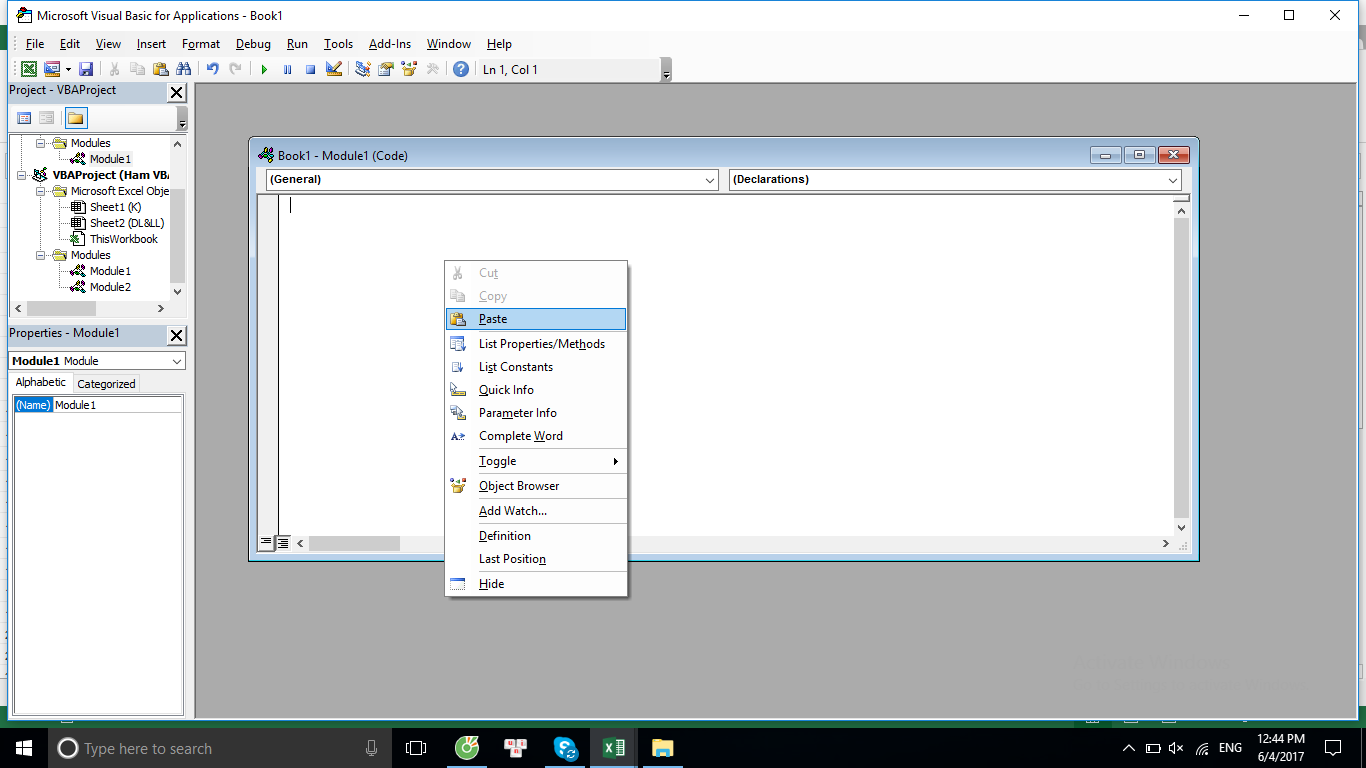
Bước 5: Tiến hành đóng các cửa sổ ở Visual Basic lại bằng cách kích vào File và chọn Close and Return to Microsoft Excel như hình dưới:

Bước 6: Lưu file excel của bạn dưới định dạng đuôi .xlsm như hình hướng dẫn sau:
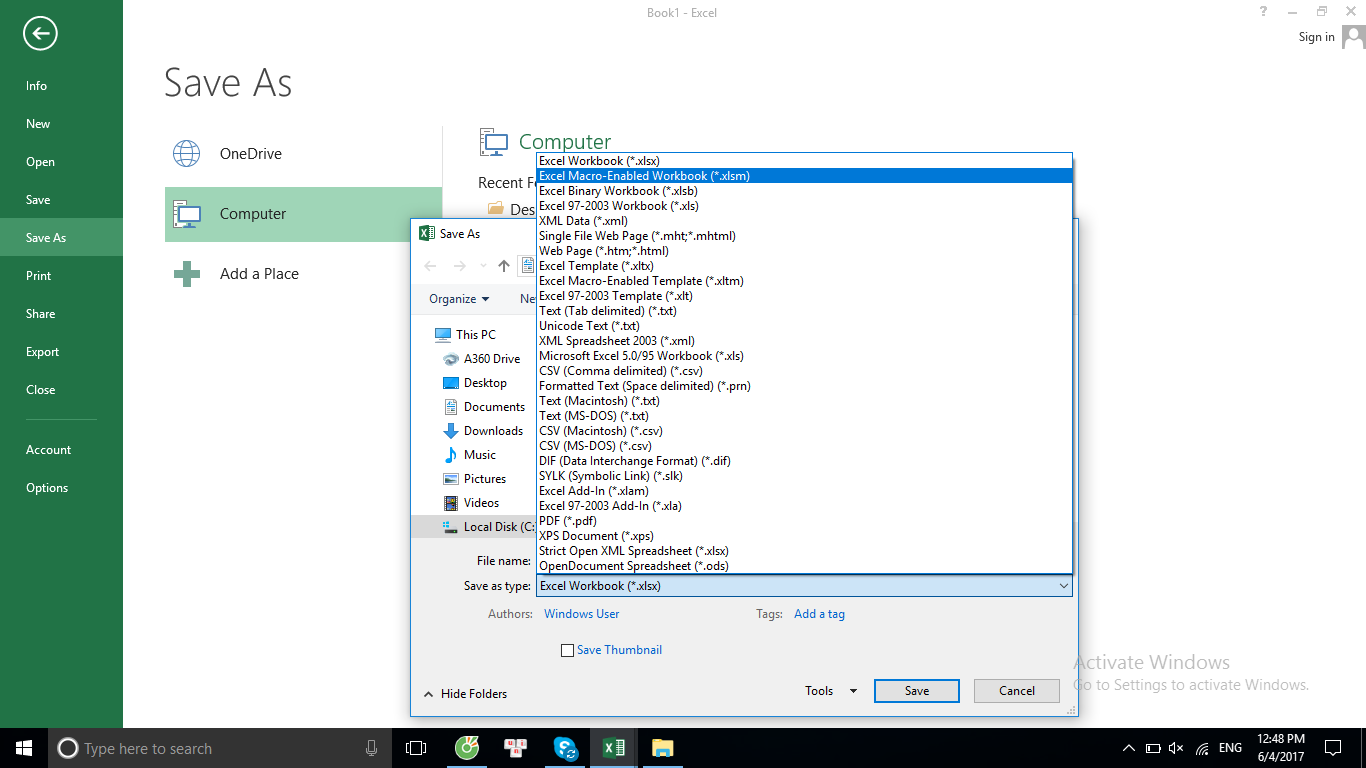
Bước 7: Bật bảng excel lên và dùng
-Lưu ý ở bước này cần chọn Enable Editing và Enable Content nếu bị hỏi như 2 hình ảnh dưới nhé!


Bước 8: Tiến hành làm ví dụ:
- Ví dụ ở đây mình làm đó là nội suy 2 chiều hệ số k thay đổi theo chiều cao khi tính gió:
- Các bạn tiến hành sử dụng hàm nội suy 2 chiều theo các bước hướng dẫn của hình ảnh sau:

Và kết quả sẽ được như sau:

- Tương tự với nội suy 1 chiều, các bạn chỉ cần thay giá trị theo phương X bằng vị trí cột nội suy ra giá trí (Ví dụ bảng tra gồm có 2 cột, nếu giá trị các bạn đang muốn nội suy nằm ở cột 1 thì nhập số 1 vào, còn giá trị cần nội suy nằm ở cột 2 thì bạn nhập số 2 vào) Như vậy là được thôi nha!







