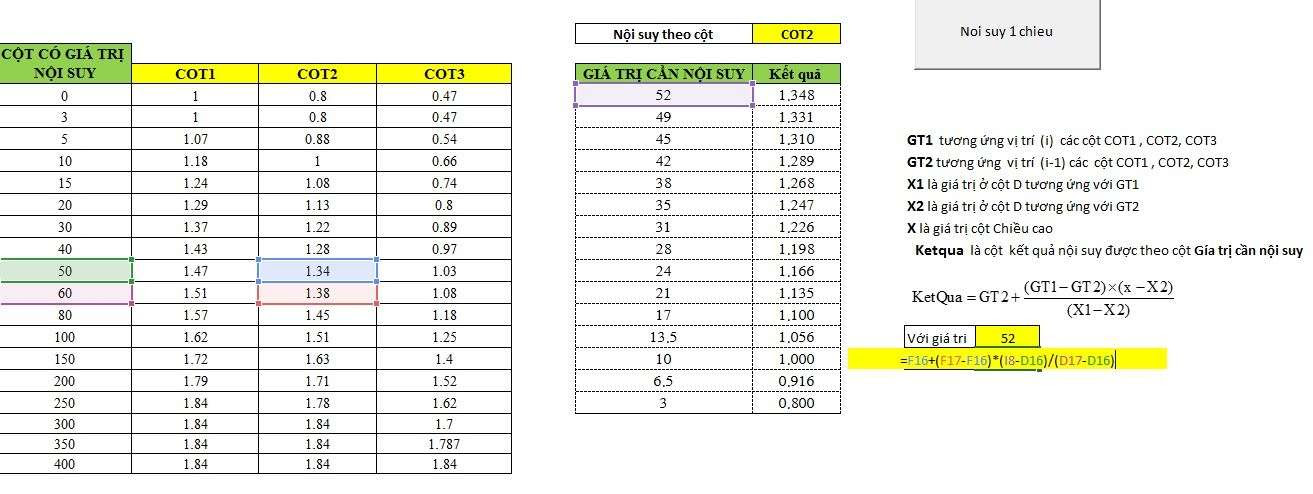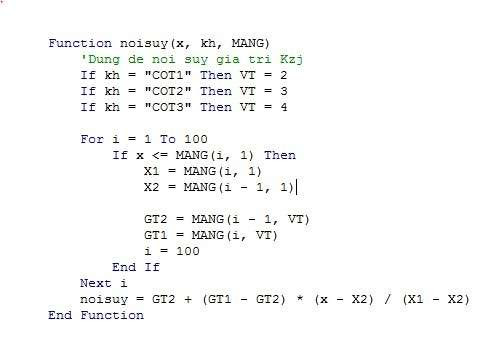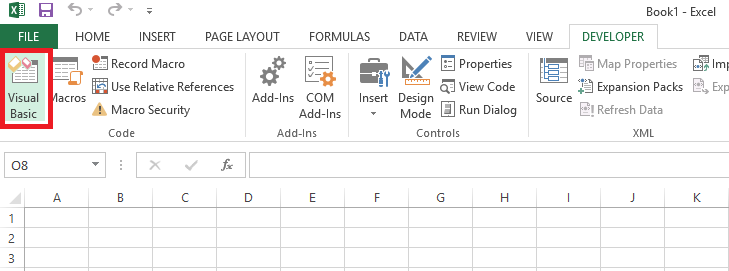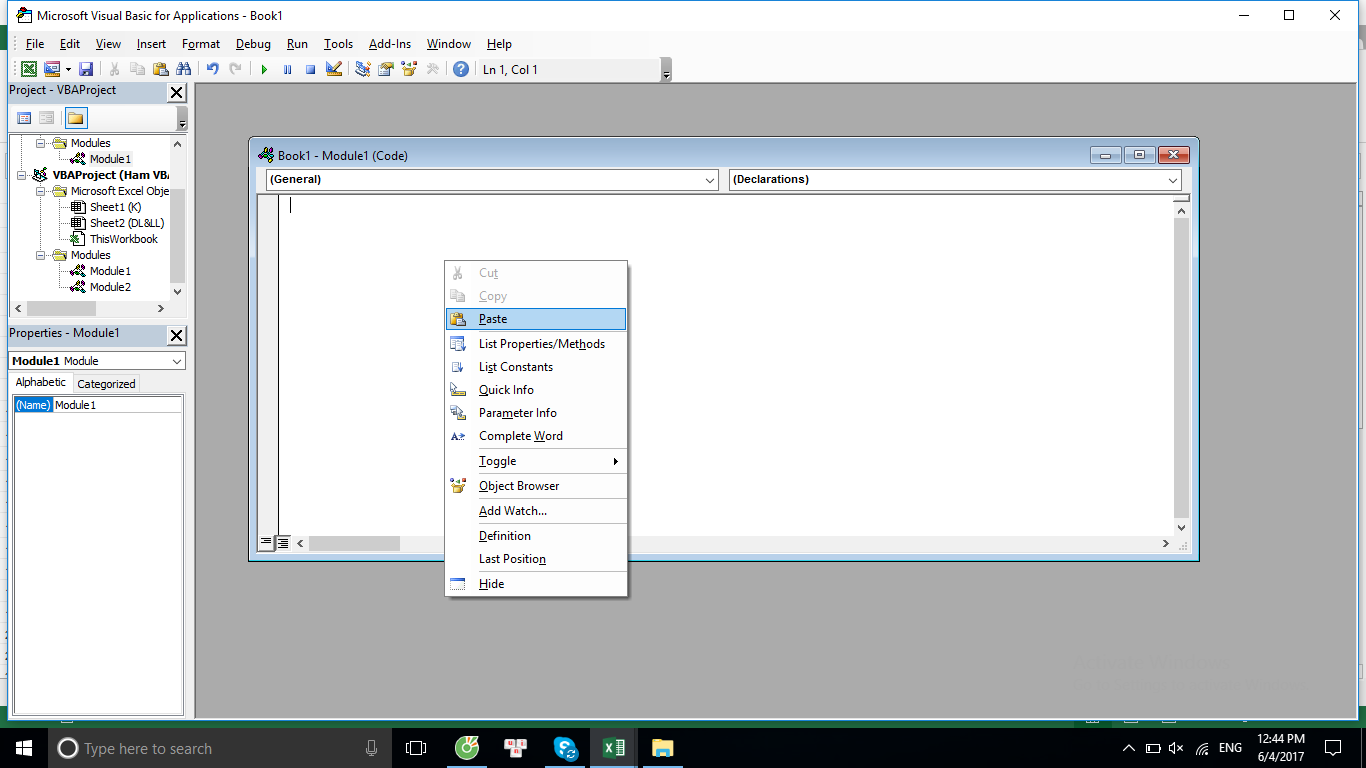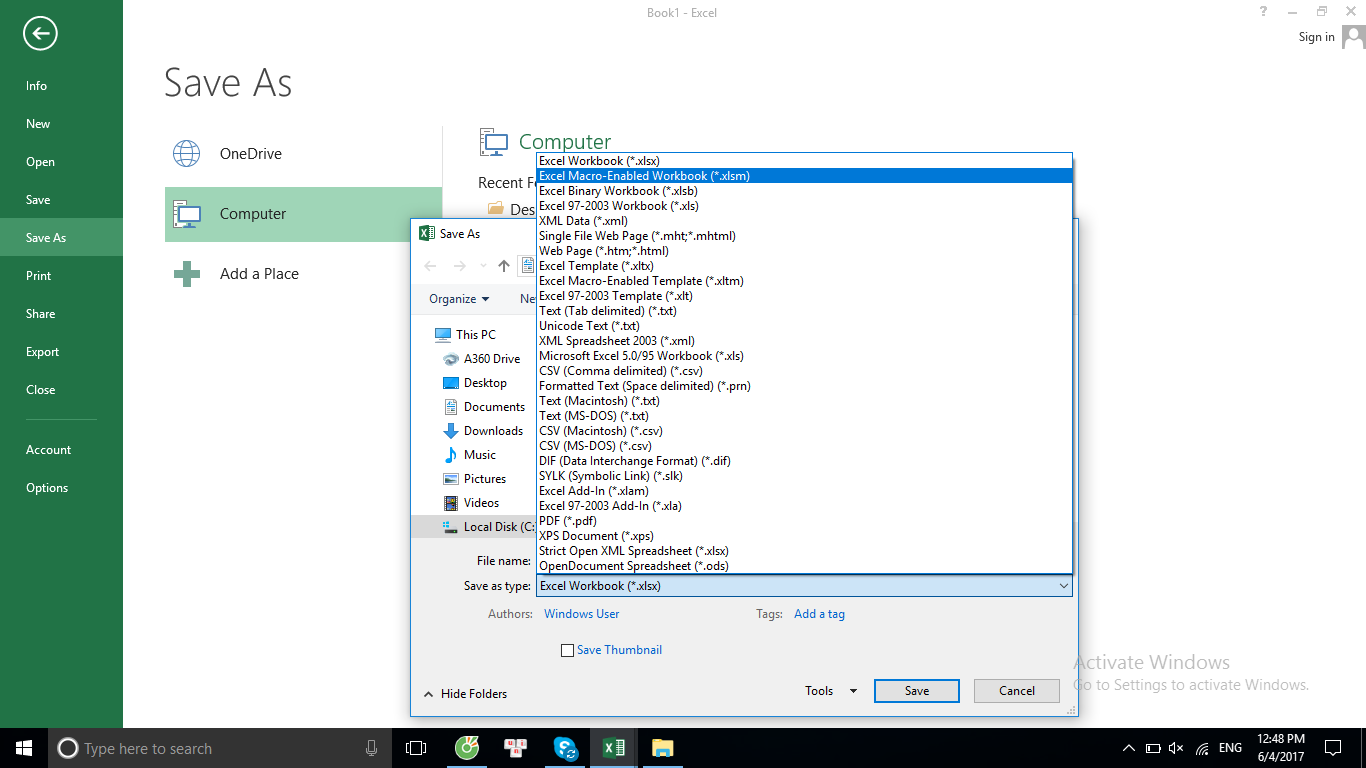+ Công thức nội suy 2 chiều, cách nội suy có trong file đính kèm
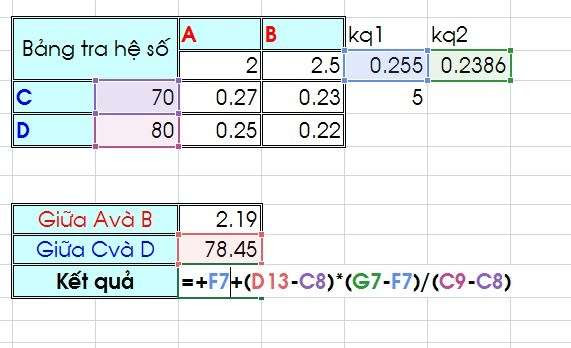 + Công thức nội suy 2 chiều, cách nội suy được lập trình trong EXCEL bằng VBA
+ Công thức nội suy 2 chiều, cách nội suy được lập trình trong EXCEL bằng VBA
ví dụ ta có bảng sau
 Tạo 1 nút comandbuton để tự động tính .
Tạo 1 nút comandbuton để tự động tính .
Click vào Develope => Insert => comandbuton để tạo 1 nút lệnh
nhấp đôi vào nút lệnh để vào VBA code
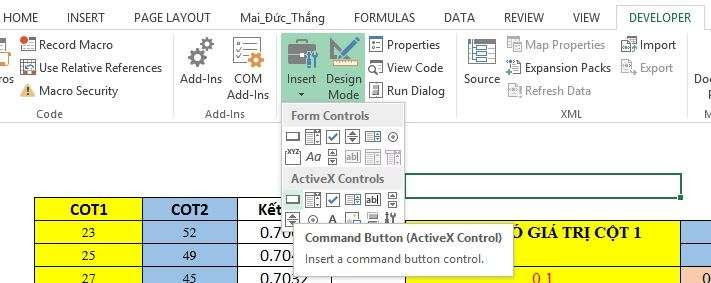 Các bạn tạo 1 modue
Các bạn tạo 1 modue
 đưa code sau vào module
đưa code sau vào module
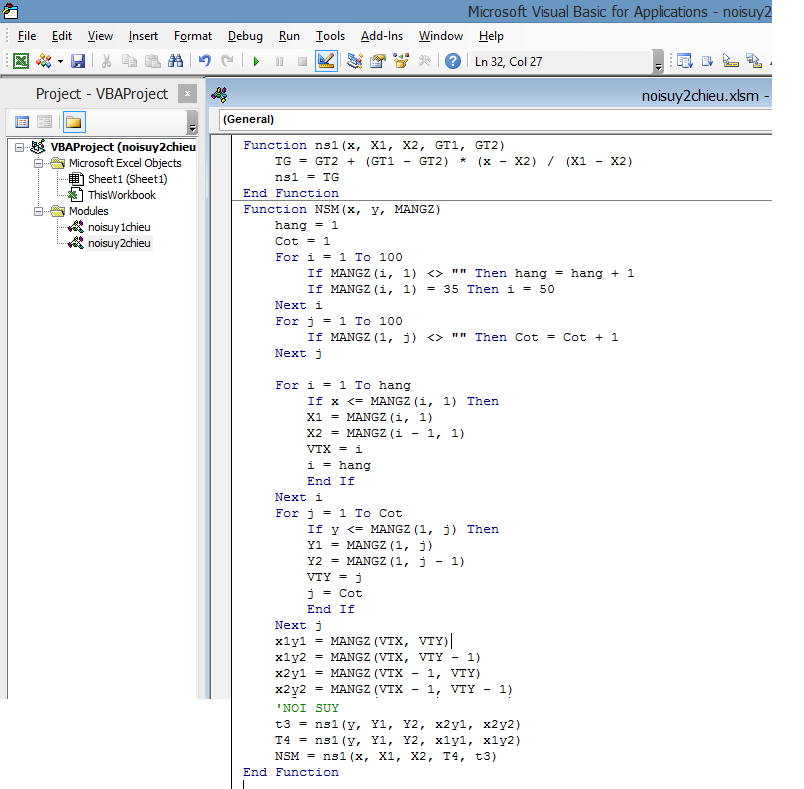 Tiếp tục vào nút lệnh vừa tạo đưa code sau vào
Tiếp tục vào nút lệnh vừa tạo đưa code sau vào
Lưu ý : NSM ( giá trị cột 1, giá trị cột 2, Vùng để tra )
 Click vào nút lệnh Nội suy 2 chiều để chạy code
Click vào nút lệnh Nội suy 2 chiều để chạy code
 File nội sung VBA trong file đính kèm.
File nội sung VBA trong file đính kèm.
Chúc các bạn thành công.
Link tải FILE MẪU NỘI SUY 2 CHIỀU TẠI ĐÂY
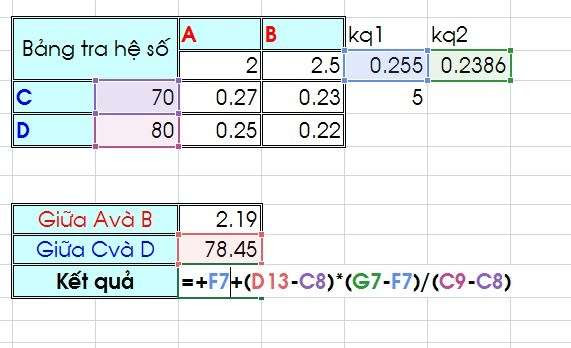
ví dụ ta có bảng sau

Click vào Develope => Insert => comandbuton để tạo 1 nút lệnh
nhấp đôi vào nút lệnh để vào VBA code
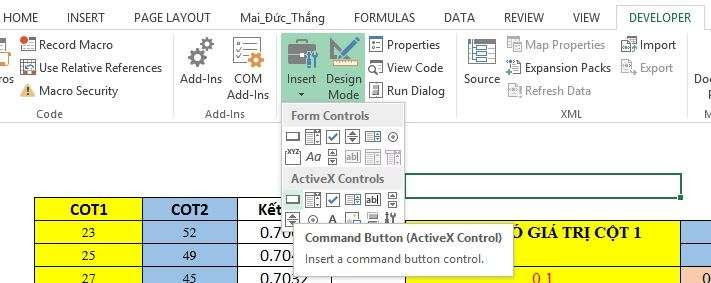

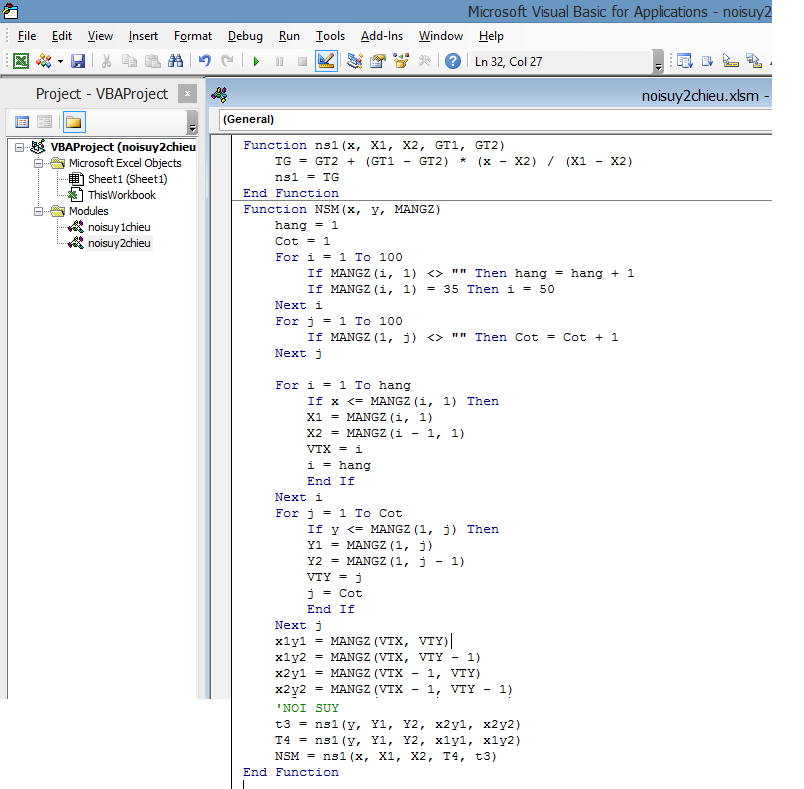
Lưu ý : NSM ( giá trị cột 1, giá trị cột 2, Vùng để tra )


Chúc các bạn thành công.
Link tải FILE MẪU NỘI SUY 2 CHIỀU TẠI ĐÂY