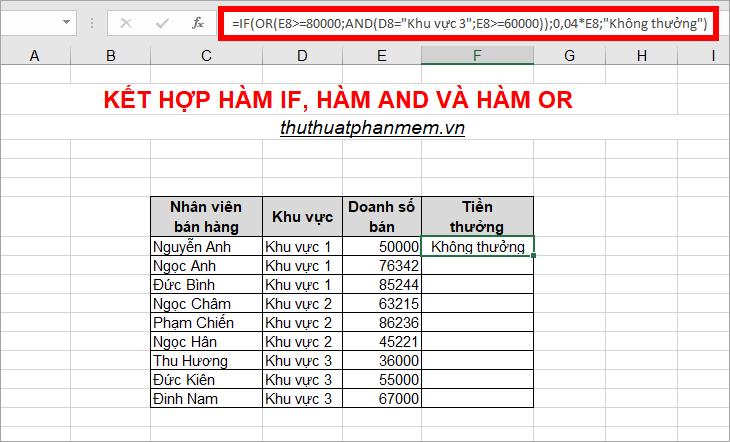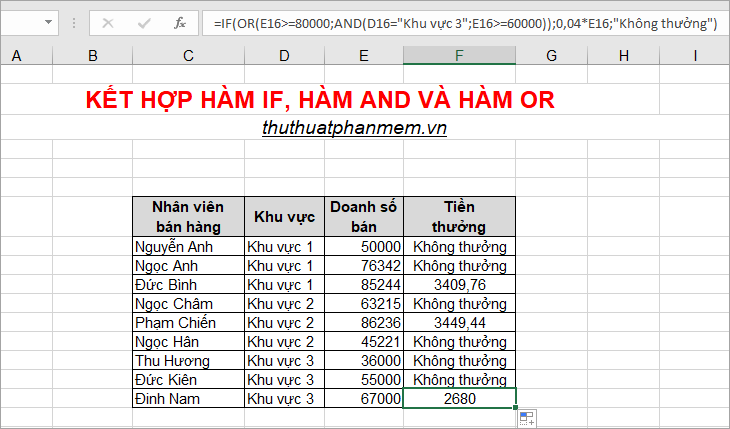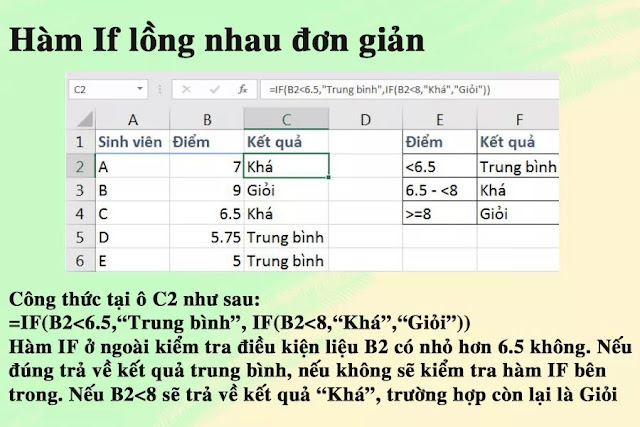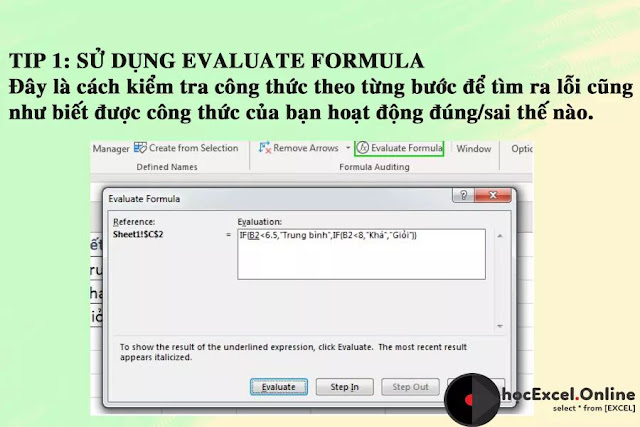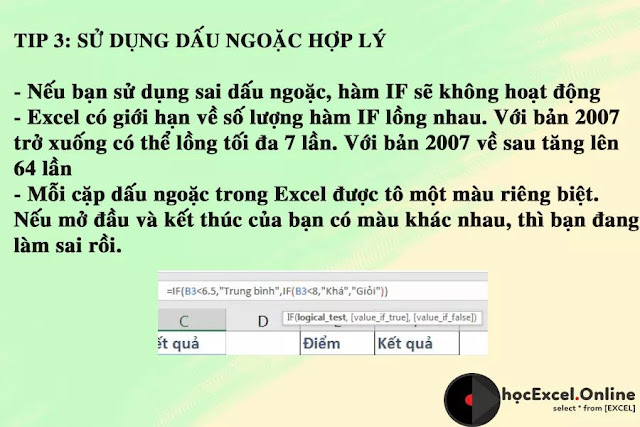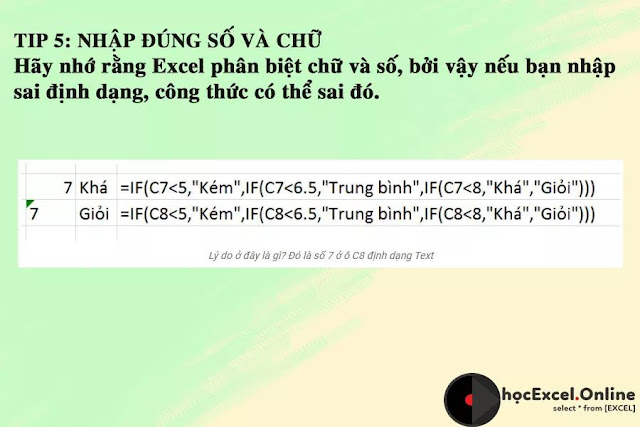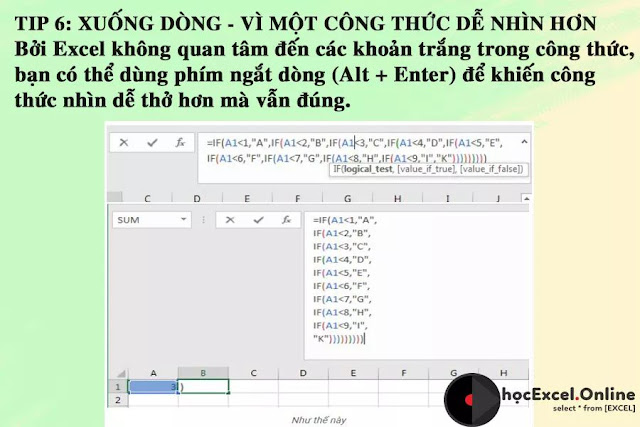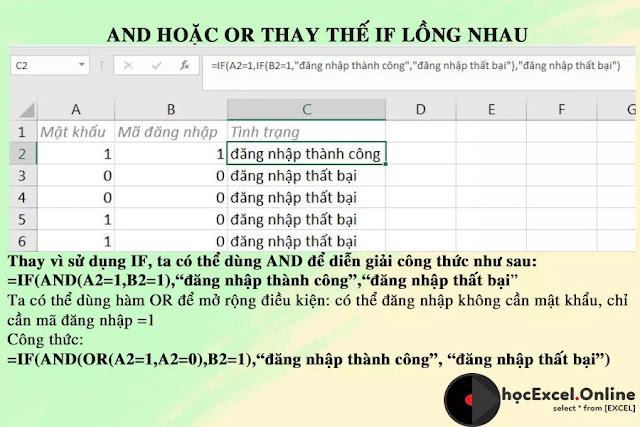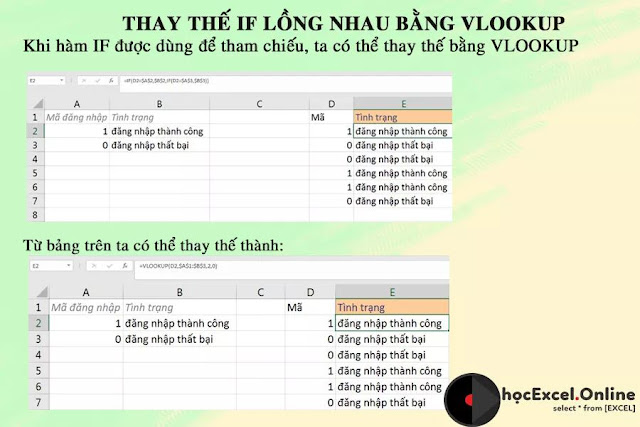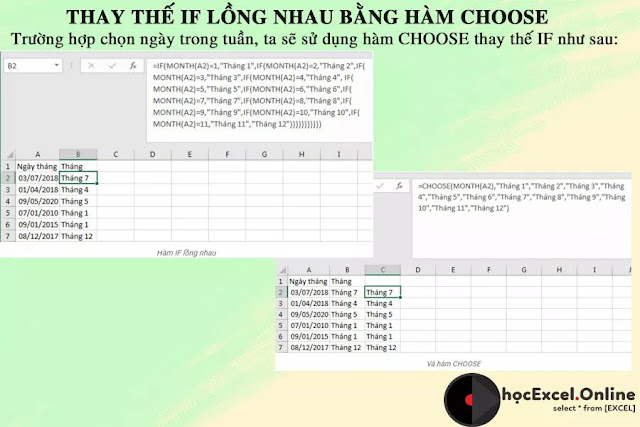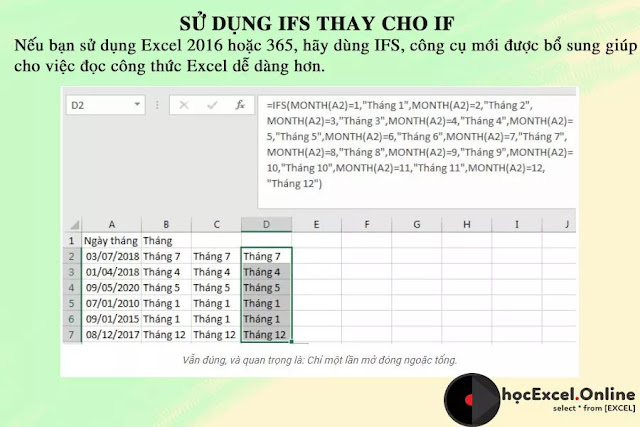Cấu trúc lệnh
If Điều kiện 1 Then
Biểu thức 1
Elseif Điều kiện 2 then
Biểu thức 2
Else
Biểu thức 3
End If
Biểu thức 1
Elseif Điều kiện 2 then
Biểu thức 2
Else
Biểu thức 3
End If
Điều kiện
- Toán tử
= bằng
> Lớn hơn
< nhỏ hơn
>= Lớn hơn hoặc bằng
<= Nhỏ hơn hoặc bằng
<> khác
- Logic
And Và
or Hoặc
Xor cả 2 đúng hoặc sai là đúng
Not phủ định
Ví dụ 1
Private Sub CommandButton1_Click()
Dim firstnum, secondnum As Single
firstnum = Cells(1,1).Value
secondnum = Cells(1,2).Value
If firstnum>secondnum Then
MsgBox “ The first number is greater than the second number”
If firstnum<secondnum Then
MsgBox “ The first number is less than the second number”
Else
MsgBox “ The two numbers are equal ”
End If
End Sub
Ví dụ 2
Private Sub CommandButton1_Click()
Dim mark As Integer
Dim grade As String
mark = Int(Rnd * 100)
Cells(1, 1).Value = mark
If mark < 20 And mark >= 0 Then
grade = “F”
Cells(2, 1).Value = grade
ElseIf mark < 30 And mark >= 20 Then
grade = “E”
Cells(2, 1).Value = grade
ElseIf mark < 40 And mark >= 30 Then
grade = “D”
Cells(2, 1).Value = grade
ElseIf mark < 50 And mark >= 40 Then
grade = “C-“
Cells(2, 1).Value = grade
ElseIf mark < 60 And mark >= 50 Then
grade = “C”
Cells(2, 1).Value = grade
ElseIf mark < 70 And mark >= 60 Then
grade = “C+”
Cells(2, 1).Value = grade
ElseIf mark < 80 And mark >= 70 Then
grade = “B”
Cells(2, 1).Value = grade
ElseIf mark <= 100 And mark > -80 Then
grade = “A”
Cells(2, 1).Value = grade
End If
End Sub