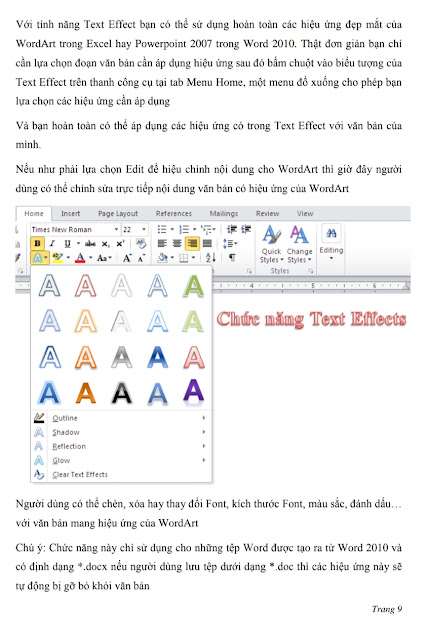Các hàm thông dụng trong Excel là tài liệu sẽ hướng dẫn bạn sử dụng các hàm Excel để giải một bài toán từ đơn giản đến phức tạp như ma trận, thống kê,... một cách dễ dàng và nhanh chóng. Hãy download tài liệu này đề giúp các bạn tự học các hàm trong excel một cách iệu quả nhất.
Những hàm mà bạn tiếp xúc trong Excel cũng là những hàm số mà bạn thường xuyên gặp trong các ứng dụng khác như Access, SQL,... và trong kỹ thuật lập trình PASCAL, C++, C#, VB.NET,....
Sử dụng và hiểu các hàm Excel sẽ giúp bạn có nền tảng cơ bản khi làm việc với các phần mềm tính toán khác, tiến xa hơn trong kỹ thuật lập trình.
I. Giới thiệu
Tài liệu này sẽ hướng dẫn bạn sử dụng các hàm Excel để giải một bài toán từ đơn giản đến phức tạp như ma trận, thống kê,... một cách dễ dàng và nhanh chóng.
II. Cơ bản về hàm số trong Excel
Một số kiến thức cơ bản về hàm số và cách tính toán trong Excel mà bạn cần nắm rõ trước khi làm việc với bảng tính Excel.
2.1 Toán tử:
- Microsoft Excel sử dụng các toán tử toán học + , -, *, /, ^ (lũy thừa).
- Microsoft Excel sử dụng các toán tử so sánh >, >=, <, =<, <>.
2.2 Hàm số:
Mọi công thức, hàm số trong Excel đều bắt đầu với dấu bằng =
Cấu trúc hàm Excel:
=<Tên hàm>([<Đối số 1>,<Đối số 2>,..])
Trong đó:
- <Tên hàm> do Excel cung cấp. Nếu bạn nhập sai sẽ báo lỗi #NAME!
- <Đối số 1>, <Đối số 2> có thể là tham chiếu đến ô, dãy ô, địa chỉ mảng, hay kết quả trả về của một công thức hoặc hàm khác.
- Excel cho phép tối đa 30 đối số và tổng chiều dài của công thức tối đa là 255 ký tự.
- Các đối số phải được đặt trong dấu ngoặc đơn ( ).
- Đối với những đối số kiểu ký tự, chuỗi nhập vào công thức thì phải được đặt trong dấu ngoặc kép " ". Tuyệt đối không dùng 2 dấu ngoặc đơn để tạo dấu ngoặc kép. Lúc này Excel sẽ báo lỗi nghiêm trọng.
- Dấu phân cách giữ các đối số là dấu phẩy (,) hoặc dấu chấm phẩy (;) tùy vào thiết lập trong hệ thống của bạn. Cần xem kỹ phần hướng dẫn bên dưới.
2.3 Địa chỉ:
Hàm số Excel sử dụng các địa chỉ ô để đại diện cho các giá trị bên trong ô và gọi là tham chiếu. Vì vậy có thể sử dụng cô thức cho nhiều ô có cùng dạng công thức bằng copy công thức.
Địa chỉ ô có 3 loại:
- Địa chỉ tương đối <Tên cột><Tên dòng>. Ví dụ AA10.
- Địa chỉ tuyệt đối $<Tên cột>$<Tên dòng>. Ví dụ $IV$65536
- Địa chỉ hỗn hợp $<Tên cột><Tên dòng>hoặc <Tên cột>$<Tên dòng>. Ví dụ $A10
Tùy loại công thức, mục đích sử dụng mà có thể sử dụng các loại địa chỉ khác nhau cho phù hợp. Ví dụ để tính toán cho tất cả các ô đều tham chiếu đến một ô thì địa chỉ ô cố định đó trong công thức phải là địa chỉ tuyệt đối.
Để chuyển đổi giữa các loại địa chỉ trong công thức, sau khi chọn vùng tham chiếu (địa chỉ ô) nhấn phím F4.
Để đưa các địa chỉ ô (tham chiếu) vào trong công thức không nên nhập trực tiếp từ bàn phím mà chỉ cần dùng chuột chọn hoặc dùng các phím mũi tên (hoặc kết hợp với phím Shift để chọn nhiều ô).
2.4 Dữ liệu kiểu số trong Excel
- Mặc định dữ liệu kiểu số của Excel là hệ số của USA: Dùng dấu chấm để phân phần thập phân và phân nguyên (Decimal symbol: .), Dùng dấu phẩy để nhóm 3 ký số đối với những số hàng nghìn trở lên (Digit grouping symbol: ,).
- Quy cách hiển thị kiểu số của Excel liên quan trực tiếp đến công thức và được thiết lập trong Regional Options của Control Panel. Nếu hệ số của USA thì công thức sử dụng dấu phẩy để phân cách các đối số. Nếu hệ số của VN thì công thức sử dụng dấu chấm phẩy (;) để phân cách các đối số.
- Khi nhập một dữ liệu kiểu số vào Excel nếu ô chưa định dạng thì dữ liệu tự động được canh lề bên phải. Nếu số bạn nhập vào nhảy qua bên phải là một số không hợp lệ. Có thể do bạn nhầm với kiểu số của Việt Nam. Khi đó công thức thường trả về lỗi #VALUE!
- Nên dùng bàn phím số để nhập một số vào Excel.
- Để đổi hệ số thành hệ số của VN: Vào Regional Options trong Control Panel. Chọn thẻ Number. Sửa Decimal symbol(ký tự phân cách phần nguyên và phần thập phân) là dấu phẩy (,). Sửa Digit grouping symbol (ký tự dùng để nhóm số đối với số > 1000) là dấu chấm (.)