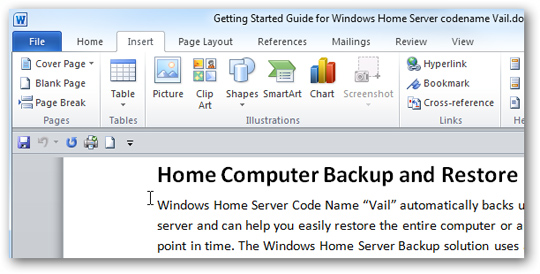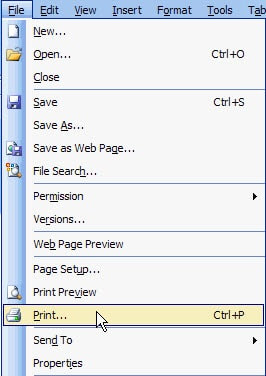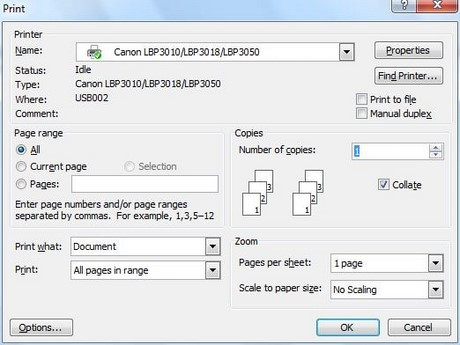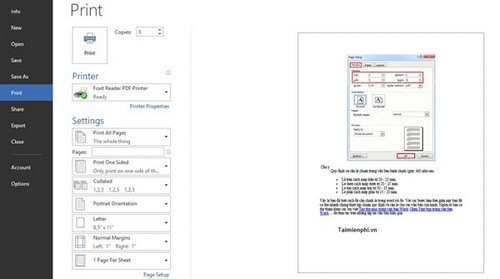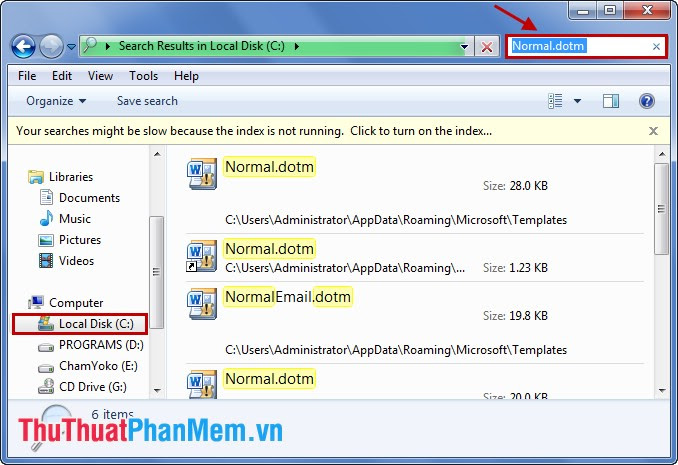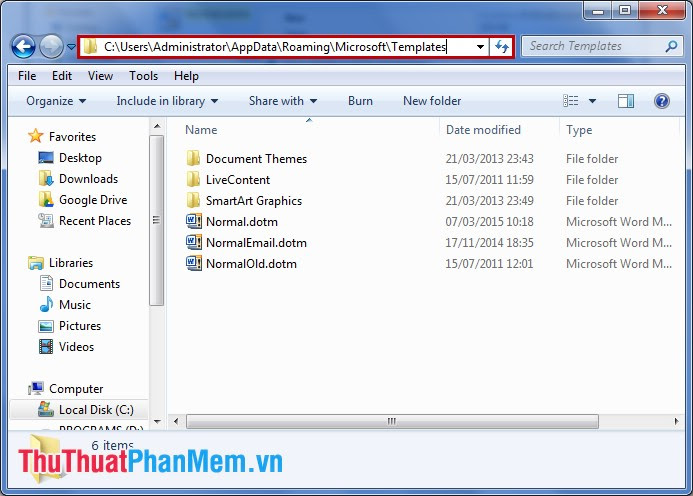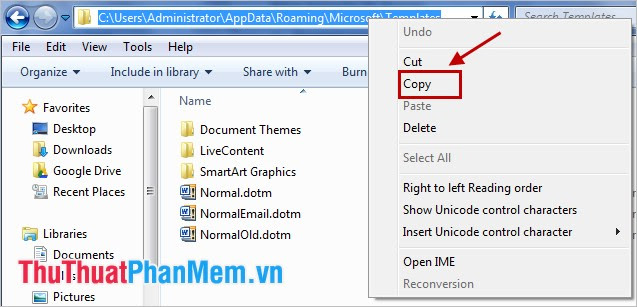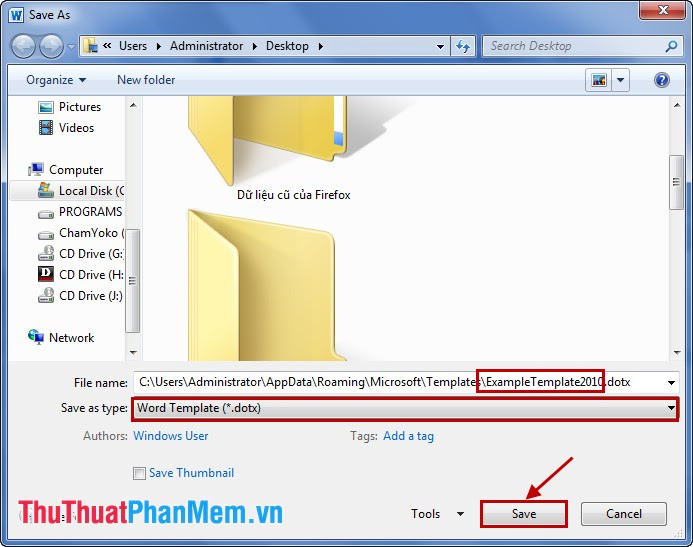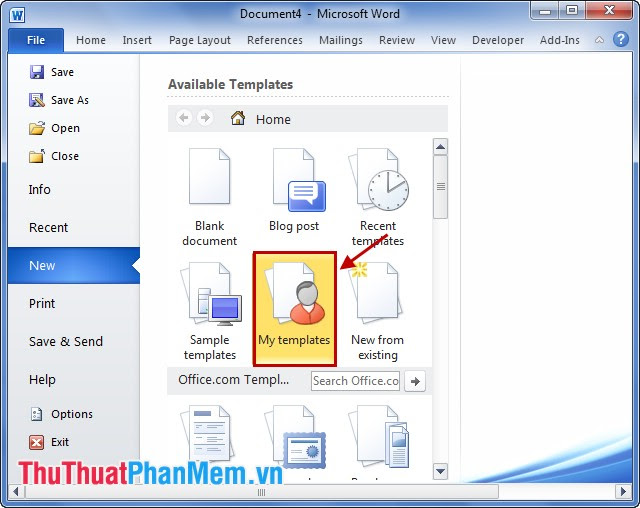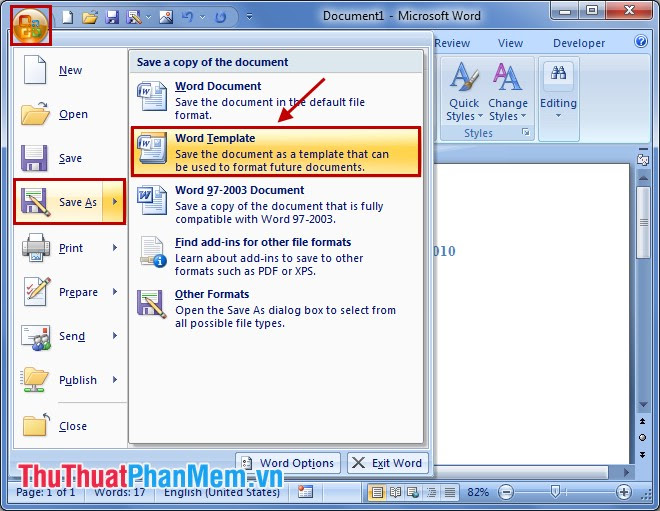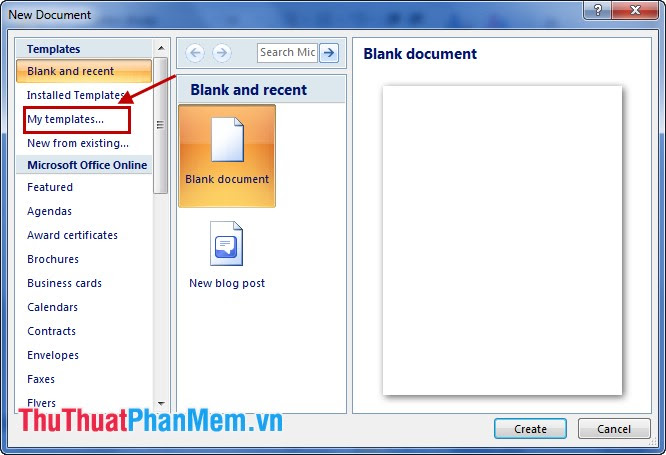Thêm bookmark trong Word 2010
Để tạo bookmark tại đoạn văn bản cố định trong Word 2010, đặt con trỏ tại nơi muốn tạo bookmark:
Để tạo bookmark tại đoạn văn bản cố định trong Word 2010, đặt con trỏ tại nơi muốn tạo bookmark:
Tiếp đó các bạn chọn Insert > Links > Bookmark:
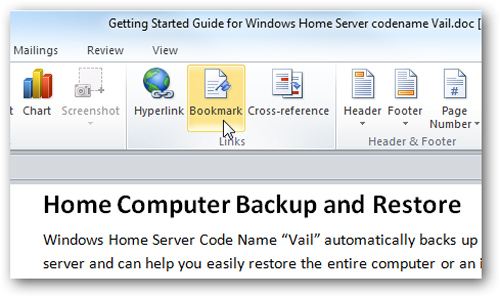
Bảng hộp thoại tiếp theo hiển thị, tại đây bạn có thể đặt tên cho bookmark này, lưu ý rằng không được có khoảng trống hoặc các ký tự đặc biệt. Sau khi đặt tên các bạn nhấn Add:
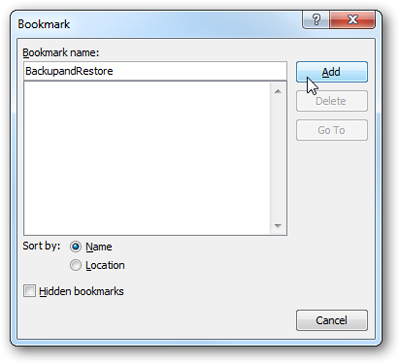
Để tiếp tục tạo bookmark cho những đoạn văn bản khác, các bạn làm tương tự như vậy:
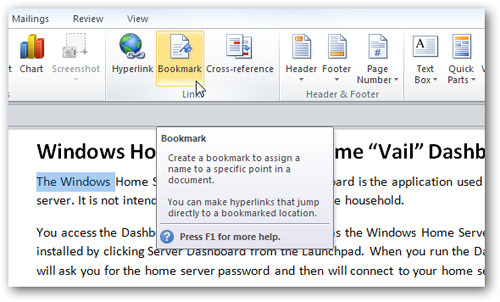
Tại đây, chúng ta thử nghiệm với 3 bookmark như sau:
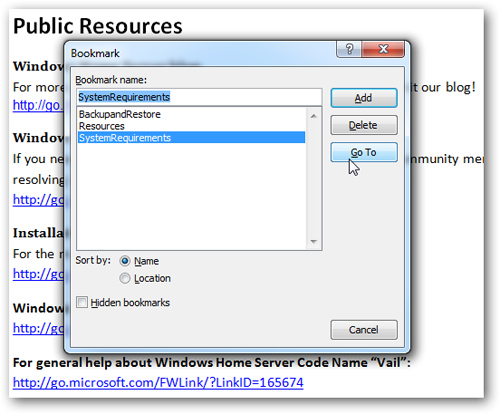
Với Word 2007 và 2003
Quá trình làm tương tự như trong Word 2010, mở tài liệu, chọn vùng văn bản cần tạo bookmark và Insert > Bookmark:
Quá trình làm tương tự như trong Word 2010, mở tài liệu, chọn vùng văn bản cần tạo bookmark và Insert > Bookmark:
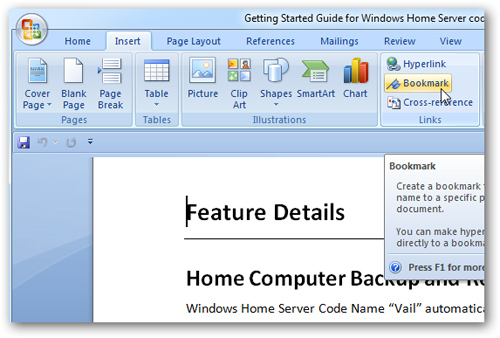
Đây cũng là 1 trong những chức năng ngắn gọn của Microsoft Word, với cùng 1 văn bản khi được mở và tạo bookmark trong Word 2010, những bookmark này cũng xuất hiện khi bạn mở văn bản đó bằng Word 2003 hoặc 2007:
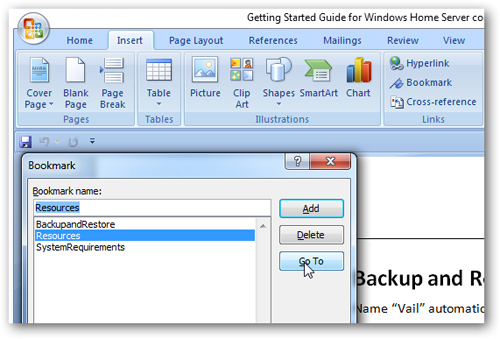
Khi muốn di chuyển tới đoạn văn bản nhất định nào đó, chọn bookmark tương ứng và nhấn nút Go To:
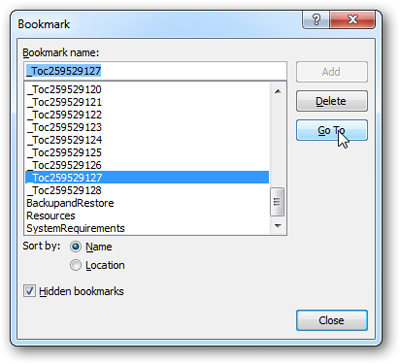
Khi xử lý trong Word 2003, các bước thực hiện không có gì khác:
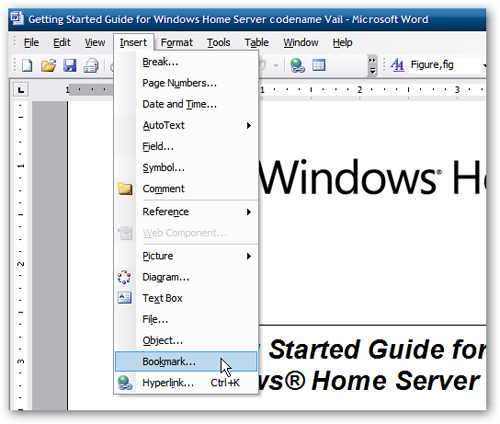
Nếu 1 văn bản được tạo ra với đuôi *.docx bằng Word 2007 hoặc 2010, trước khi mở bằng 2003 các bạn cần cài thêm gói Office Compatibility Compatibility Pack tại đây:
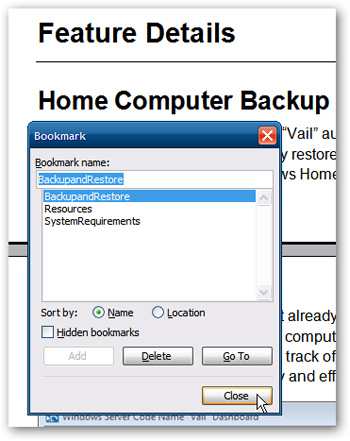
Như vậy là bạn đã hoàn thành xong các bước cần thiết để tạo, sử dụng và quản lý bookmark, khi áp dụng trong những văn bản dài thì tính năng này tỏ ra vô cùng tiện lợi. Chúc các bạn thành công!