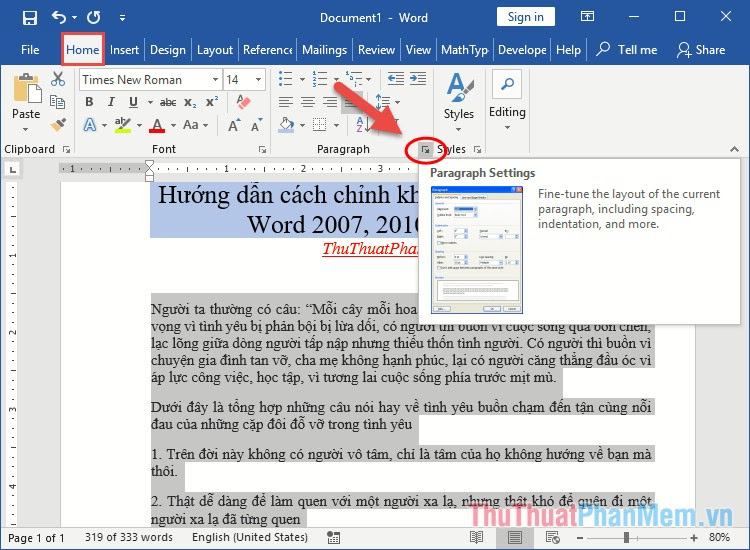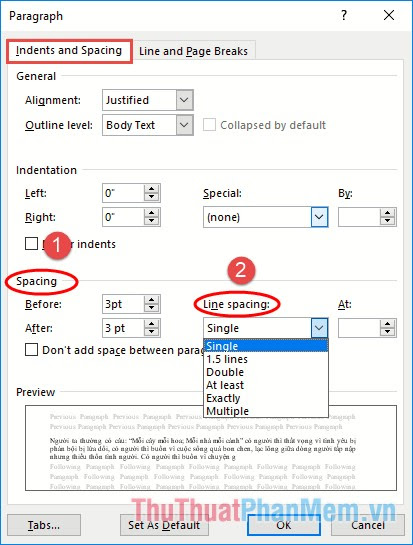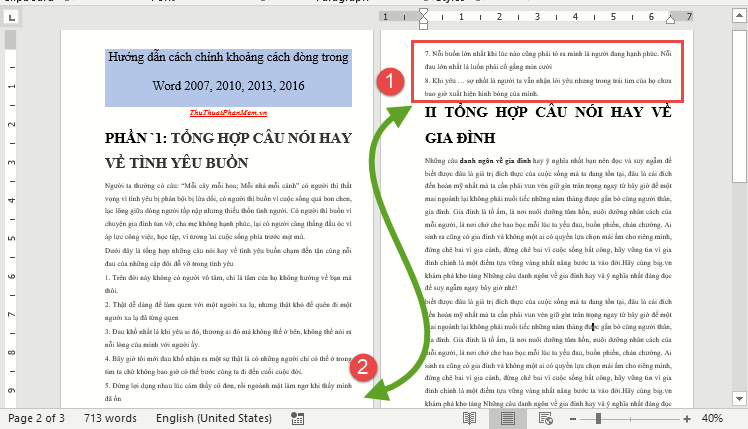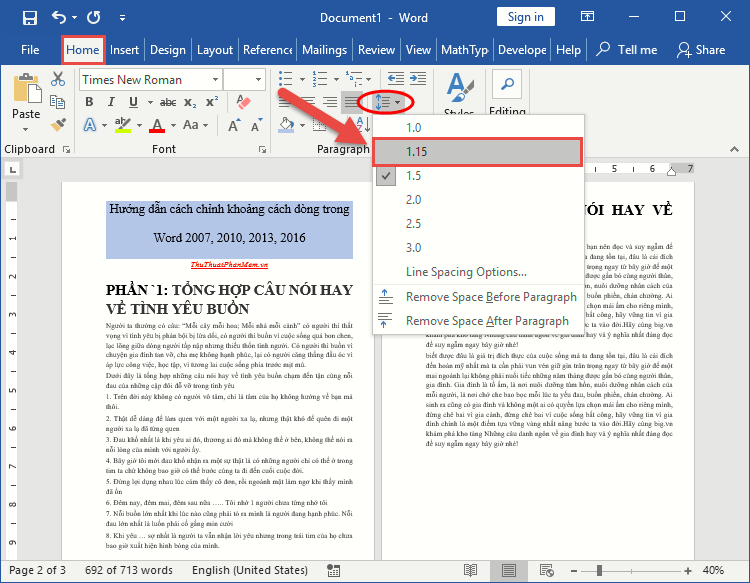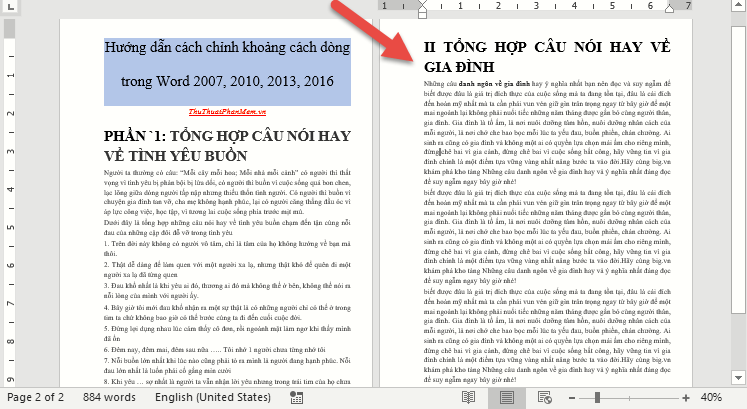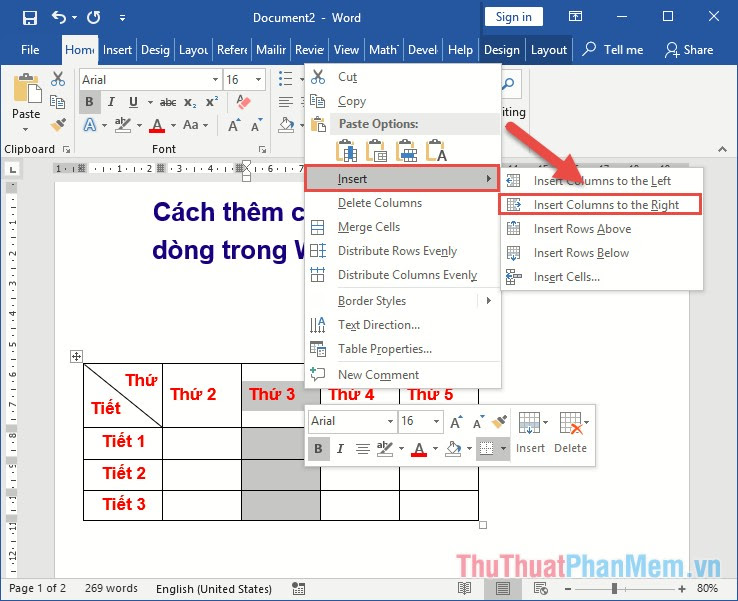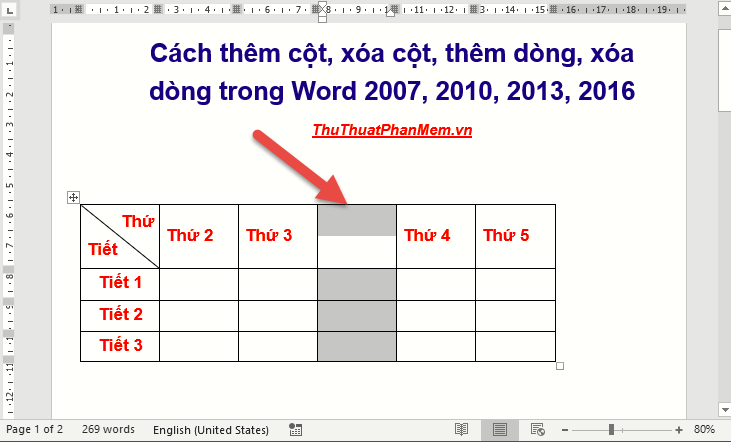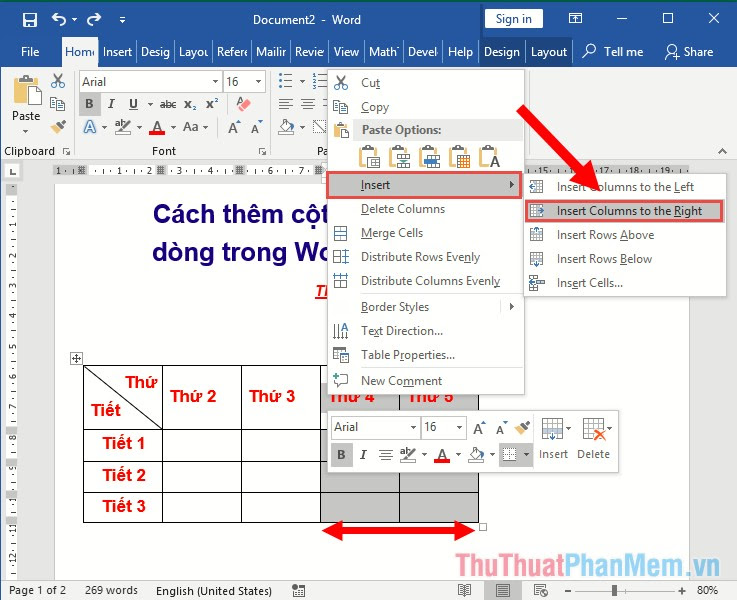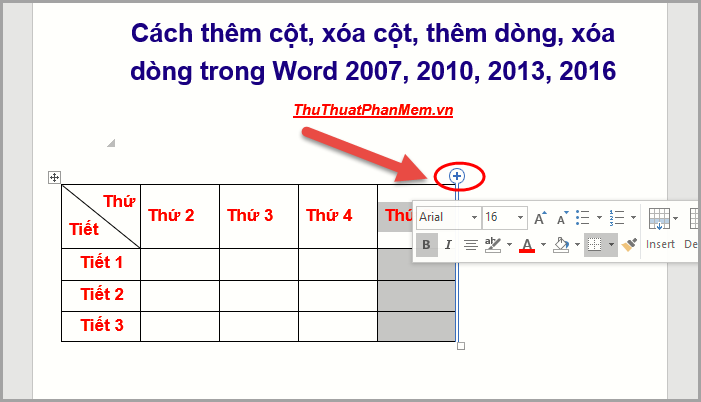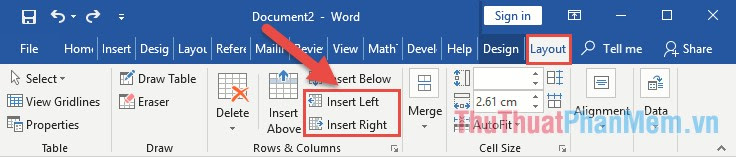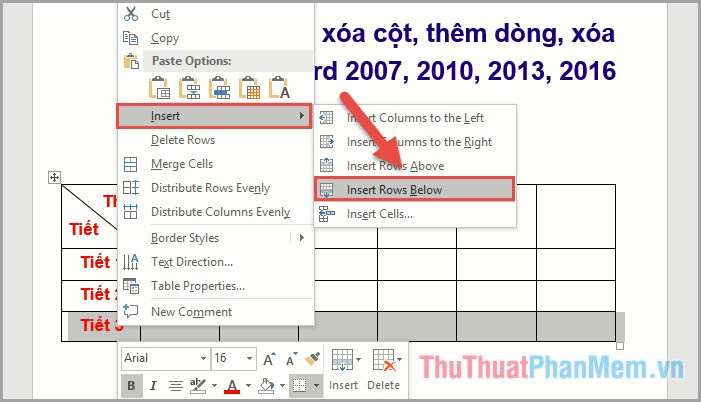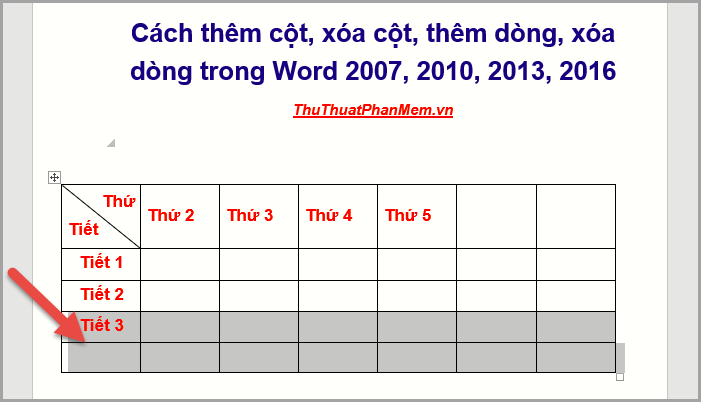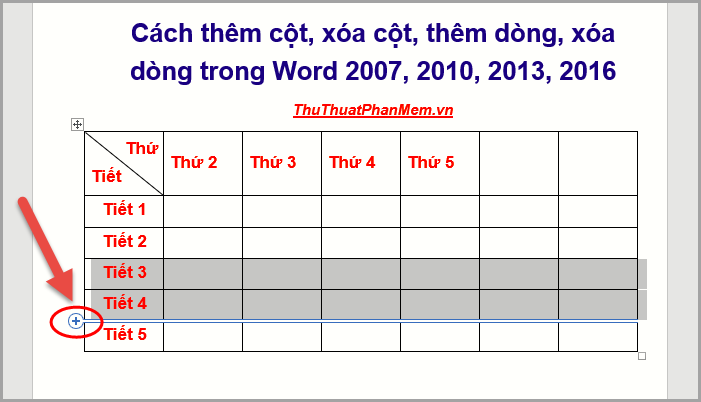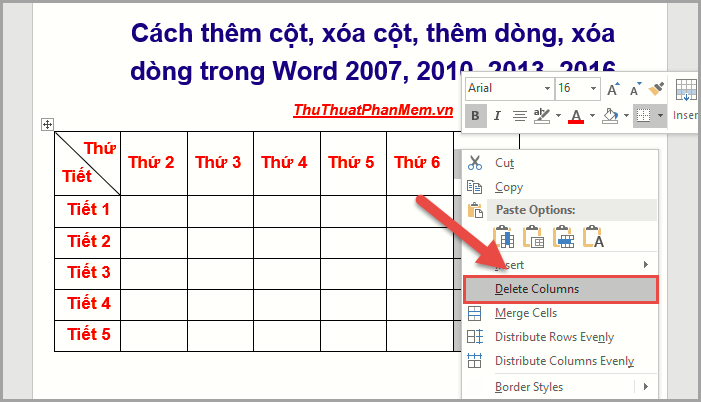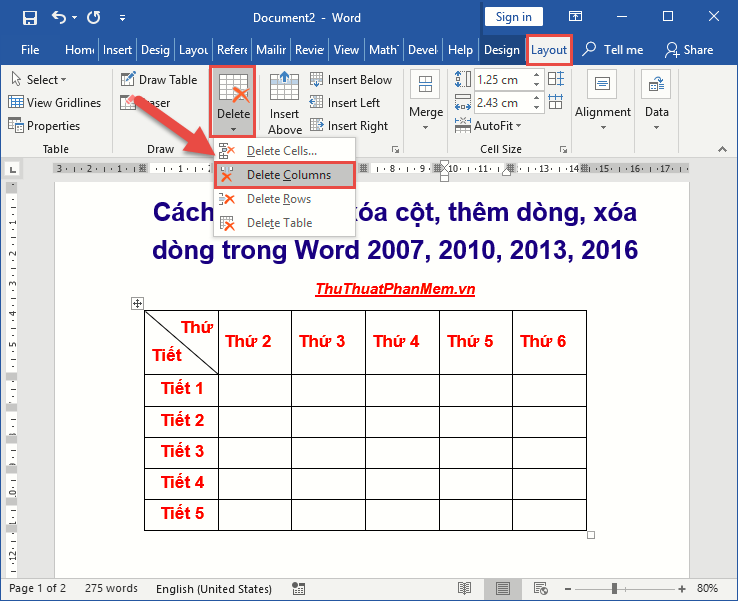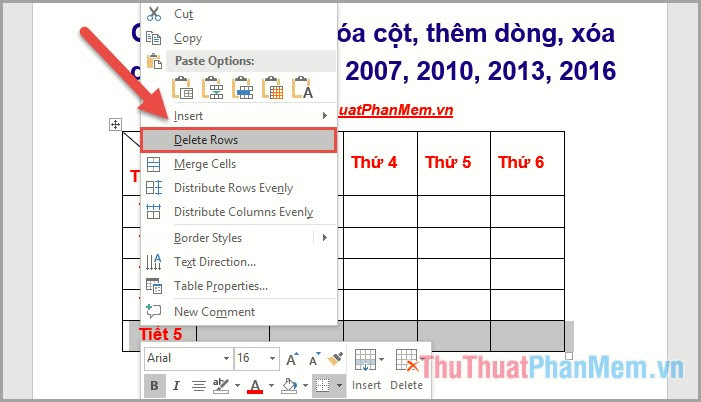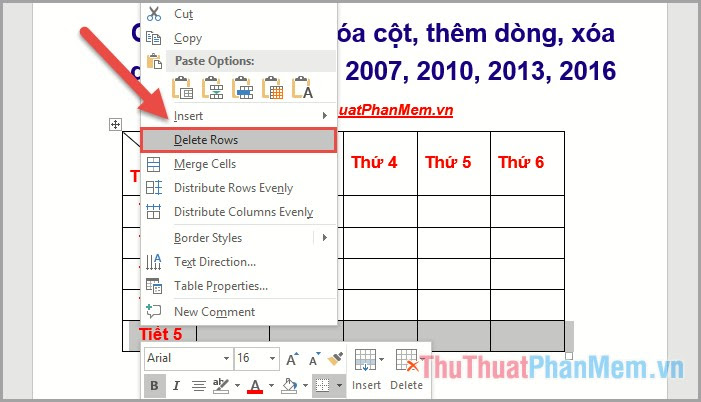Hướng dẫn các thao tác in văn bản trong Word 2010, 2003, 2007, 2013
Ngày nay, hầu hết chúng ta, đặc biệt là nhân viên văn phòng phải sử dụng đến máy in ấn rất nhiều. Với công nghệ hiện đại và các máy tính đã kết nối trực tiếp với máy in, nên việc in ấn cũng đơn giản hơn rất nhiều cho người sử dụng, không yêu cầu chúng ta phải cài đặt bất cứ phần mềm phức tạp nào khác. Nếu bạn là người mới bắt đầu làm công việc này, thì bài viết dưới đây sẽ vô cùng hữu ích cho bạn đấy.
1. Cách in Word 2003
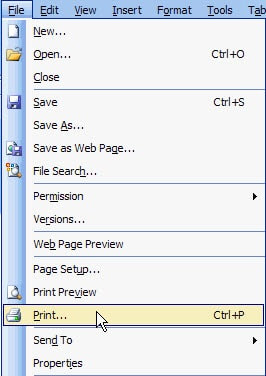
Bước 1:
Đầu tiên, muốn in được văn bản, chúng ta cần cho máy tính của bạn kết nối cũng máy in. Sau đó chọn File văn bản bạn muốn in, từ cửa sổ word 2003, bạn chọn File và kéo xuống tiếp tục chọn Print.
Bước 2:
Sau khi thực hiện xong thao tác trên, cửa sổ Print sẽ hiển thị, lúc này bạn chỉ cần điền những thông tin về máy in và số trang bạn muốn in,...
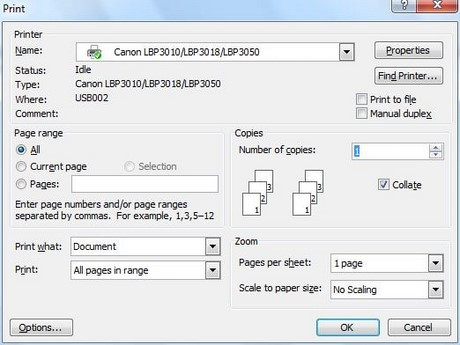
Lưu ý: Bảng thông tin của giao diện máy in gồm có những thông tin sau:
- Name: Đây là tên máy in mà bạn sẽ sử dụng để in tài liệu.
- Page range: Tùy chọn này đánh dấu các trang mà bạn sẽ in. Chẳng hạn như All - tất cả, Current page - chỉ in trang hiện tại, hoặc Pages - in theo đánh số trang. Nhưng hầu hết
- Copies: Số lượng bạn muốn in. Chẳng hạn nhập 1 để in ra 1 bản.
- Print what: Đây là nội dung cần in. Bạn không cần quan tâm lắm tới tùy chọn này.
- Print: Cách in chọn trang chẵn lẻ (cách nhau 2 mặt giấy)
- Pages persheet: Với tùy chọn này bạn có thể in nhiều trang trên cùng một khổ giấy
- Scale to paper size: Nếu muốn thu phóng tỷ lệ bạn có thể chọn ở đây.
Bước 3:
Bạn chỉ cần nhấn phím OK là có thể tiến hành quá trình in.
2. Cách in Word 2007, 2010, 2013
Bước 1:
Cũng từ cửa sổ Word 2007, 2010, 2013, các bạn chọn File, tiếp đến kéo chuột tùy chọn tới Print. Hoặc bạn cũng có thể nhấn Ctrl + P.
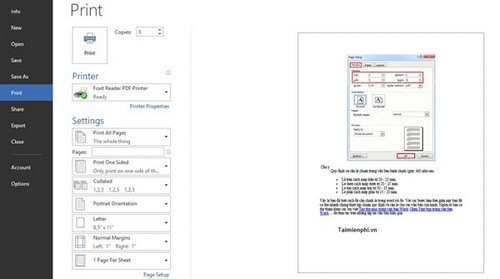
Bước 2:
Sau khi hoàn thành thao tác này, giao diện máy in sẽ hiển thị trực tiếp trên màn hình, lúc này bạn cũng chỉ cần chọn các thông tin để điền vào giao diện này.
Lưu ý: Giao diện máy in trên Word 2007, 2010, 2013 có hơi khác so với Word 2003, các bạn hãy chú ý xem máy tính mình đang dùng là Word bao nhiêu nhé.
- Copies: số lượng bản in (tùy chọn).
- Printer Properties: Tùy chọn máy in cho việc in ấn.
- Print All Pages: Trong mục này có thể chọn bao gồm Print All Pages (in tất cả các trang của văn bản) hoặc Print Curent Page (chọn in chỉ vài trang tùy chọn) và khi đó dòng Pages ở dưới sẽ dùng đánh số trang để in như 3-5,...
- Print One Sided (in 1 mặt) hoặc Print on Both Sides (in 2 mặt giấy) tích hợp tùy máy in có tính năng in 2 mặt hay không.
- Collated (in theo tập): Chức năng này dùng để đóng sổ luôn 1 tập văn bản khi muốn in với số lượng lớn hoặc in theo từng trang.
- Portrait/ Lanscape Orientation: Bạn có thể lựa chọn bản in dọc hay in ngang
- A4/ Letter: Chọn loại kích thước phù hợp cho giấy in A4 hoặc A3,...
- Magins: Lựa chọn căn lề cho bản in có nhiều định dạng như kiểu Normal với căn lề 4 bên 1" hoặc Narrow căn lề 4 bên 0,5",...
- Page per sheet: Lựa chọn in gộp các trang in của văn bản lại trong 1 page. Có thể lựa chọn in 2/4/6 hoặc 8 trang gộp 1
Bước 3:
Sau khi chọn đầy đủ thông tin trên đó, bạn chỉ việc kéo chuột và nhấn Print để tiến hành quá trình in.
Hy vọng với bài viết trên đây sẽ giúp ích cho bạn trong quá trình làm việc của mình tại văn phòng.
Chúc các bạn thành công!