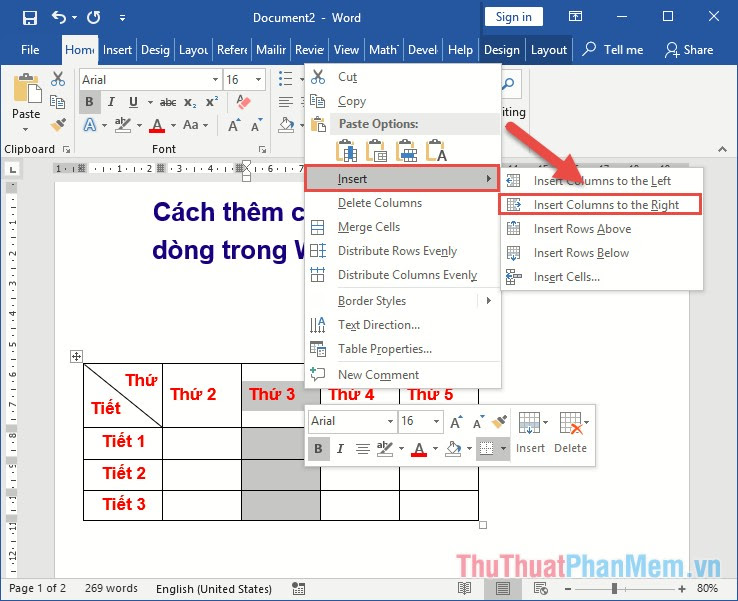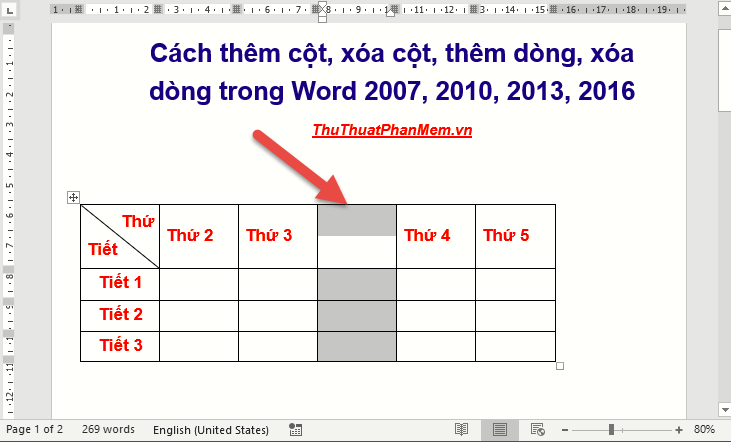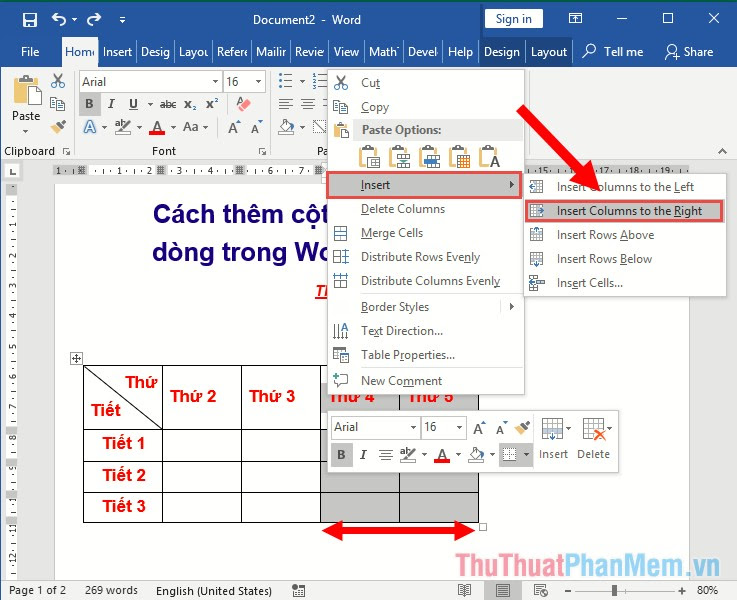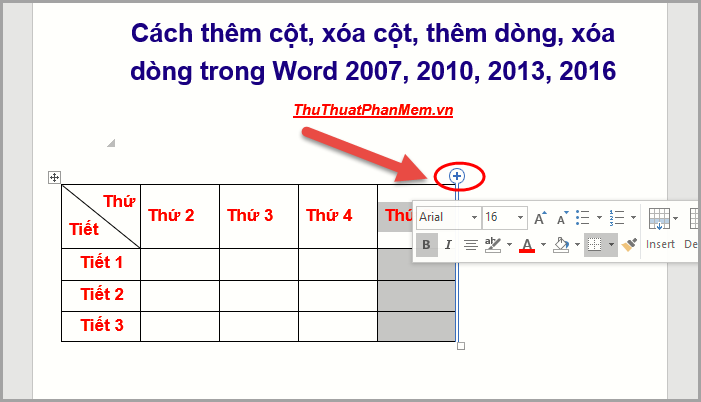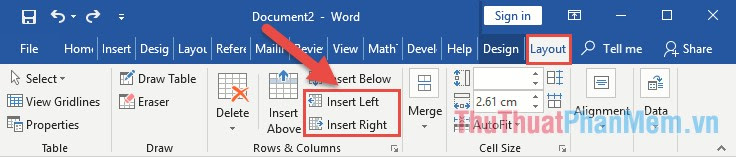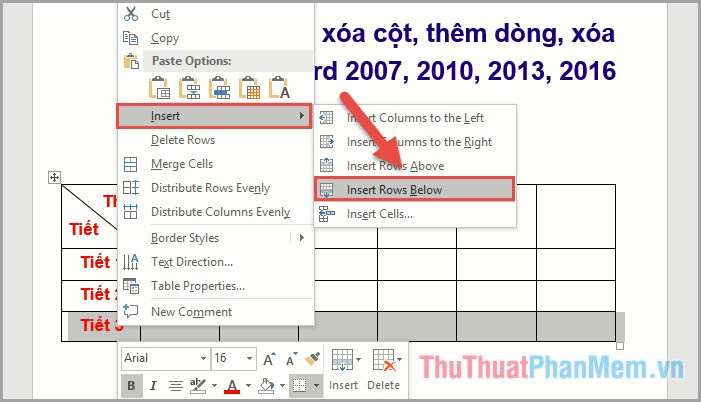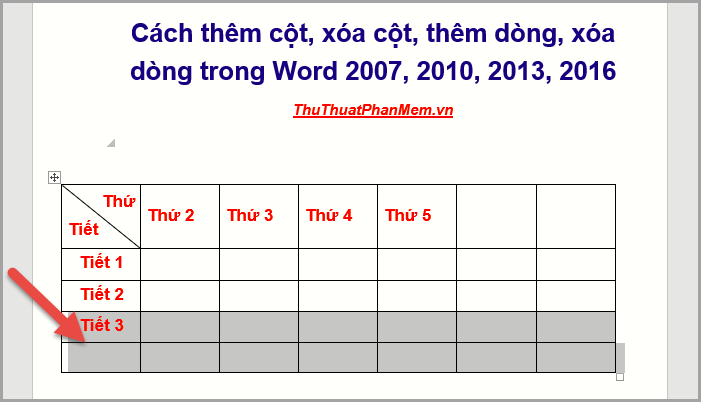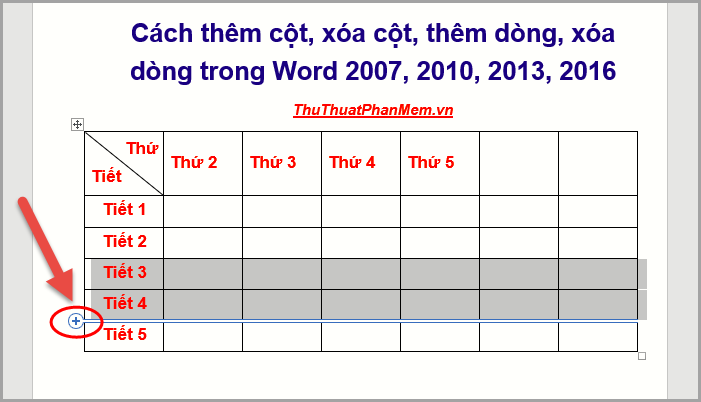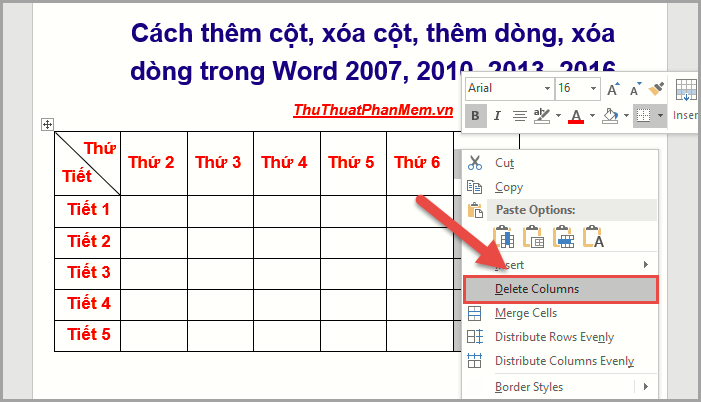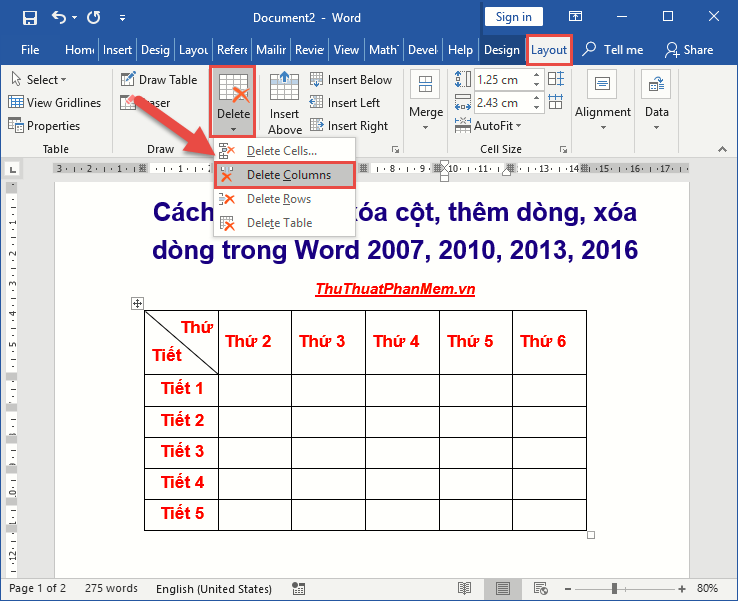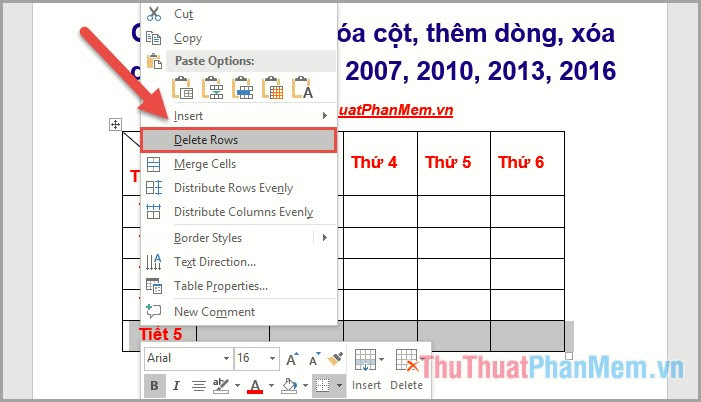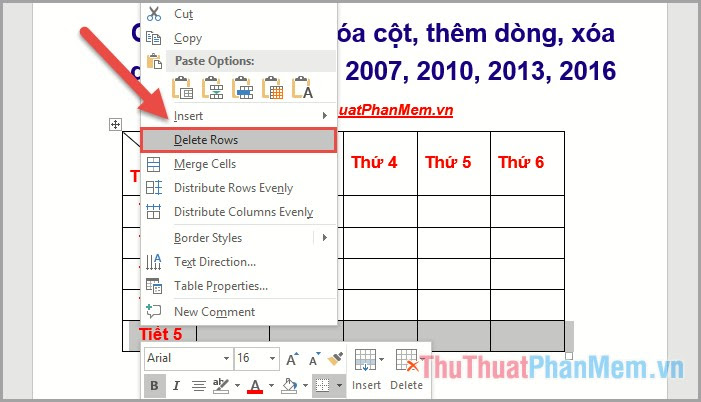Khoảng cách dòng trong văn bản là yếu tố quan trọng giúp văn bản của bạn trở nên dễ nhìn và rõ ràng hơn. Bạn không nên để khoảng cách dòng quá dày khiến người đọc khó nhìn và cũng không nên để khoảng cách dòng quá thưa sẽ lãng phí khi bạn in ấn. Bài viết dưới đây Hướng dẫn cách chỉnh khoảng cách dòng trong Word 2007, 2010, 2013, 2016
Bước 1: Lựa chọn đoạn văn bản cần chỉnh khoảng cách dòng -> vào thẻ Home -> kích chọn mũi tên trong Paragraph:
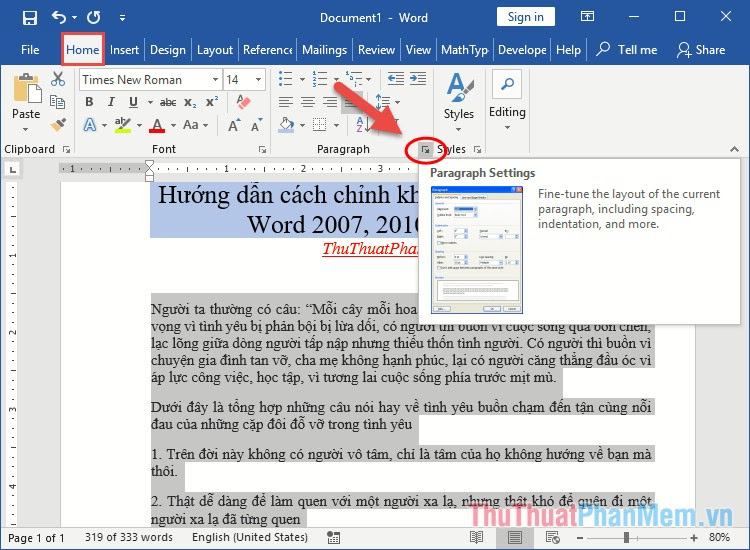
Bước 2: Hộp thoại xuất hiện lựa chọn thẻ Indents and Spacing nhập các giá trị sau:
- Mục Spacing: chỉnh khoảng cách giữa các đoạn, tối thiểu khoảng cách giữa 2 đoạn là 6pt:
+ Before: Khoảng cách so với đoạn trước.
+ After: Khoảng cách so với đoạn sau
Chú ý giá trị Before và After bạn nên để giá trị bằng nhau cho văn bản của bạn cân đối.
Ví dụ ở đây nhập giá trị After = Before =3pt.
Mục Line Spacing: nhập khoảng cách giữa các dòng chọn tối thiểu từ 1 dòng trở lên, khoảng cách tối đa giữa các dòng là 1,5 line:
+ Single: Độ dãn dòng bằng 1 dòng đơn.
+ 1.5 lines: Độ dãn dòng bằng 1,5 dòng đơn.
+ Double: Độ dãn dòng bằng 2 dòng đơn.
+ At least: Khoảng cách giữa ít nhất phải bằng giá trị đặt trong at least. Nếu trên dòng có các cỡ chữ lớn hơn giá trị đặt trong aleast thì dãn dòng với cỡ chữ lớn. Còn nếu nhỏ hơn thì khoảng cách dòng đúng bằng giá trị trong at least.
+ Excactly: Độ dãn dòng đúng bằng giá trị đặt trong Excactly
+ Multiple: Dãn dòng bằng giá trị mình tự đặt.
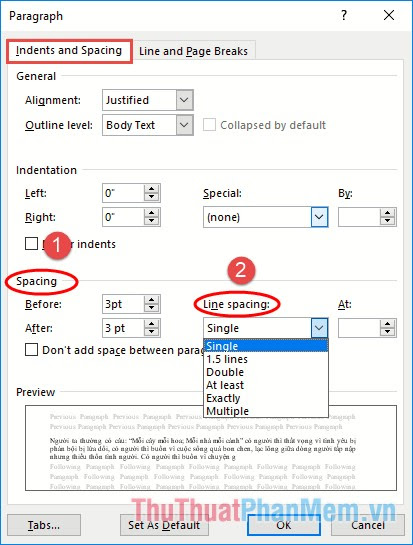
Ví dụ ở đây giãn dòng đơn chọn Single:

Kết quả khoảng cách giữa các dòng được dãn bằng dòng đơn:

Ví dụ dãn dòng bằng 1,5 dòng:

Ngoài ra bạn có thể tự giãn dòng với giá trị đặt trong Multiple nếu bạn muốn dãn thưa các dòng đặt giá trị tầm 1.3 nếu muốn thu gọn đặt giá trị 0.9. Ví dụ ở đây cần giãn thưa các dòng:

Kết quả đã giãn dòng theo ý muốn:

Ngoài ra để sử dụng tính năng dãn dòng nhanh bạn chỉ cần vào thẻ Home kích chọn biểu tượng Line and Paragrap Spacing -> lựa chọn giá trị cần dãn dòng:

Ứng dụng việc căn chỉnh khoảng cách dòng trong trường hợp bạn cần co số trang hoặc dãn dòng chia chủ đề theo trang. Ví dụ ở đây muốn ngắt hết đoạn 1 về trang 1, đoạn 2 trên trang 2:
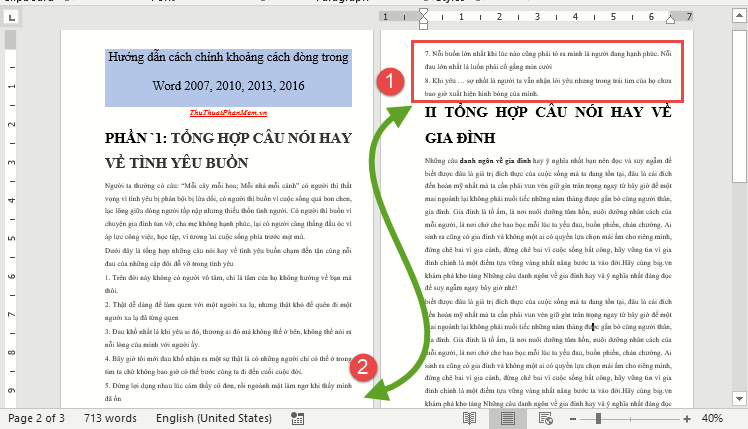
Bạn lựa chọn đoạn văn muốn căn chỉnh khoảng cách dòng -> kích chọn biểu tượng Line and Paragrap Spacing -> khoảng cách dòng đang ở giá trị 1.5 bạn kích chọn sang giá trị 1.15:
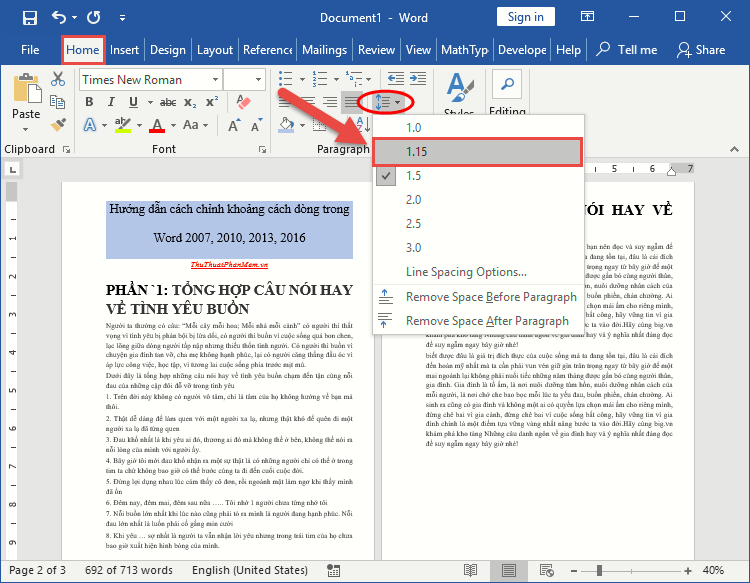
Kết quả đã thu gọn phần 1 vê trang số 1:
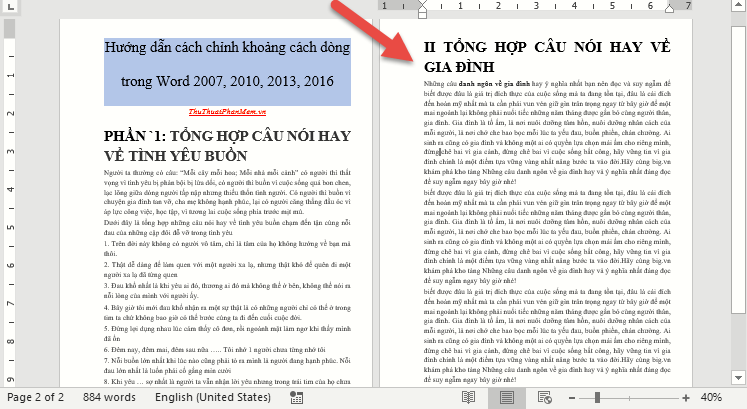
Như vậy bạn đã có thể căn chỉnh khoảng cách dòng trong Word, ở đây phiên bản Word 2016 với các phiên bản còn lại bạn thực hiện tương tự. Chúc các bạn thành công!