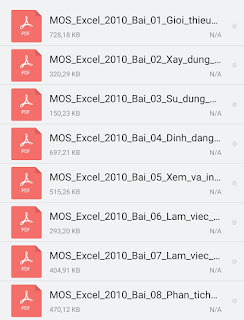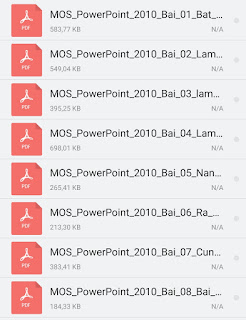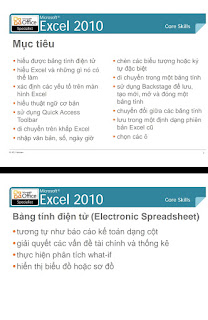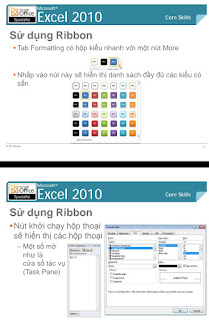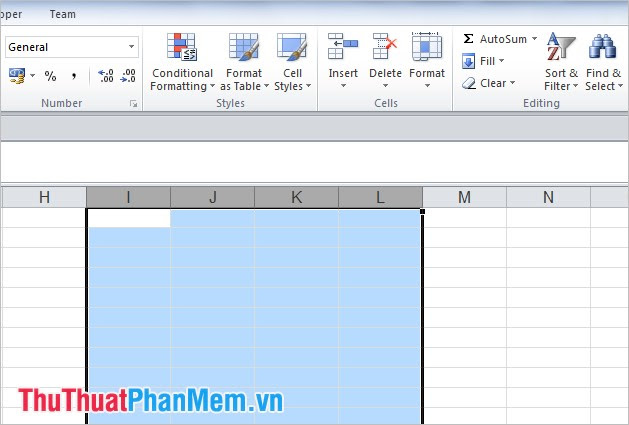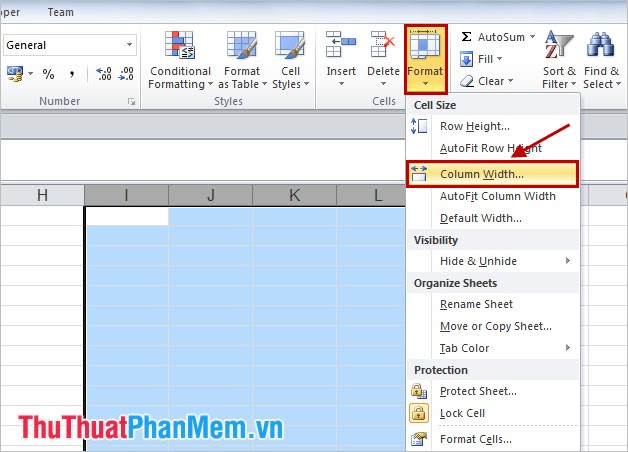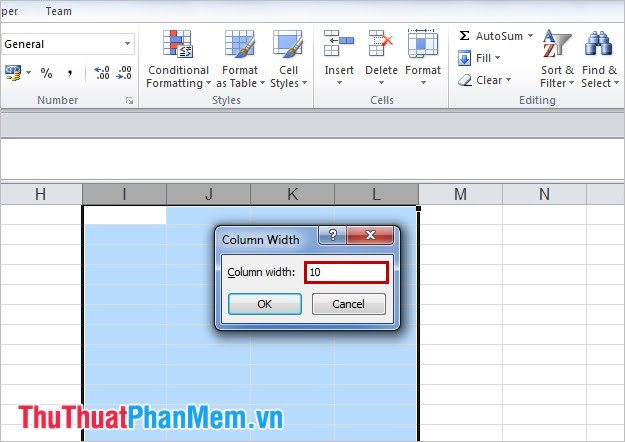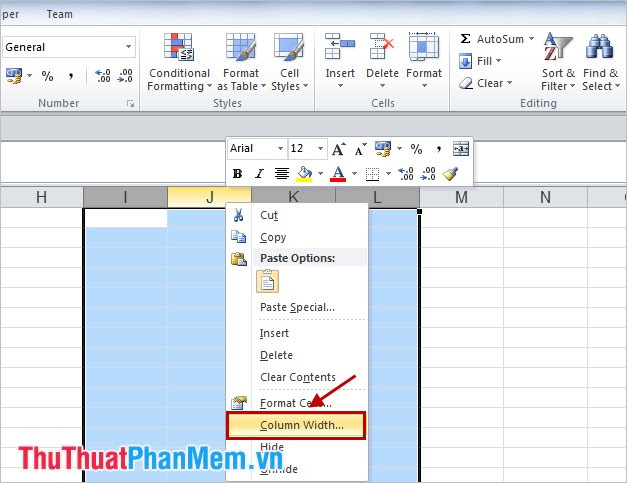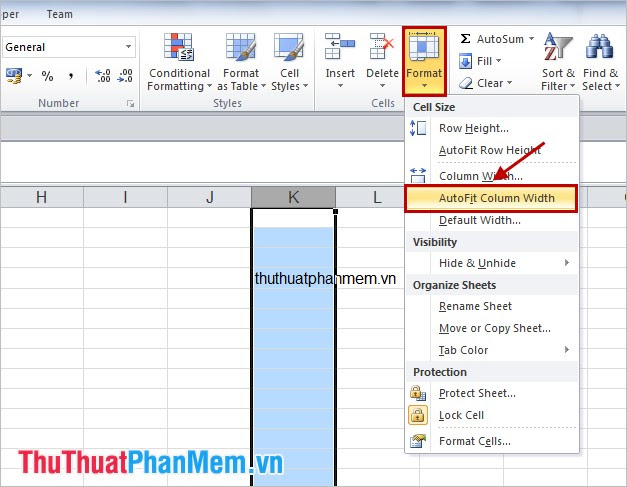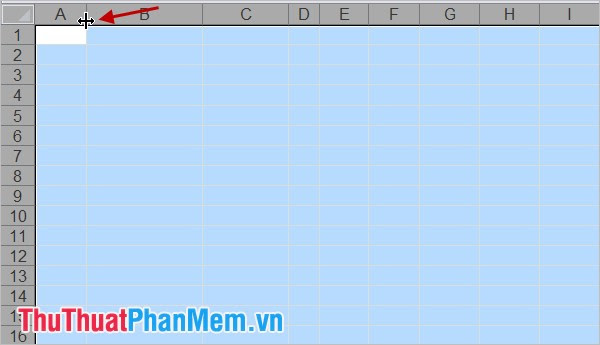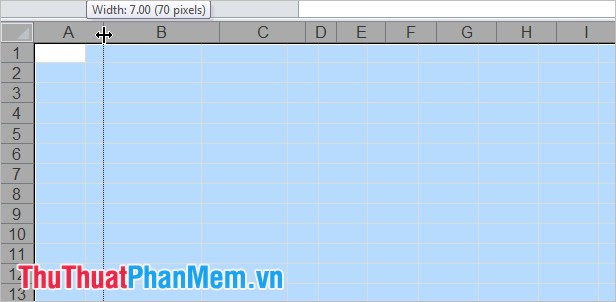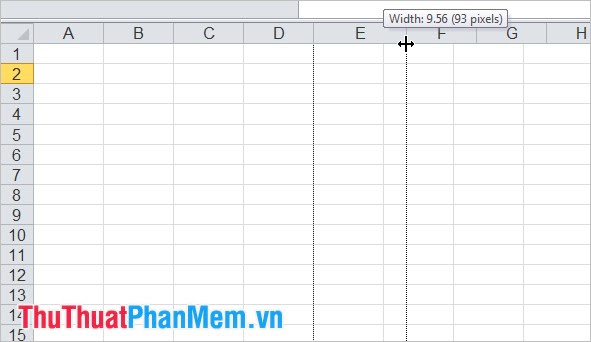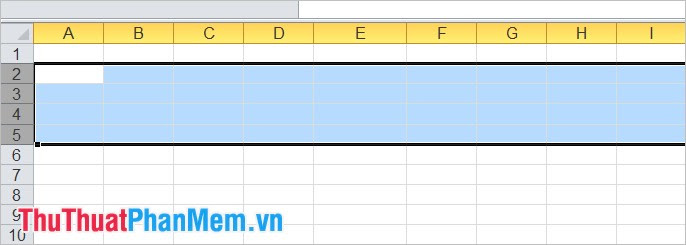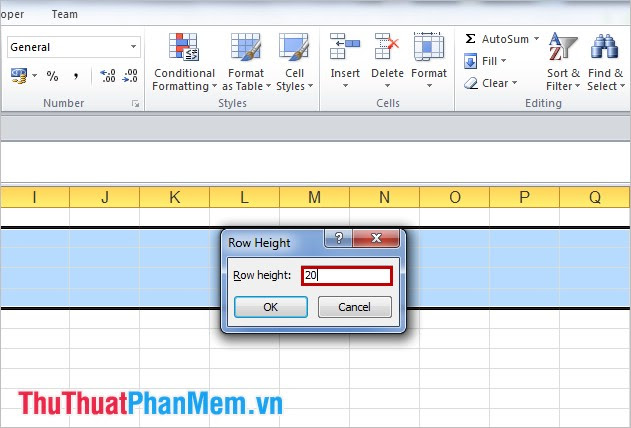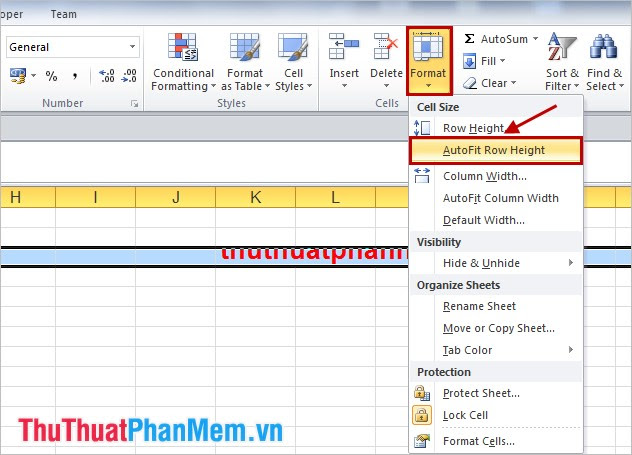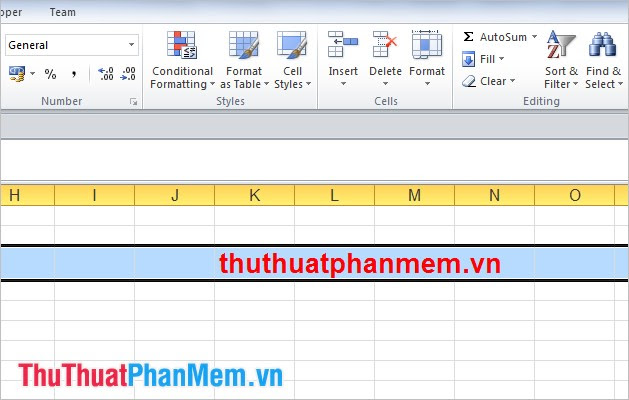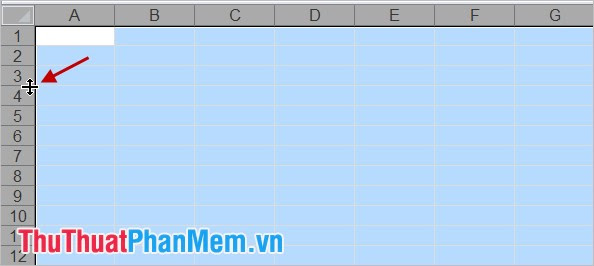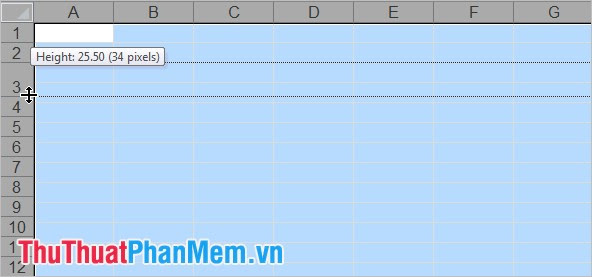Những năm trở lại đây, MOS được xem là chứng chỉ Tin học đánh giá chuẩn đầu ra của nhiều trường ĐH và các tập đoàn, doanh nghiệp lớn trên khắp cả nước. Ngày càng nhiều, sinh viên và nhân viên văn phòng, công chức tìm đến chinh phục chứng chỉ này.
Vậy MOS là gì? MOS _Microsoft Office Specialist là bài thi đánh giá kỹ năng tin học văn phòng được sử dụng rộng rãi nhất trên thế giới với hơn 1 triệu bài thi được tổ chức hàng năm. Bài thi được thực hiện trực tuyến với hơn 25 ngôn ngữ trên toàn cầu. Chứng chỉ MOS do Microsoft cấp nhận, có giá trị trọn đời và trên toàn thế giới.
Để giúp các bạn có thể trang bị kiến thức tốt hơn, chúng tôi giới thiệu bộ giáo trình học MOS Specialist Word, Excel, Powerpoint 2010 theo chuẩn của IIG và Microsoft.
Bộ tài liệu học và ôn MOS Word 2010
Bài 1: Mở đầu
Bài 2: Thao tác với văn bản
Bài 3: Định dạng nội dung
Bài 4: Làm việc với Tab
Bài 5: Định dạng tài liệu
Bài 6: Chuẩn bị để in
Bài 7: Sử dụng bảng
Bài 8: Làm việc với minh họa
Bài 9: Tạo tài liệu gửi thư hàng loạt
Bài 10: Chia sẻ tài liệu
Bài 11: Bài tập luyện thi MOS Word
Bộ tài liệu học và ôn MOS Excel 2010
Bài 1: Giới thiệu
Bài 2: Xây dựng ô dữ liệu
Bài 3: Sử dụng nhãn dán
Bài 4: Định dạng Wordsheet
Bài 5: Xem và in trong Workbooks
Bài 6: Làm việc với biểu đồ (Charts)
Bài 7: Làm việc với Đồ họa (Graphic)
Bài 8: Phân tích tổ chức và chia sẻ Workbook
Bộ tài liệu học và ôn MOS Powerpoint 2010
Bài 1: Bắt đầu
Bài 2: Làm việc với cơ bản
Bài 3: Làm việc với biểu đồ (Charts) và bảng (Tables)
Bài 4: Làm việc với Illustrations và Media
Bài 5: Nâng cao thuyết trình
Bài 6: Rà soát bài thuyết trình
Bài 8: Bài tập thực hành MOS Powerpoint 2010
Chúc các bạn luôn học tập thật tốt và thành công trong cuộc sống
Thân ái,