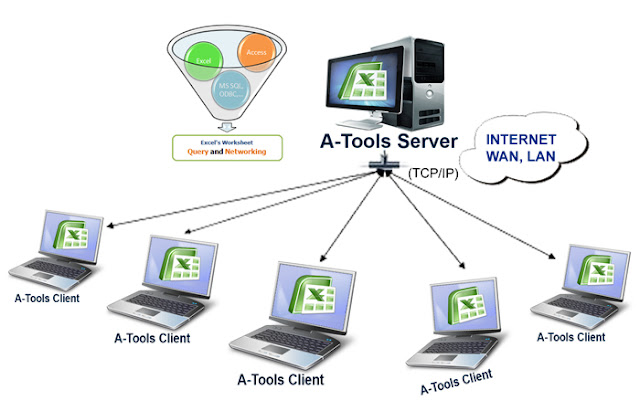Microsoft Word nói riêng, Microsoft Office nói chung là một trong những công cụ soạn thảo văn bản tốt và phổ biến nhất hiện nay đối với dân văn phòng. Dù hiện nay đã có khá nhiều ứng dụng văn phòng hữu ích khác có thể thay thế, nhưng sử dụng MS Office vẫn là một trong những lựa chọn ưu tiên khi nhắc tới việc soạn thảo của dân công sở.
Việc đánh máy, tạo văn bản Word thì không có gì khó, thế nhưng làm sao để văn bản của bạn được đánh giá chuẩn, ưa nhìn và gây ấn tượng cho người đọc thì thật không dễ chút nào, đặc biệt với những người mới bắt đầu. Tuy nhiên, nếu muốn được đánh giá cao và chuyên nghiệp thì bạn hãy ghi nhớ 10 nguyên tắc sau đây để soạn thảo Word chuyên nghiệp hơn.
0. Không sai chính tả, không có lỗi đánh máy
Lỗi chính tả khi viết ray hay khi đánh máy đều khiến người đọc có cảm giác không thoải mái, nhất là với những người nắm chắc chính tả, ít viết sai, gõ sai. Nếu bạn cần một văn bản chuyên nghiệp thì điều đầu tiên cần chú ý là phải đọc đi đọc lại văn bản của mình để không bỏ sót lỗi chính tả.
Một lỗi nữa nhiều người cũng hay mắc phải chính là vi phạm quy tắc sử dụng dấu trong văn bản. Các dấu câu như dấu chấm, dấu hai chấm, dấy phẩy, dấu hỏi, dấu chấm than, dấu chấm phẩy, các dấu đóng như dấu ngoặc đơn đóng, dấu ngoặc kép đóng, dấu nháy đơn đóng luôn phải đi liền với ký tự đứng đằng trước nó, không có dấu cách giữa ký tự và dấu. Các dấu mở như dấu ngoặc đơn mở, dấu ngoặc kép mở, dấu nháy kép mở sẽ đi liền với ký tự ngay sau nó.
Quy tắc bỏ dấu này sẽ giúp tránh tình trạng dấu bị "rơi" một mình xuống dòng, đảm bảo tính đúng đắn của dấu và văn bản chứa dấu.
1. Chú ý tới sự đơn giản, tập trung vào trọng tâm
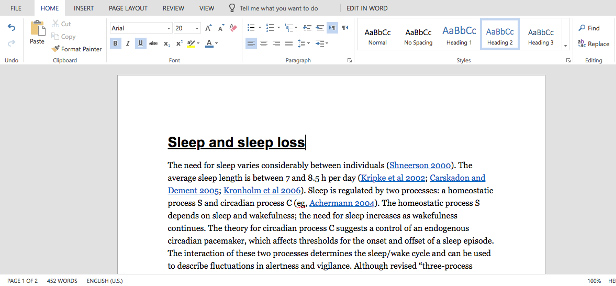
Khác với Excel hay PowerPoint, tài liệu Word sử dụng chủ yếu là văn bản. Chính vì vậy, người dùng cần chú ý tập trung trực tiếp vào chủ đề, các ý chính và trọng tâm của bài. Có thể sử dụng một vài đoạn dẫn dắt, nhưng không nên quá dài và lan man.
Giảm tối đa các đoạn ngắt quãng, không liên quan giữa các câu, các ý trong bài. Sử dụng từ ngữ chặt chẽ, cô đọng và xúc tích nhằm vừa diễn tả được tối đa nội dung, lại vừa ngắn gọn và dễ hiểu. Tuy nói là đơn giản, nhưng đây là một trong những quy tắc quan trọng nhất của việc soạn thảo văn bản trên Word.
2. Chọn phông chữ phù hợp với ngữ cảnh
- Sử dụng font chữ Times New Roman trong CV chẳng khác nào “mặc quần thể thao” đi xin việc
Khi trình bày một văn bản, điều tạo ấn tượng đầu tiên với người đọc không phải nội dung văn bản mà đó chính là phông chữ. Chọn được một phông chữ phù hợp với nội dung mà bạn đang trình bày sẽ là điểm cộng rất lớn giúp bạn được đánh giá cao hơn trong mắt mọi người.
Phông chữ trên Word rất đa dạng, chính vì thế ở mỗi phông chữ lại có những ý nghĩa khác nhau. Vậy nên, khi chọn phông chữ trong Work bạn cần lưu ý, bởi có những loại sẽ phù hợp và chỉ hiển thị tốt khi được in ra giấy, nhưng có loại lại sẽ xem tốt trực tiếp trên bản in, như: Garamond, Georgia, Hoefler Text và Palatino... và cũng có những loại thì chỉ phù hợp với các thiết bị kỹ thuật số (Arial, Gill Sans, Helvetica và Lucida Sans...).
Vậy nên, để mang lại hiệu quả tốt nhất, thì cho dù là vấn đề nhỏ như sử dụng font chữ tiếng Việt nào cũng là cả một vấn đề.
Vậy nên, để mang lại hiệu quả tốt nhất, thì cho dù là vấn đề nhỏ như sử dụng font chữ tiếng Việt nào cũng là cả một vấn đề.
3. Sử dụng phông chữ, kích thước và màu sắc đúng tiêu chuẩn
Có thể thấy, hầu hết các văn bản được trình bày trên sách báo hoặc mạng người viết sẽ sử dụng nhiều hơn một phông chữ, thậm chí để giúp người dùng chú ý hơn về những nội dung cần nhấn mạnh, người ta còn sử dụng thêm màu sắc, chữ in đậm để tạo sức hút cho người đọc.
Tuy nhiên, việc sử dụng màu sắc trên văn bản để nhấn mạnh, gây chú ý cho người đọc chỉ có tác dụng trên những thiết bị kỹ thuật số, còn lại nếu đem văn bản đó đi in trên các loại máy in bình thường bạn cũng chỉ nhận được một văn bản toàn mày đen. Chưa kể tới việc tốn thời gian, mà sử dụng màu đôi khi còn gây tốn kém chi phí hoặc làm rối mắt người đọc (nếu có quá nhiều). Nếu muốn người xem chú ý vào đó, bạn có thể sử dụng các định dạng chữ in đậm, in nghiêng hoặc thậm chí là gạch chân hoặc viết hoa nếu muốn.
4. Chọn kích thước và căn lề theo đúng chuẩn
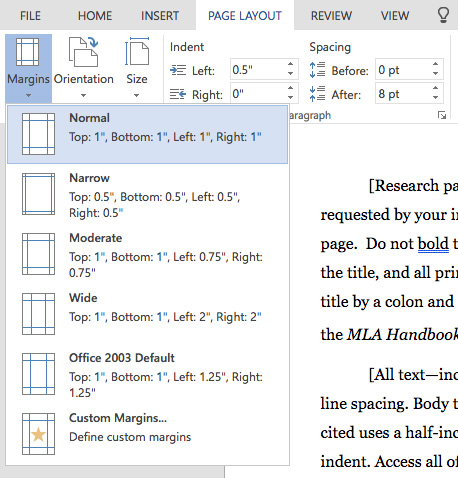
Ngoài việc lựa chọn kích thước và kiểu chữ, thì hình thức trình bày một văn bản cũng vô cùng quan trọng, điều này giúp mọi người đánh giá về sự tỉ mỷ, tính chuyên nghiệp, sáng tạo trong công việc của bạn. Theo mặc định, các tài liệu văn phòng khi được in ra sẽ tương đương với chuẩn khổ giấy A4 (kích thước 210mm x 297mm) và đây cũng là kích thước duy nhất mà mọi máy in được cài đặt mặc định cho mỗi lần in.
Tuy nhiên, trong một vài trường hợp đặc biệt, thì khoảng cách lề và cách trình bày mặc định này có thể bị thay đổi cho phù hợp với tiêu chí của người sử dụng. Lúc đó, tùy vào mục đích sử dụng của người dùng mà chúng ta sẽ xử lý và lựa chọn các khoảng cách, kích thước lề mới cho phù hợp.
Định lề trang văn bản (khổ A4):
- Lề trên: cách mép trên từ 20 - 25 mm;
- Lề dưới: cách mép dưới từ 20 - 25 mm;
- Lề trái: cách mép trái từ 30 - 35 mm;
- Lề phải: cách mép phải từ 15 - 20 mm.
5. Căn trái luôn là mặc định
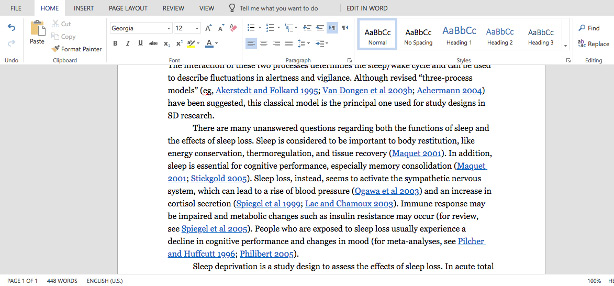
Một số người khi trình bày văn bản thường sáng tạo ra lối trình bày văn bản của riêng mình. Tùy từng nội dung và mục đích sử dụng khác nhau, nhưng theo mặc định chuẩn và lời khuyên từ các chuyên gia, tốt nhất bạn nên luôn căn trái và giữ nguyên nó.
Điều này tuy có thể khiến phần cuối mỗi câu (lề phải) bị lởm chởm và không đồng đều. Tuy nhiên, bạn sẽ có cơ hội để tạo nhiều chỉ mục, thiết kế các từ đầu dòng, đầu đoạn một cách khoa học nhất.
6. Chú ý tới phần mở đầu
Một bài văn hay bản tài liệu hoàn hảo là có cách trình bày khoa học, đúng chuẩn và đặc biệt là nội dung phải gắn kết. Đó chính là lý do mà bạn luôn thấy ở mỗi đầu đoạn, phần mở đầu, chúng luôn là lời dẫn, lời đưa đẩy trước khi vào nội dung chính. Thậm chí là sử dụng một định đạng văn bản đặc biệt của Word để khiến chữ cái đầu tiên của dòng lớn hơn các chữ còn lại.
Và một điều nhỏ nhưng cũng vô cùng quan trọng khác, đó chính là các đoạn tiếp theo, luôn luôn được lùi vào một chút để tạo điểm nhấn, dễ nhận ra.
7. Sử dụng hình ảnh nếu cần
Một đoạn văn bản quá dài sẽ khiến người đọc bị dối mắt và cảm thấy ngại đọc. Vậy nên, để giúp bài viết của bạn được sinh động và hấp dẫn hơn bạn có thể thêm vào đó một số hình ảnh minh họa dễ hiểu giúp người đọc dễ hình dung hơn nội dung bạn đang diễn tả.
Khi chèn hình ảnh vào Word bạn nên chọn những hình ảnh có kích thước vừa phải, nên đặt chúng ở giữa bài, có thể kèm chú thích bên dưới (nếu cần). Điều này vừa giúp bạn trình bày đẹp hơn, lại không bị loạn, các hình ảnh và text vẫn nổi bật và hỗ trợ nhau. Tuy nhiên, bạn cũng không nên lạm dụng quá, bởi đôi khi sẽ phản tác dụng bạn mong muốn đấy.
8. Đặt khoảng cách dòng phù hợp
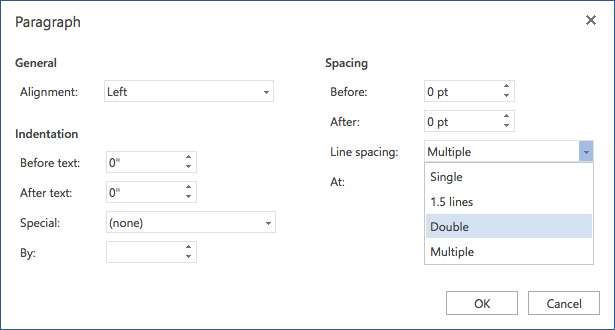
Nhiều người khi đánh văn bản, để tiết kiệm giấy thường chọn cỡ chữ nhỏ hoặc co dòng điều này khiến cho văn bản trở nên rối mắt, chi chít chữ. Ngược lại cũng có những người lại muốn dàn trải văn bản cho đủ giấy lại để cỡ chữ to lên và kéo giãn chúng ra, điều này khiến bản in trở nên rời rạc và thiếu tính thẩm mỹ. Vậy đặt khoảng cách dòng và cỡ chữ bao nhiêu là hợp lý? trên thực tế, đối với những văn bản có những yêu cầu riêng thì chúng ta có thể để khoảng cách khác. Còn với những văn bản bình thường thì khoảng cách dòng phù hợp và dễ đọc nhất là khoảng 120% - 150%.
9. Chia nhỏ văn bản và đặt tiêu đề
Với những bài phóng sự điều tra trên báo chí hay những báo cáo, chuyên đề của các doanh nghiệp thì số lượng chữ rất nhiều, nó có thể lên tới vài chục hoặc thậm chí vài trăm trang. Đối với những văn bản này, nếu chúng ta không đánh thành từng mục riêng và đặt tiêu đề cho những mục nhỏ này thì người đọc khó có thể hiều hết được nội dung của đoạn văn bản bạn viết.
Với những loại văn bản như vậy, có thể chia thành từng mục lớn, sau đó là các chỉ mục nhỏ hơn bên trong. Nếu cần thiết, có thể tạo thêm một mục lục ở đầu hoặc cuối tài liệu để tiện tìm kiếm. Cách làm này vừa khoa học, lại dễ dàng quản lý những gì mà chúng ta đã viết ra.
10. Chú ý tới các phần được ngắt
Microsoft Word cho phép người dùng tùy ý chia, ngắt trang, đánh số, chia cột hoặc đặt tiêu đề. Có một số tùy chọn sau để các bạn sử dụng:
- Next Page: Bắt đầu phần tiếp theo ở ngay trang sau đó.
- Continuous: Bắt đầu phần tiếp theo ngay tại trang đang làm việc (trang hiện tại).
- Even Page: Bắt đầu phần tiếp theo ngay trên trang hiện tại và trang tiếp sau đó.
Xem thêm: