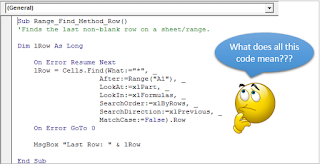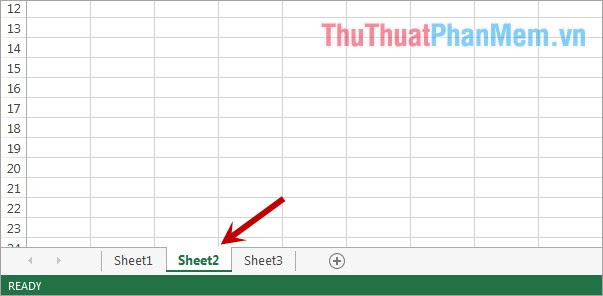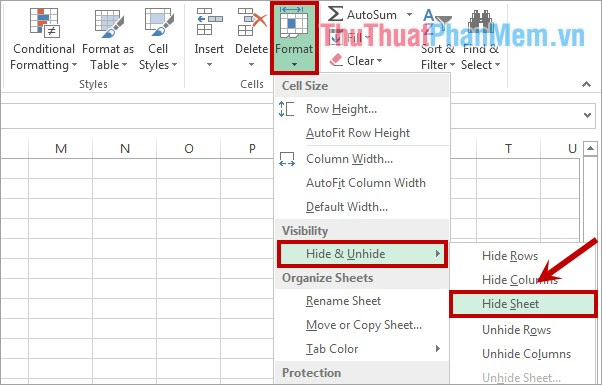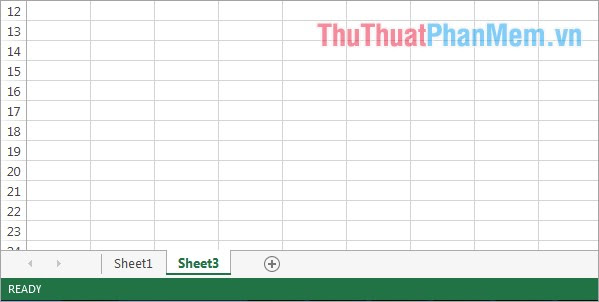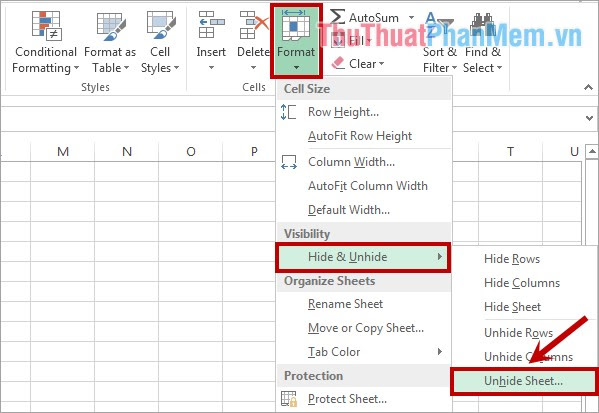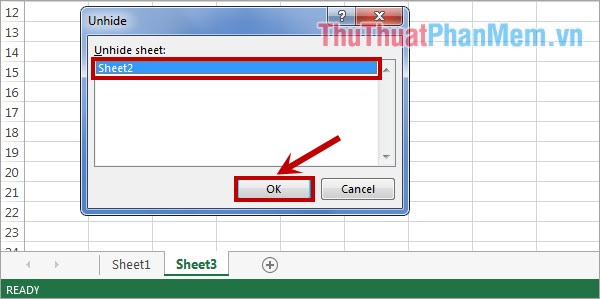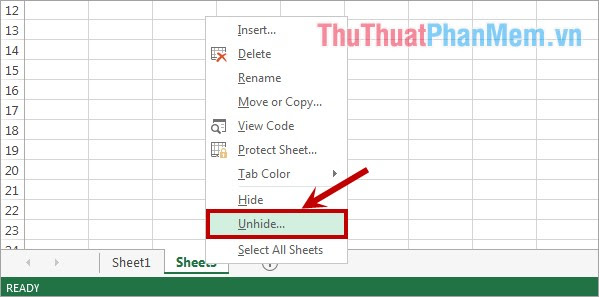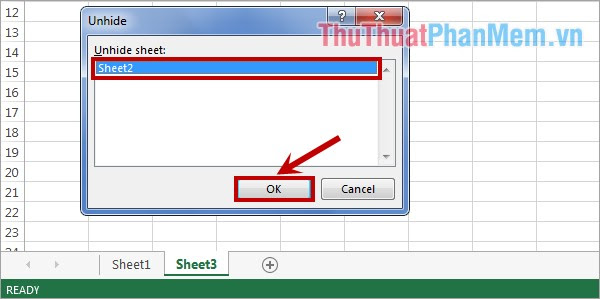Trong các ứng dụng Excel, trong nhiều tình huống các bạn chỉ cho hiện ra một hay một số worksheet mà thôi.
Vậy đoạn mã đó như thế nào?
Các bạn có thể dùng đoạn mã dưới đây:
Ví dụ để sử dụng hàm ở trên:
Giả sử trong workbook tôi đang làm việc có các worksheet sau: "Main", "Data1", "Data2", "Report1", "Report2"
Tôi muốn chỉ hiện ra worksheet "Main" và "Report1" thì tôi sẽ dùng đoạn mã sau:
Vậy đoạn mã đó như thế nào?
Các bạn có thể dùng đoạn mã dưới đây:
Mã:
'[COLOR="Blue"] Thủ tục ViewWs nhằm chỉ cho hiện ra một số worksheet[/COLOR]
' [COLOR="Blue"]theo yêu cầu của mình mà thôi.[/COLOR]
Sub [COLOR="Red"][B]ViewWs[/B][/COLOR](ByVal wsName As Variant)
Dim ws As Worksheet
On Error Resume Next
Application.ScreenUpdating = False
[COLOR="Teal"] 'Có ít nhất một worksheet là visible trước
'Nếu không, lỗi sẽ xãy ra[/COLOR]
For Each ws In ThisWorkbook.Worksheets
If IsItInArray(ws.Name, wsName) Then
ws.Visible = xlSheetVisible
End If
Next
For Each ws In ThisWorkbook.Worksheets
If Not IsItInArray(ws.Name, wsName) Then
ws.Visible = xlSheetHidden
End If
Next
[COLOR="Teal"]'Đối với các phiên bản Excel cũ
'Thường sẽ xãy ra lỗi Take Panel
'Mặc dù đoạn mã trên chẳng dính dáng gì với Task Panel
'Tôi đã thử tìm kiếm trên internet nhưng ít thấy nói về vấn đề này
'
'Tạm thời có thể tham khảo tại đây (cũng chưa hài lòng)
'Reference: http://support.microsoft.com/kb/288542
'Toggle the Visible property of the Task Pane to refresh the view.
'If the Task Pane is visible while the New Item page is active,
'any changes you make through code are not seen until it is hidden
'and then made visible again.[/COLOR]
With Application
.CommandBars("Task Pane").Visible = True 'Với Excel 2007 không cần dòng này, đã thử
.CommandBars("Task Pane").Visible = False 'Với Excel 2007 không cần dòng này, đã thử
.ScreenUpdating = True
End With
End Sub
'Hàm [COLOR="Red"]IsItInArray [/COLOR]nhằm kiểm tra [COLOR="Blue"]sValueToFind [/COLOR]có trong mảng [COLOR="Blue"]InputArray [/COLOR]này hay không.
'
Function [B][COLOR="red"]IsItInArray[/COLOR][/B](sValueToFind As Variant, InputArray As Variant) As Boolean
IsItInArray = Not IsError(Application.Match(sValueToFind, InputArray, 0))
End FunctionGiả sử trong workbook tôi đang làm việc có các worksheet sau: "Main", "Data1", "Data2", "Report1", "Report2"
Tôi muốn chỉ hiện ra worksheet "Main" và "Report1" thì tôi sẽ dùng đoạn mã sau:
Mã:
Sub Test()
ViewWs(Array("Main","Report1"))
End SubFile đính kèm
-
43.5 KBĐọc: 367