1. Cách gộp nhiều file lại làm một rồi in
Bạn có thể gộp nhiều file Word lại làm một file rồi bắt đầu quá trình in như với các file bình thường.
Bước 1: Mở một file Word trắng chưa có chữ gì ra trước.
Bước 2: Vào ribbon Insert, trong mục Text, chọn Object và click vào Text from File.
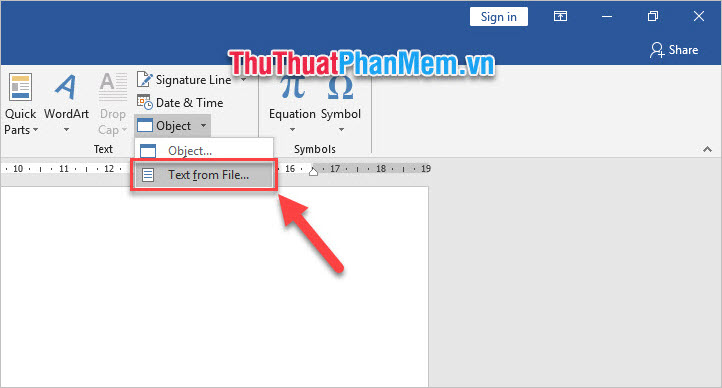
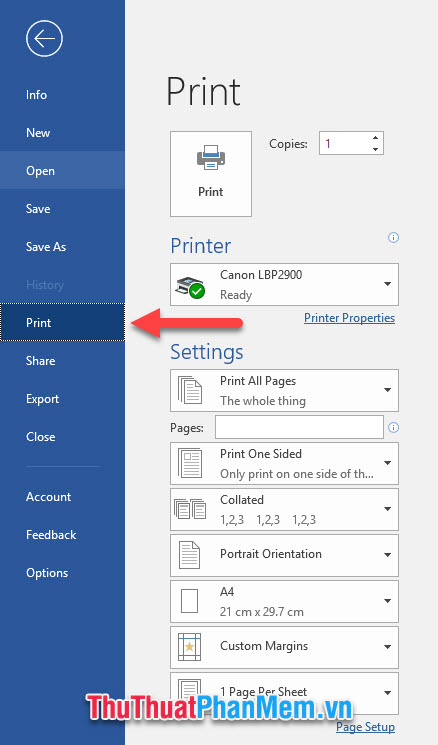
Bước 4: Bắt đầu các cài đặt khi in như bình thường.
Cài đặt chọn máy in và Driver điều khiển máy in.
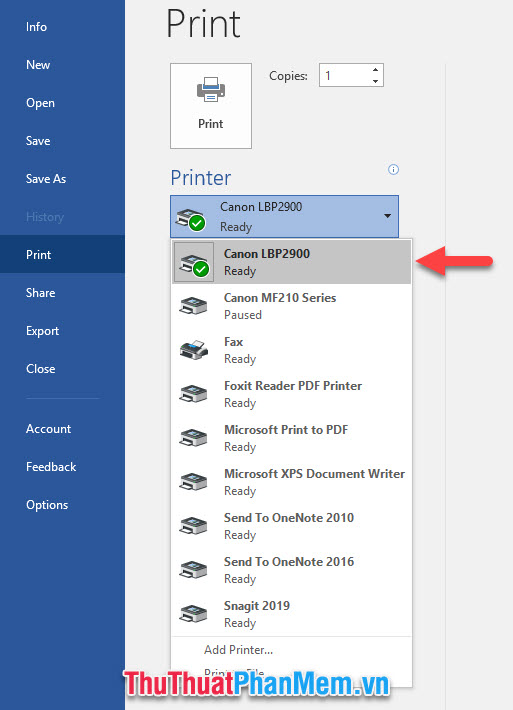
Cài đặt các chức năng khác khi in:
- Print All Pages để in toàn bộ số trang có trong tệp văn bản.
- Print One Sided để in một mặt giấy.
- Colleated (1,2,3 1,2,3 1,2,3) là để xếp giấy in ra theo thứ tự từng bộ. Colleated (1,1,1 2,2,2 3,3,3) là xếp giấy in ra theo tứ tự từng tờ.
- Portrait Orientation để xác định chiều xoay giấy dọc, Landscape Orientation để xác định chiều xoay giấy ngang.
- A4 là để xác định khổ giấy.
- Custom Margins để xác định lề giấy.
- 1 Page Per Sheet là để xác định vị trí của một tờ văn bản so với diện tích của tờ giấy in trong khay giấy.
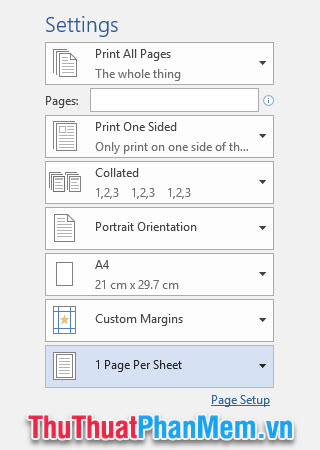
2. Cách in nhiều file Word bằng phần mềm
Có một phần mềm hỗ trợ việc in nhiều file Word. Đó là MS Word Print Multiple Documents Software, một phần mềm phát triển bởi Sobolsoft.
Sau khi tải phần mềm về, bạn hãy bật nó lên bằng quyền admin (click chuột phải vào biểu tượng phần mềm rồi chọn Run as administrator).
Bước 1: Chọn folder chứa các file Word bằng Add Folder. Sau đó chọn file trong ô cửa sổ Browse for Folder. Tốt nhất bạn đừng nên đặt tên các file Word là tiếng Việt khó dấu vì phần mềm sẽ không đọc được tên.
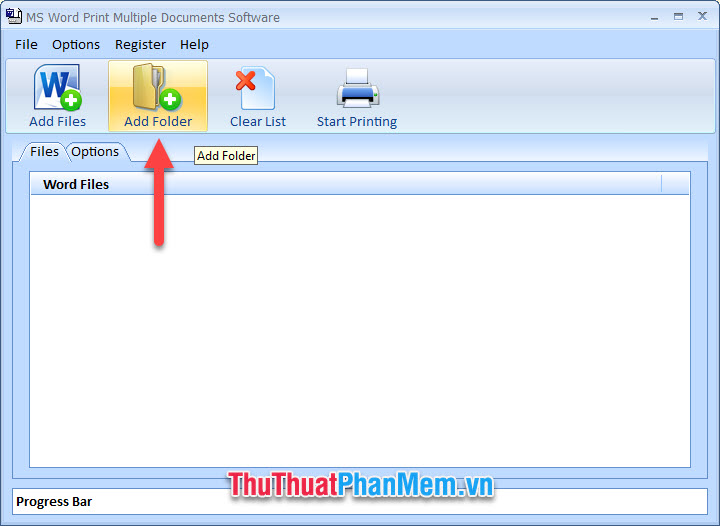
Bước 2: Chuyển sang tab Options rồi lựa chọn máy in trong Select Printer.
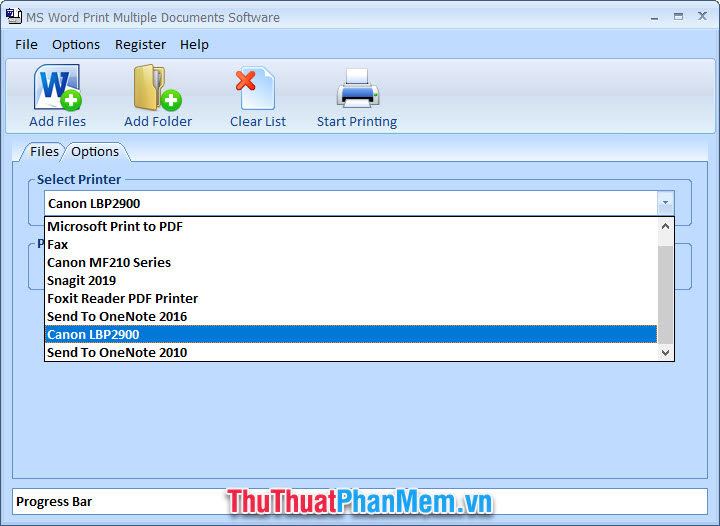
Bước 3: Sau đó bấm Start Printing để bắt đầu quá trình in.
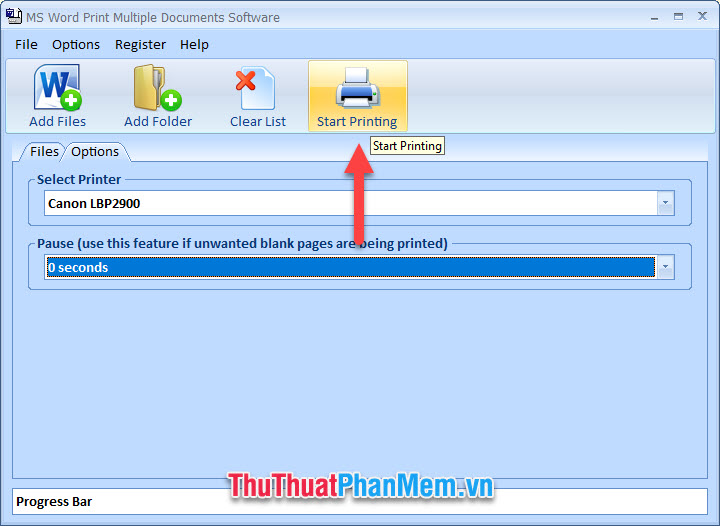
Sẽ mất một lúc để chương trình bắt đầu khởi chạy, sau đó quá trình in sẽ bắt đầu.
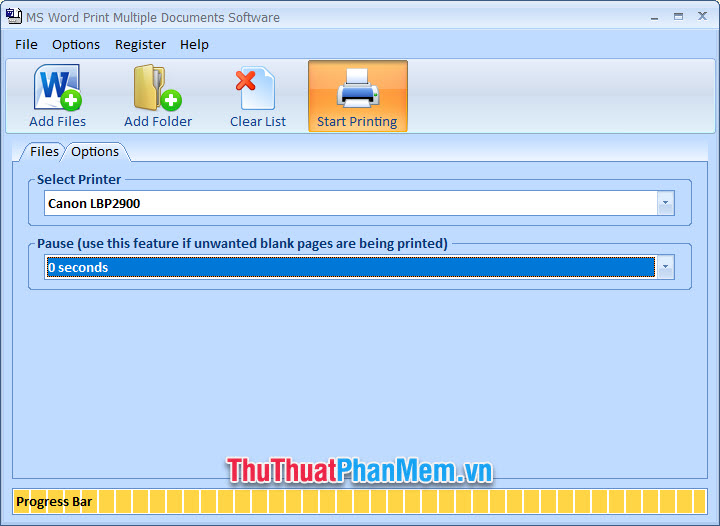








No comments:
Post a Comment