Khi làm việc tại IBM, tác giả là thành viên của câu lạc bộ ToastMasters International . Đó là nơi bạn có thể cải thiện kỹ năng giao tiếp và lãnh đạo của mình.
Một phần thú vị trong các cuộc họp hàng tuần là nói ngẫu hứng. Trong phần này của cuộc họp, một người đã được đưa ra một chủ đề và anh ấy / cô ấy phải nói về nó trong 2 phút. Có một người được chỉ định đã từng hẹn giờ phát biểu và xuất hiện thẻ xanh lúc 1 phút, thẻ vàng lúc 1:30 phút và thẻ đỏ sau 2 phút.
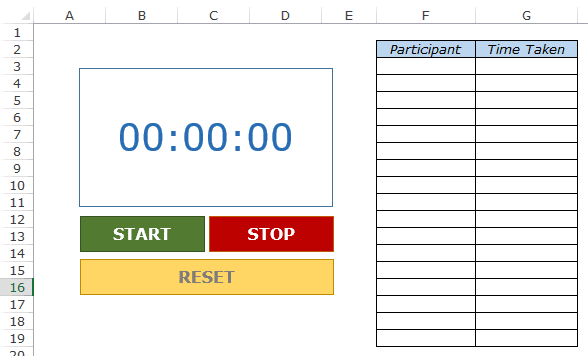
Thông thường, điện thoại di động hoặc đồng hồ được sử dụng để tính thời gian cho bài phát biểu và thời gian thực hiện được ghi thủ công trên giấy. Nó thường xảy ra rằng người đó quên hiển thị các thẻ màu hoặc đôi khi quên ghi lại thời gian cho các loa (xảy ra với tôi mọi lúc). Với những điều này trong tâm trí, tôi đã tạo ra một chiếc đồng hồ bấm giờ trong Excel có thể giúp thời gian và ghi lại các bài phát biểu.
Trước tiên chúng ta hãy tìm hiểu cách tạo đồng hồ bấm giờ cơ bản trong Excel.
Cách tạo Đồng hồ bấm giờ trong Excel (Cơ bản)
Bằng một đồng hồ bấm giờ đơn giản / cơ bản trong Excel, ý tôi là thứ gì đó sẽ bắt đầu khi chúng ta nhấn nút bắt đầu và dừng lại khi chúng ta nhấn nút dừng.
Một cái gì đó như được hiển thị dưới đây:
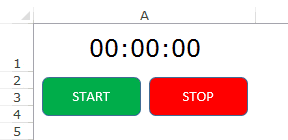
Tải xuống Đồng hồ bấm giờ cơ bản này trong Excel
Để tạo đồng hồ bấm giờ này trong Excel, bạn cần biết về Ứng dụng . Phương pháp onime trong VBA.
Application.OnTime Phương thức trong VBA
Phương thức Application.OnTime có thể được sử dụng khi bạn muốn chạy một mã được chỉ định trong tương lai. Ví dụ: bạn có thể sử dụng nó để hiển thị hộp thông báo nhắc nhở bạn đứng dậy và duỗi chân sau 1 giờ hoặc uống thuốc sau 3 giờ.
Cú pháp của Ứng dụng. Phương thức Thời gian:
Ứng dụng. OnTime ( EarliestTime , thủ tục , LatestTime , Schedule )
- Thời gian sớm nhất : Thời gian khi bạn muốn chạy thủ tục.
- Thủ tục : Tên của thủ tục nên được chạy.
- RecentTime (Tùy chọn) : Trong trường hợp một mã khác đang chạy và mã được chỉ định của bạn không thể chạy vào thời gian được chỉ định, bạn có thể chỉ định RecentTime mà nó sẽ chờ. Ví dụ: nó có thể là sớm nhất + 45 (có nghĩa là nó sẽ đợi 45 giây để thủ tục khác hoàn thành). Nếu thậm chí sau 45 giây, quy trình nó không thể chạy, nó sẽ bị hủy. Nếu bạn không chỉ định điều này, Excel sẽ đợi cho đến khi mã có thể được chạy và sau đó chạy nó.
- Lịch biểu (Tùy chọn) : Nếu được đặt thành Đúng, nó sẽ lên lịch thủ tục thời gian mới. Nếu Sai thì hủy bỏ quy trình đã đặt trước đó. Theo mặc định, điều này là đúng.
Một ví dụ về ứng dụng. Phương thức thời gian
Sub test()
Application.OnTime Now + TimeValue("00:00:05"), "ShowMessage"
End Sub
Sub ShowMessage()
MsgBox ("HELLO")
End Sub
Phần đầu tiên của macro sử dụng phương thức Application.OnTime và chạy thủ tục ShowMessage (trong dấu ngoặc kép) sau năm giây. Thủ tục ShowMessage chỉ đơn giản hiển thị hộp thông báo với dấu nhắc HELLO.
Bạn có thể sử dụng định dạng này để chạy bất kỳ thủ tục nào sau một thời gian xác định từ thời điểm hiện tại.
Bây giờ sử dụng khái niệm này, chúng ta hãy xem mã để tạo một đồng hồ bấm giờ đơn giản trong Excel.
Dim NextTick As Date, t As Date
Sub StartStopWatch()
t = Time
Call StartTimer
End Sub
Sub StartTimer()
NextTick = Time + TimeValue("00:00:01")
Range("A1").Value = Format(NextTick - t - TimeValue("00:00:01"), "hh:mm:ss")
Application.OnTime NextTick, "StartTimer"
End Sub
Sub StopTimer()
On Error Resume Next
Application.OnTime EarliestTime:=NextTick, Procedure:="StartTimer", Schedule:=False
End Sub
Mã này có 3 phần:
- Phần đầu tiên khởi tạo thời gian hiện tại cho biến t . Sau đó, nó gọi một thủ tục khác là StartTimer .
- Thủ tục StartTimer sử dụng biến NextTick được tăng thêm 1 với mỗi giây trôi qua. Trong bảng tính, ô A1 có bộ đếm thời gian chạy như chúng ta đã xác định NextTick - t -TimeValue ( “00:00:01”), “hh: mm: ss”) là giá trị trong ô đó. Sau đó, nó sẽ chạy lại mã StartTimer sau mỗi giây.
- StopTimer hủy thủ tục Application.Ontime bằng cách đặt giá trị lịch biểu Sai. Điều này dừng bộ hẹn giờ.
Đây là những gì bạn sẽ nhận được với đoạn mã trên (Tôi đã gán các macro cho các nút bắt đầu / dừng):
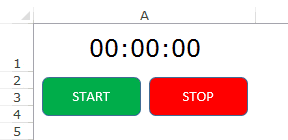
Đây là một đồng hồ bấm giờ cơ bản trong Excel.
Tôi gọi nó là cơ bản vì bạn không thể dừng lại ở giữa và khởi động lại nơi bạn rời đi. Nó sẽ luôn khởi động lại từ 1 khi bạn nhấn nút bắt đầu.
Bây giờ bạn đã học được những điều cơ bản của phương pháp Application.OnTime, bạn có thể dễ dàng điều chỉnh điều này để tạo bất kỳ loại đồng hồ bấm giờ nào bạn muốn trong Excel.
Đồng hồ bấm giờ trong Excel (Dành cho ToastMasters)
Tôi đã sử dụng khái niệm được thảo luận ở trên và tạo Đồng hồ bấm giờ trong Excel có thể được sử dụng trong cuộc họp Toastmasters (mà tôi đã đề cập ở đầu hướng dẫn này).
Dưới đây là những điều có thể được thực hiện bằng đồng hồ bấm giờ này:
- Bạn có thể dừng bộ hẹn giờ và sau đó khởi động lại từ cùng một lúc (được ghi lại cho đến lúc đó).
- Bạn có thể thiết lập lại bộ đếm thời gian. Điều này đặt giá trị bộ định thời là 0. Ngay sau khi bạn thực hiện, nó sẽ tự động ghi lại tổng thời gian đã trôi qua.
- Nó thay đổi màu của hộp hẹn giờ, tùy thuộc vào giá trị đồng hồ bấm giờ (đây có thể là một lời nhắc tốt để hiển thị các thẻ xanh / vàng / đỏ).
Đây là cách nó trông:
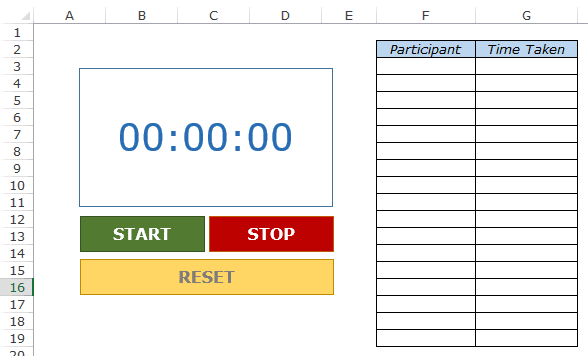
Ngay khi bạn nhấn nút đặt lại, màu của bộ hẹn giờ sẽ trở về màu trắng, giá trị của bộ hẹn giờ sẽ trở thành 0 và nó sẽ ghi lại thời gian trong cột G.
Tải xuống Đồng hồ bấm giờ Kiểu ToastMasters trong Excel
Lưu ý: Vì các tệp này chứa macro, bạn sẽ phải bật macro trước khi sử dụng. Khi bạn mở sổ làm việc, bạn sẽ thấy nút màu vàng - Bật Nội dung. Nhấn vào nó để kích hoạt macro.
Nếu bạn tạo ra thứ gì đó hay ho bằng cách sử dụng bộ đếm thời gian, hãy chia sẻ nó với tôi.








No comments:
Post a Comment