Sử dụng Excel để nhập và xử lý dữ liệu, chắc chắn với nhiều dữ liệu các bạn sẽ cần đánh số thứ tự cho chúng. Với dữ liệu ngắn thì các bạn có thể tự nhập số thứ tự cho dữ liệu bằng tay nhưng với những danh sách dữ liệu dài việc làm này sẽ mất rất nhiều thời gian. Vì thế các bạn có thể sử dụng các tính năng mà Excel hỗ trợ để đánh số thứ tự tự động.
Bài viết hướng dẫn một số cách đánh số thứ tự tự động trong Excel.
Cách 1: Đánh số thứ tự bằng chuột
Đánh số thứ tự bằng con trỏ chuột có 2 cách đó là đánh số thứ tự cho danh sách ngắn và đánh số thứ tự cho danh sách dài.
1. Đánh số thứ tự bằng chuột cho danh sách ngắn.
Cách này sử dụng cho danh sách cần đánh số thứ tự ngắn, các bạn có thể nhanh chóng kéo con trỏ chuột được.
Bước 1: Tại danh sách cần đánh số thứ tự các bạn nhập số thứ tự cần bắt đầu đánh số vào ô đầu tiên ví dụ là số 1.
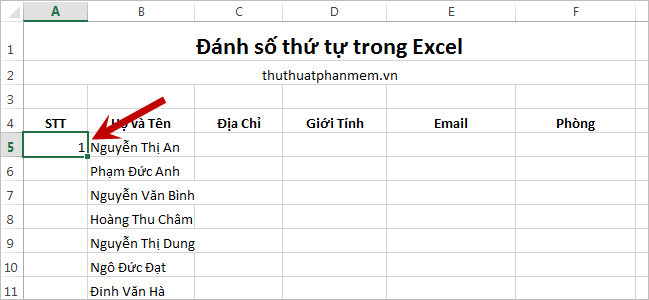
Bước 2: Nhấn giữ phím CTRL và rê con trỏ chuột vào góc dưới bên phải ô đầu tiên bạn vừa nhập số đến khi con trỏ chuột chuyển thành dấu + và có một dấu + nhỏ ở phía trên như hình dưới.
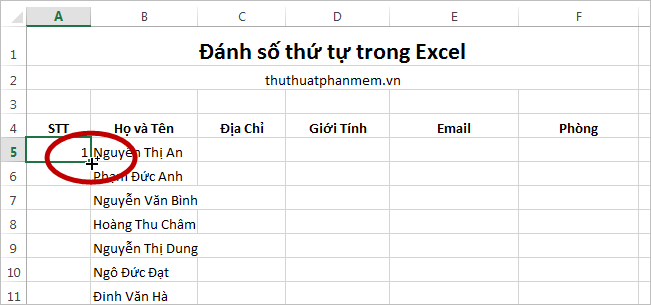
Bước 3: Nhấn giữ chuột trái và kéo con trỏ chuột đến hết danh sách cần đánh số thứ tự.

Kết quả các bạn sẽ được danh sách số thứ tự tăng dần:
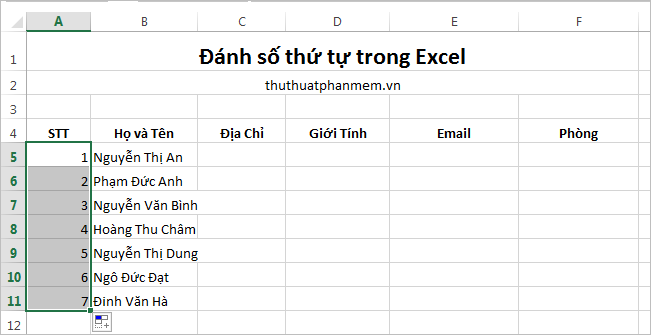
2. Đánh số thứ tự bằng chuột cho danh sách dài.
Với những danh sách cần đánh số thứ tự dài hàng trăm, hàng nghìn dòng thì các bạn nên thực hiện cách sau:
Bước 1: Nhập số thứ tự đầu tiên mà các bạn muốn bắt đầu đánh số trong danh sách ví dụ bắt đầu từ 1, tiếp theo nhập số thứ hai ở ô tiếp theo ví dụ số 2 (nếu muốn đánh số thứ tự lần lượt tăng dần 1 đơn vị thì các bạn nhập số tiếp theo là 2, nếu muốn đánh số thứ tự tăng dần 2 đơn vị thì các bạn nhập số tiếp theo là 3…).
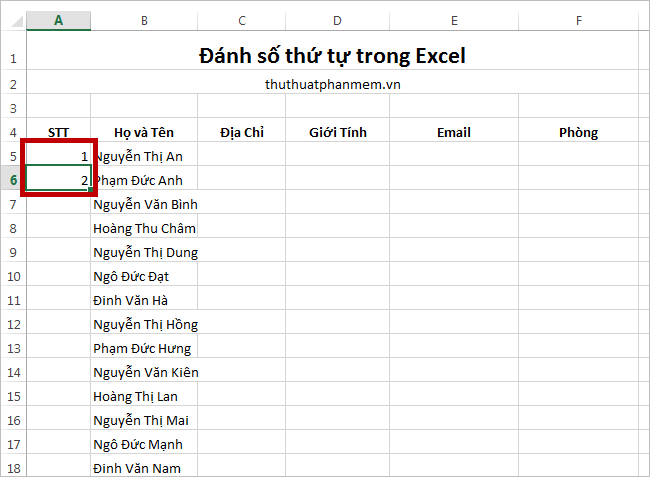
Bước 2: Kéo con trỏ chuột chọn hai ô mà bạn vừa nhập số và rê con trỏ chuột vào góc dưới bên phải của ô số thứ hai để con trỏ chuột xuất hiện dấu +.
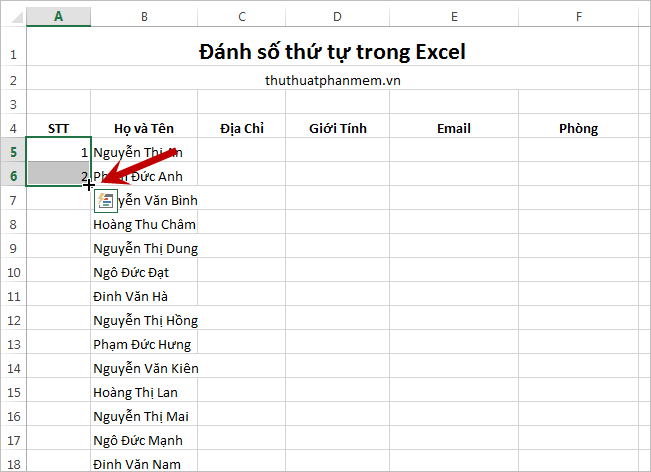
Bước 3: Nhấn đúp chuột trái để Excel tự động đánh số thứ tự cho bạn. Kết quả các bạn sẽ được như sau:
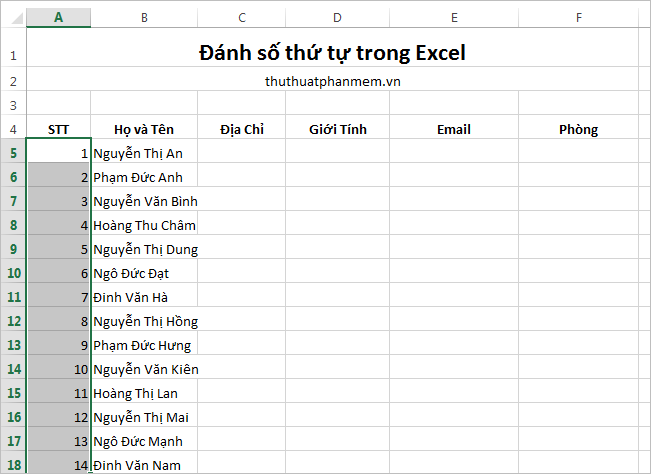
Cách 2: Đánh số thứ tự bằng công thức
Bước 1: Nhập số thứ tự đầu tiên cần đánh số vào ô bắt đầu đánh số ( là một số bất kỳ).

Bước 2: Nhập công thức ở ô tiếp theo ví dụ =A5+1
Trong đó: A5 là ô chứa số đầu tiên mà bạn nhập ở bước 1.
1 là đơn vị tăng, nếu các bạn muốn tăng 2 đơn vị thì thay số 1 bằng số 2…
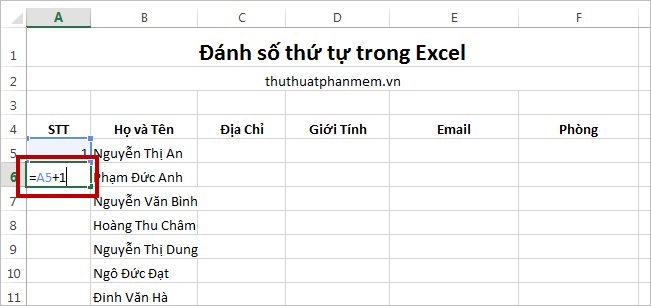
Bước 3: Sau đó các bạn rê con trỏ chuột vào góc dưới bên phải của ô công thức. Khi con trỏ chuột chuyển thành biểu tượng dấu + thì các bạn kéo chuột xuống dưới để copy công thức đánh số thứ tự trong Excel.
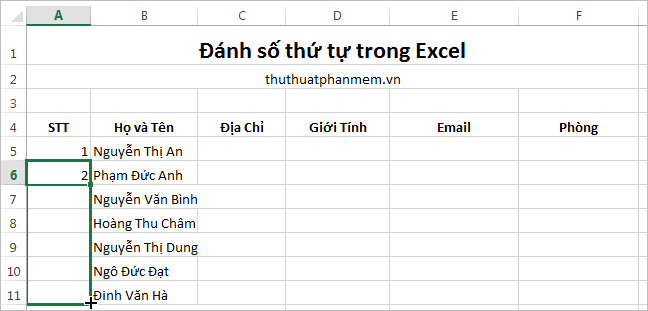
Kết quả các bạn sẽ được như sau:
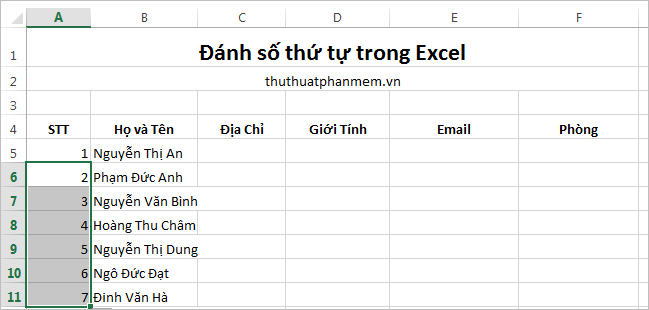
Như vậy các bạn đã nhanh chóng đánh số thứ tự tự động trong Excel. Chúc các bạn thành công!








No comments:
Post a Comment