Hiệu ứng chữ nhấp nháy có lẽ bạn đã gặp qua rất nhiều trên các trang web/blog ở trên mạng Internet rồi đúng không. Mục đích chính của việc tạo chữ nhấp nháy là để làm nổi bật hơn và làm cho độc giả/ khách hàng… chú ý hơn đến vị trí mà bạn muốn hướng tới.
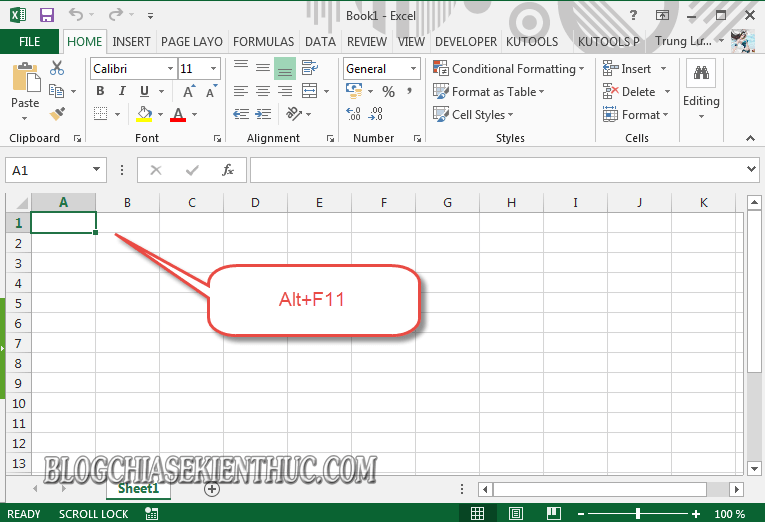 + Bước 2: Hộp thoại
+ Bước 2: Hộp thoại
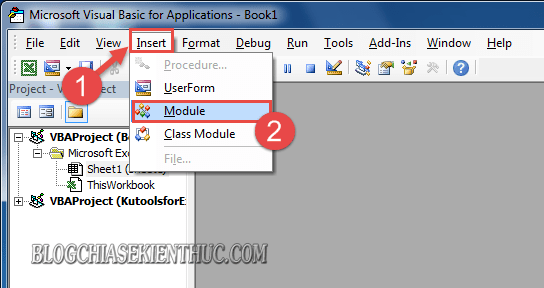
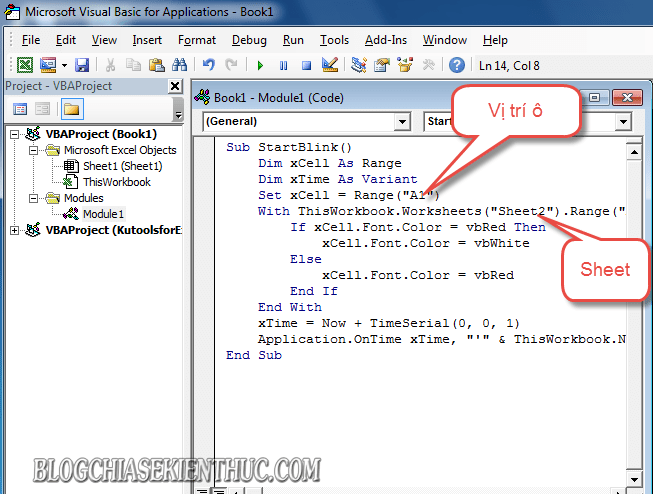
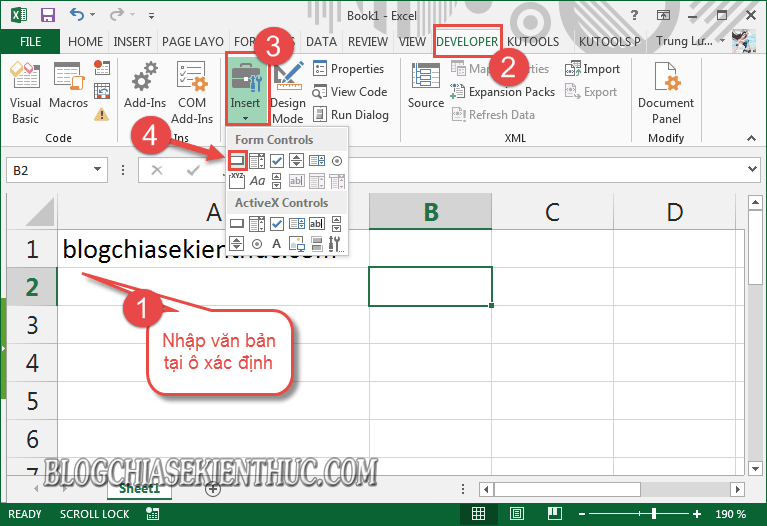
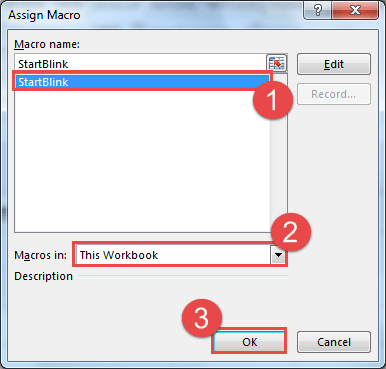
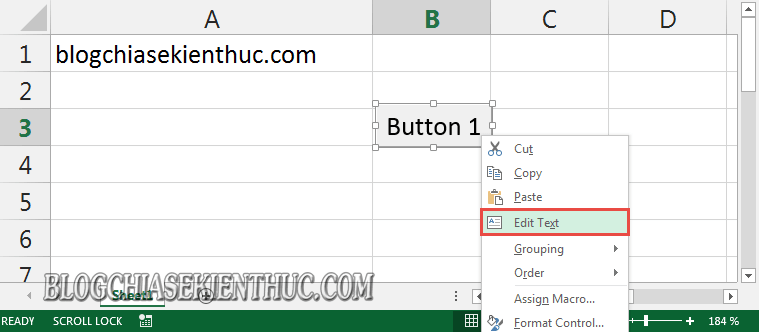
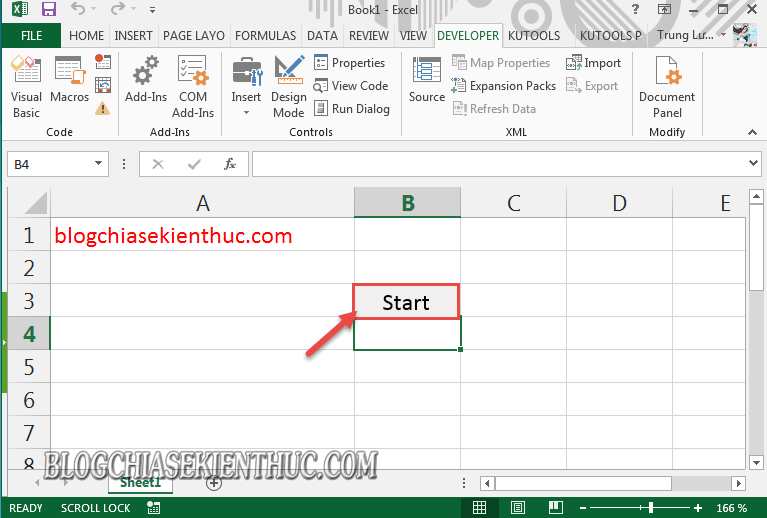
Ví dụ như chữ: MUA NGAY, ĐẶT HÀNG NGAY, GỌI NGAY…..
Vâng, và trong bài hướng dẫn ngày hôm nay mình sẽ chia sẻ với các bạn một thủ thuật giúp bạn có thể tạo chữ nhấp nháy ngay trong bảng tính Excel, để bạn có thể làm nổi bật nội dung mà bạn muốn trình bày hoặc muốn người khác chú ý đến.
Hướng dẫn tạo chữ nhấp nháy trong file Excel
+ Bước 1: Đầu tiên bạn mở file Excel của bạn lên. Tại đây bạn nhấn tổ hợp phím
Alt + F11 để mở trình code VBA của Excel lên.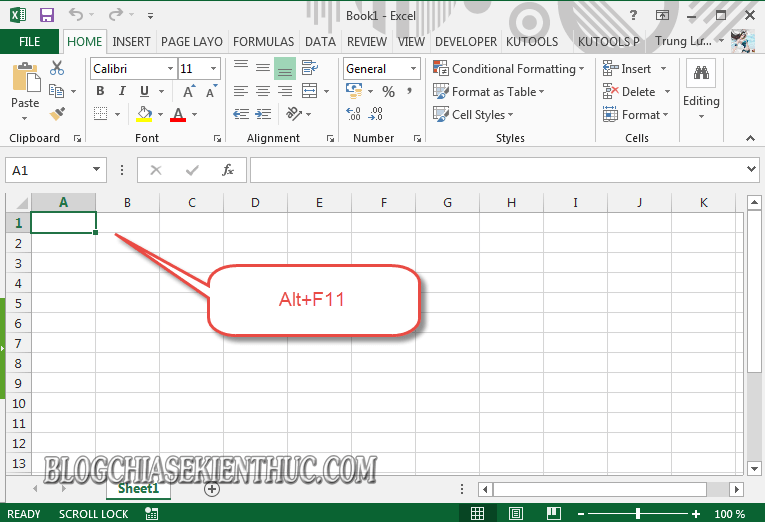
Microsoft Visual Basic for Applications hiện lên. Bạn click vào menu Insert => rồi chọn Module như hình bên dưới.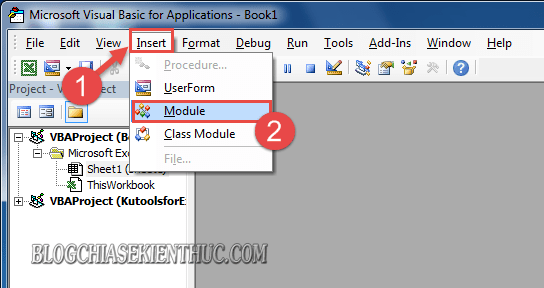
Sau đó Copy đoạn mã phía dưới vào:
Sub StartBlink()
Dim xCell As Range
Dim xTime As Variant
Set xCell = Range(“A1”)
With ThisWorkbook.Worksheets(“Sheet1”).Range(“A1”).Font
If xCell.Font.Color = vbRed Then
xCell.Font.Color = vbWhite
Else
xCell.Font.Color = vbRed
End If
End With
xTime = Now + TimeSerial(0, 0, 1)
Application.OnTime xTime, “‘” & ThisWorkbook.Name & “‘!StartBlink”, , True
End Sub
Và dán vào cửa sổ
Module, trước khi sửa các giá trị hiển thị chữ nhấp nháy tại ô giá trị, và Sheet hiện tại. Rồi nhấn Alt + Qđể tắt hộp thoại.Note: Trong code trên thì bạn cần thay thế Vị trí ô mà bạn đã nhập chữ muốn nhấp nháy và bạn đang thao tác trên Sheet nào thì bạn hãy chỉnh sửa cho chính xác nhé.
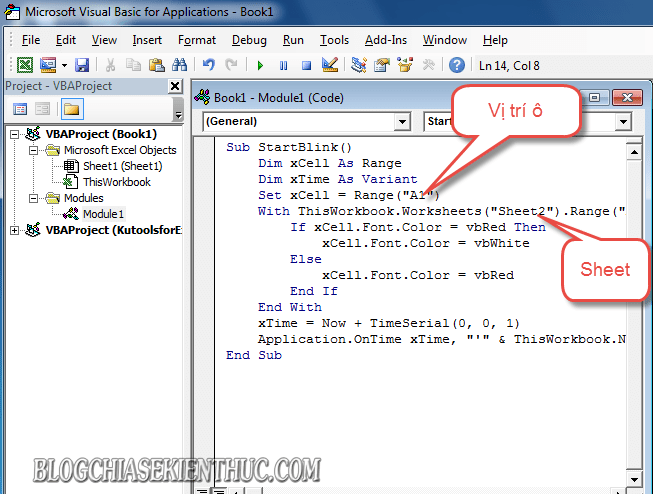
+ Bước 3: Và bạn hãy nhập đoạn văn bản vào vị trí ô muốn nhấp nháy => rồi click mở tab
Developer => chọn Insert và Button (Form control).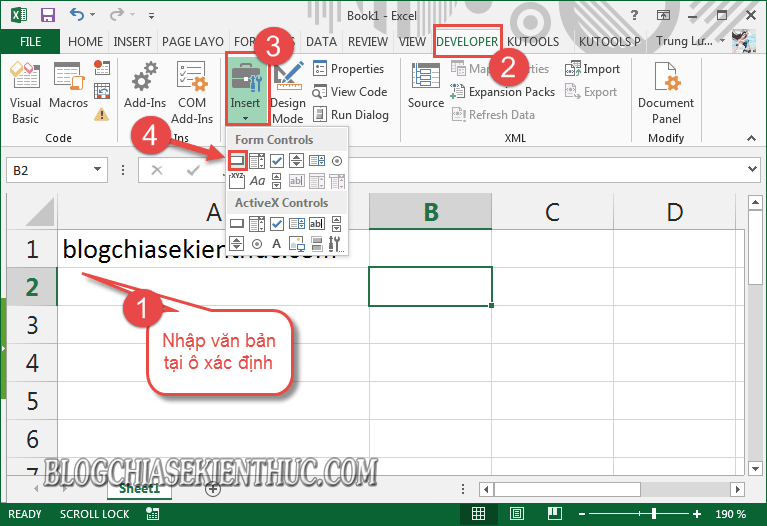
+ Bước 4: Sau đó kéo rê chuột tạo một
Button trên file Excel. Lúc này hộp thoại Assigh Macro sẽ xuất hiện. Trong phần:- Macro name: Bạn chọn StartBlink
- Macros in: Bạn đặt là This Worknook.
Thao tác này mục đích để chỉ nhấp nháy chữ ở Sheet hiện tại. Sau đó nhấn
OK để tạo Button.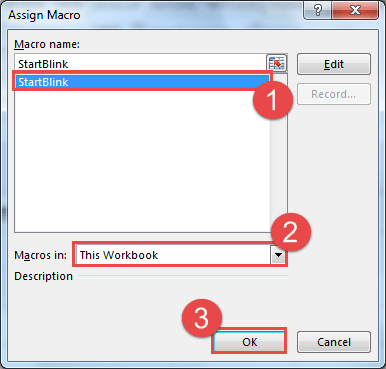
+ Bước 5: Bây giờ bạn click chuột phải vào
Button => và chọn Edit Text.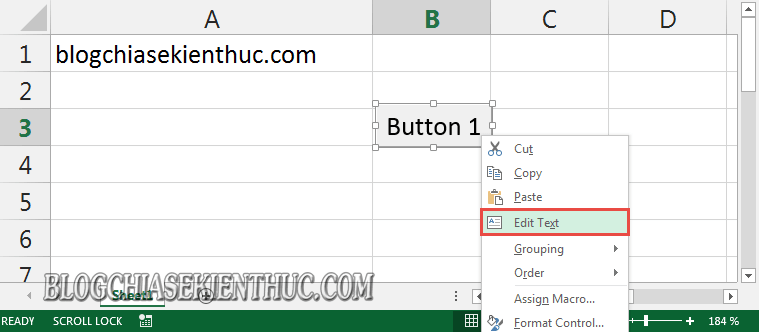
Sau đó bạn có thể đổi tên nút Button thành tên bạn muốn và click để bật chế độ nhấp nháy.
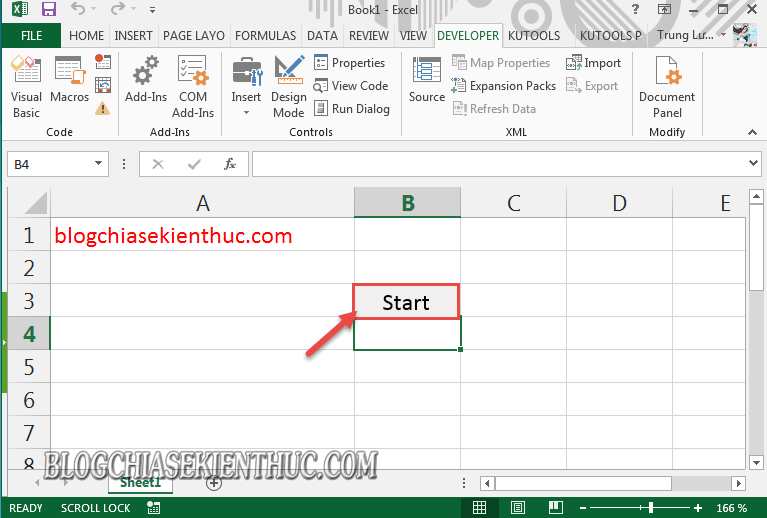
Lời kết
Okay vậy là xong. Mình vừa hướng dẫn rất chi tiết cho các bạn thủ thuật tạo chữ nhấp nháy trong Excel, giúp các bạn làm nổi bật nội dung cần nhấn mạnh trên file Excel rồi đó.








No comments:
Post a Comment