Khi bạn sử dụng Excel, thao tác với danh sách họ tên khách hàng, học sinh, học viên, … nhưng danh sách này lại bao gồm họ tên đầy đủ trong khi bạn lại muốn tách riêng cột tên khỏi cột họ tên này.
- Bước 1: Khởi động chương trình Microsoft Excel.
- Bước 2: Trong Menu Tool chọn Macro Visual Basic Editor. (Có thể sử dụng tổ hợp phím Alt + F11). Cửa sổ Microsoft Visual Basic xuất hiện.
- Bước 3: Trong Menu Insert chọnModule. Cửa sổ Code xuất hiện.
- Bước 4: Copy toàn bộ đoạn Code sau vào trong cửa sổ Code
Function CatTen(str As String) As String
Dim mlen As Long
Dim i As Long
mlen = Len(str)
For i = mlen To 1 Step -1
If Mid(str, i, 1) = ” ” Then
Exit For
End If
Next
If i <> 0 Then
CatTen = Trim(Mid(str, i + 1, mlen – i))
Else
CatTen = Trim(str)
End If
End Function
Function CatHo(str As String) As String
Dim mlen As Long
Dim i As Long
mlen = Len(str)
For i = 1 To mlen
If Mid(str, i, 1) = ” ” Then
Exit For
End If
Next
If i <> 0 Then
CatHo = Trim(Mid(str, 1, i – 1))
Else
CatHo = Trim(str)
End If
End Function
Function CatHoDem(str As String) As String
Dim mlen As Long
Dim i, j, k As Long
mlen = Len(str)
k = 0
For i = mlen To 1 Step -1
If Mid(str, i, 1) = ” ” Then
Exit For
End If
k = k + 1
Next
For j = 1 To mlen
If Mid(str, j, 1) = ” ” Then
Exit For
End If
k = k + 1
Next
If i <> 0 Then
CatHoDem = Trim(Mid(str, j, mlen – k))
Else
CatHoDem = Trim(str)
End If
End Function
- Bước 5: Để quay lại màn hìnhlàm việc chính của Excel, bạn vào Menu File chọn Close And Return to Microsoft Excel (Hoặc sử dụng tổ hợp phím Alt + Q).
- Bước 6: Sử dụng những hàm đã tạo ở trên
Tại ô B1 ta có Họ tên đầy đủ của 1 người (Hình 3). Để cắt tên của người đó, bạn cần thực hiện các bước sau:
- Đưa vệt sáng đến ô B2, nhập vào hàm =Cathodem(B1) và nhấn Enter. Kết quả ô B2 có giá trị là Thị Ngọc.
- Tương tự, nếu bạn muốn cắt Họ thì dùng hàm =Catho(B1), cắt Tên thì dùng hàm Catten(B1)
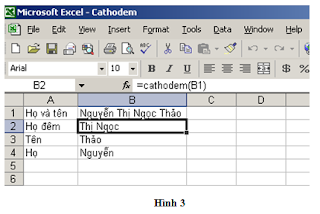
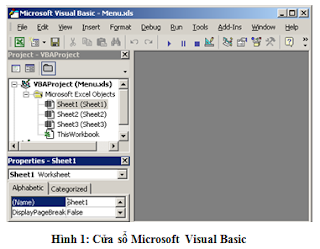
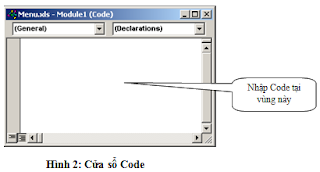








No comments:
Post a Comment