Vẽ biểu đồ đường biểu diễn trong Microsoft Excel 2013
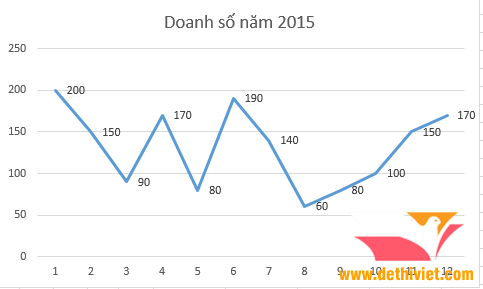
Bài viết này hướng dẫn vẽ biểu đồ đường biểu diễn trong Excel 2013. Tuy nhiên, nếu bạn sử dụng Excel 2007, 2010, 2016 thì cách làm cũng tương tự.
Bài viết gồm 2 phần:
Mình có một bảng dữ liệu đơn giản như sau:

Để vẽ biểu đồ đường biểu diễn bạn chỉ cần làm theo các bước sau:
Để vẽ biểu đồ đường biểu diễn bạn chỉ cần làm theo các bước sau:
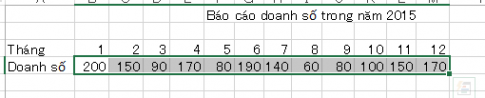
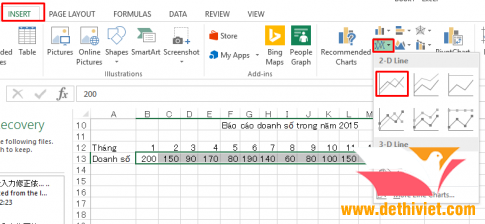
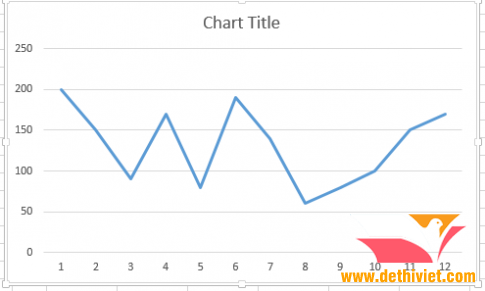
Bạn nhấn chuột trái vào biểu đồ để chọn biểu đồ. Bạn nhìn lên phía trên và chọn Select Data.
Bạn nhấn chuột trái vào biểu đồ để chọn biểu đồ. Bạn nhìn lên phía trên và chọn Select Data.

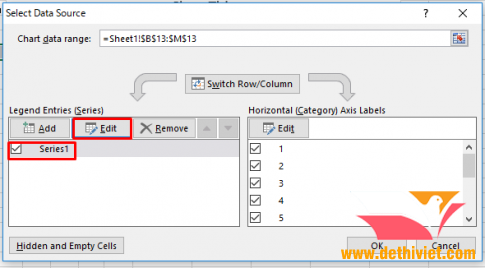
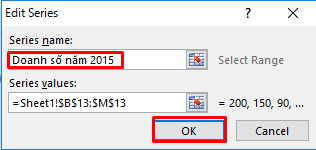
Về lại hộp thoại Select Data Source, bạn click vào Ok. Như vậy bạn đã có một biểu đồ như sau:
Về lại hộp thoại Select Data Source, bạn click vào Ok. Như vậy bạn đã có một biểu đồ như sau:
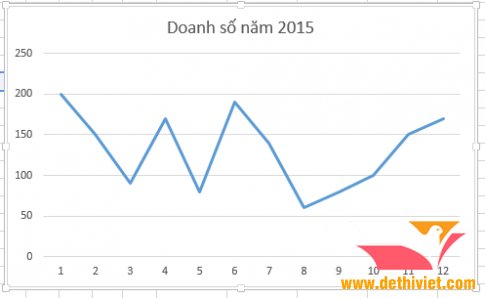
2. Hiện giá trị của dữ liệu trên đường biểu diễn của biểu đồ.
2. Hiện giá trị của dữ liệu trên đường biểu diễn của biểu đồ.
Ở phần 1 mình đã hướng dẫn các bạn tạo biểu đồ đường biểu diễn trong Excel 2013. Phần này mình sẽ hướng dẫn hiện giá trị của dữ liệu trên đường biểu diễn của biểu đồ.
Bạn click chuột phải vào đường biểu diễn chọn Add data labels.
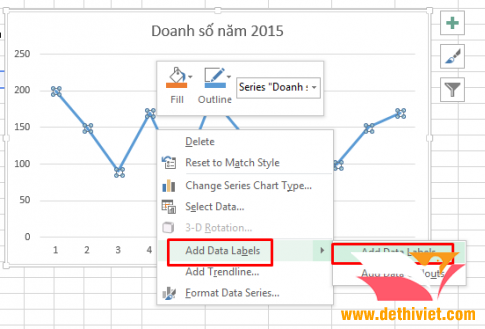
Bây giờ bạn đã hiển thị được một biểu đồ đầy đủ giá trị rồi đó. Cùng xem kết quả nhé:
Bây giờ bạn đã hiển thị được một biểu đồ đầy đủ giá trị rồi đó. Cùng xem kết quả nhé:
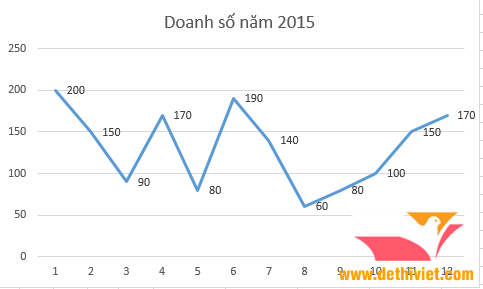
Kết luận: Bài viết này mình đã hướng dẫn các bạn vẽ biểu đồ đường biểu diễn trong Excel 2013 đơn giản. Khi làm việc với nhiều dữ liệu cần thống kê và thể hiện được rõ hơn, việc vẽ biểu đồ rất cần thiết. Hy vọng bài viết này có thể giúp bạn.
Kết luận: Bài viết này mình đã hướng dẫn các bạn vẽ biểu đồ đường biểu diễn trong Excel 2013 đơn giản. Khi làm việc với nhiều dữ liệu cần thống kê và thể hiện được rõ hơn, việc vẽ biểu đồ rất cần thiết. Hy vọng bài viết này có thể giúp bạn.
Chúc bạn thành công.
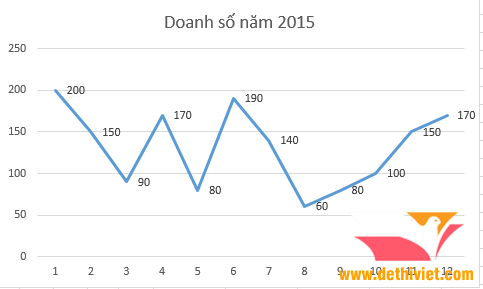
Bài viết này hướng dẫn vẽ biểu đồ đường biểu diễn trong Excel 2013. Tuy nhiên, nếu bạn sử dụng Excel 2007, 2010, 2016 thì cách làm cũng tương tự.
Bài viết gồm 2 phần:
- Vẽ biểu đồ đường biểu diễn trong Excel 2013
- Hiện giá trị của dữ liệu trên đường biểu diễn của biểu đồ.
Mình có một bảng dữ liệu đơn giản như sau:

- Bước 1: Chọn vùng dữ liệu cần vẽ biểu đồ bằng cách bôi đen toàn bộ vùng dữ liệu.
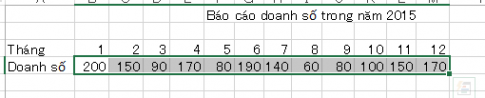
- Bước 2: Bạn nhìn lên phía trên chọn Tab insert và chọn kiểu biểu đồ Line, sau đó nhấn chuột trái vào kiểu biểu đồ mà mình muốn.
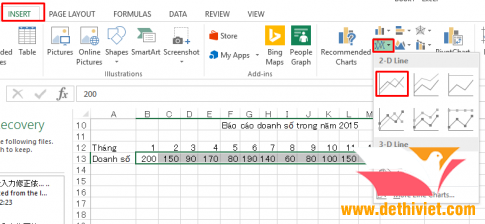
- Bước 3: Bạn có kết quả biểu đồ như sau:
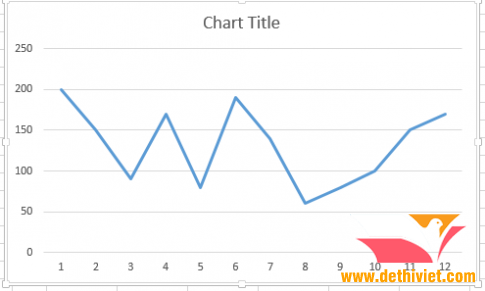

- Bước 4: Hộp thoại Select Data Source. Bạn chọn Series 1 sau đó chọn Edit.
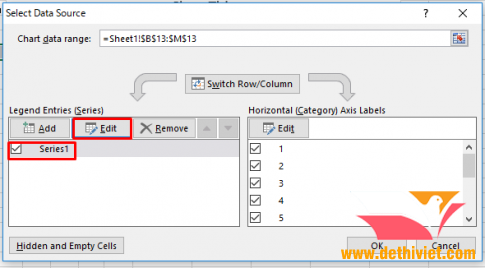
- Bước 5: Hộp thoại Edit Series hiện ra bạn điền tên của bảng dữ liệu vào. Ở đây là Doanh số năm 2015. Bạn click vào OK.
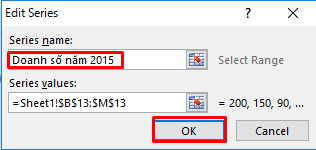
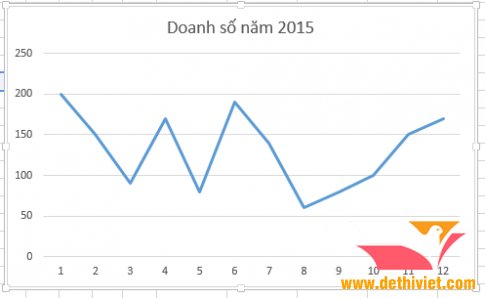
Ở phần 1 mình đã hướng dẫn các bạn tạo biểu đồ đường biểu diễn trong Excel 2013. Phần này mình sẽ hướng dẫn hiện giá trị của dữ liệu trên đường biểu diễn của biểu đồ.
Bạn click chuột phải vào đường biểu diễn chọn Add data labels.
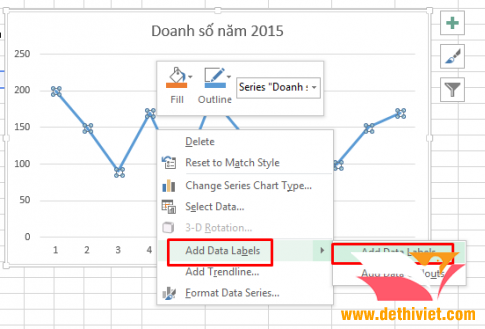
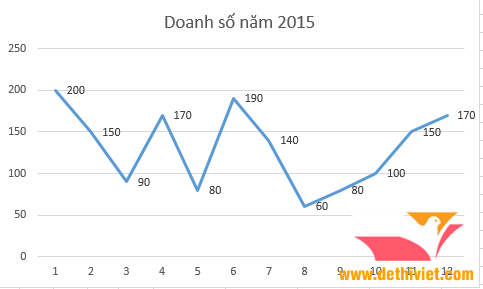
Chúc bạn thành công.








No comments:
Post a Comment