Cách chọn nhiều ô trống trong trang tính Excel
- Chọn những cột và hàng chứa ô trống cần điền.
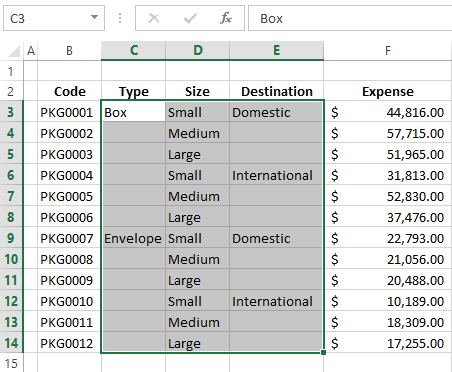
- Nhấn Ctrl + G hoặc F5, hộp thoại Go To xuất hiện.
- Nhấp vào nút Button.
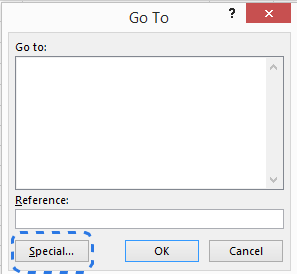
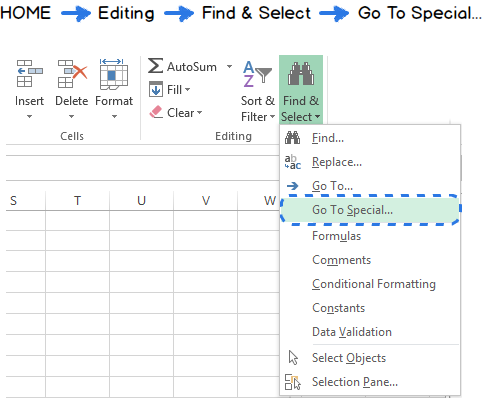
Lệnh Go To Special cho phép bạn chọn kiểu ô cụ thể như những ô chứa công thức, hằng số, ô trống…
- Đánh dấu chọn Blanks và nhấn OK.
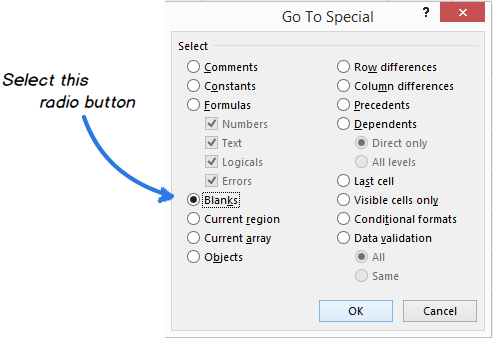
Bây giờ, chỉ những ô trống trong vùng dữ liệu đã chọn được bôi màu và sẵn sang cho thao tác tiếp theo.
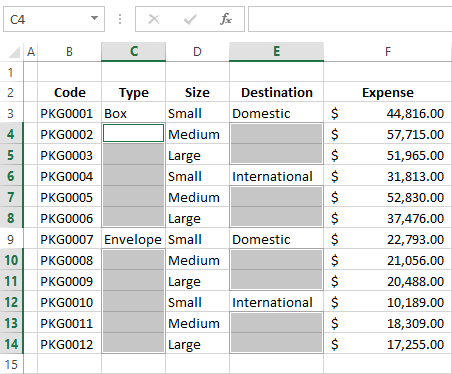
Công thức Excel để điền giá trị vào ô trống
Sau khi chọn những ô trống từ bảng, bạn có thể điền giá trị của ô trên/dưới hoặc chèn nội dung cụ thể vào những ô đó.Nếu bạn muốn điền giá trị từ ô trên/dưới vào ô trống, bạn cần nhập một công thức rất đơn giản vào một trong các ô trống. Sau đó sao chép chúng sang những ô trống khác.
- Chọn tất cả các ô trống.
- Nhấn F2 hoặc di chuyển con chuột lên thanh công thức để nhập công thức vào ô tính. Ví dụ, trong hình dưới đây, C4 là ô được chọn.
- Gõ vào dấu “=”
- Trỏ con chuột vào ô trên/dưới bằng phím mũi tên lên xuống hoặc nhấp vào ô đó.
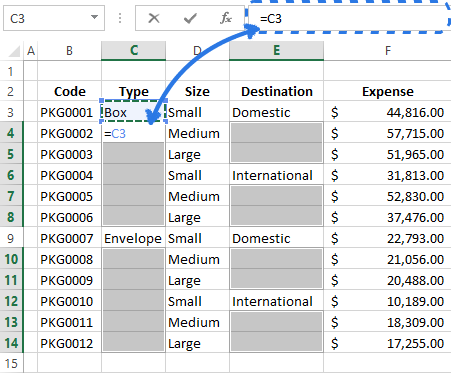
Công thức (=C3) hiển thị trong ô tính C4 sẽ ra kết quả là giá trị của ô C3.
- Nhấn Ctrl + Enter để sao chép công thức vào tất cả ô được chọn.
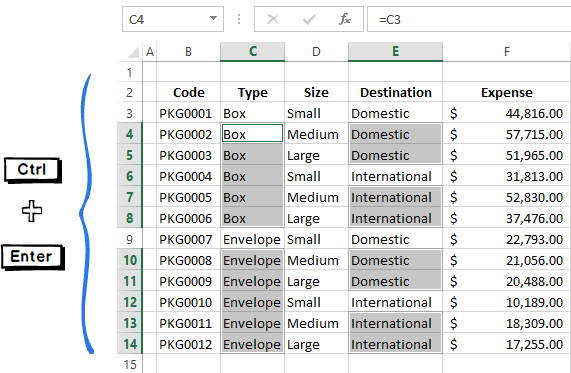
Chú ý. Bạn nên nhớ rằng tất cả các ô tính trống bây giờ đều được nhập công thức. Nếu bạn muốn giữ thứ tự trong bảng, tốt nhất là bạn hãy thay đổi các công thức thành giá trị. Hoặc, bạn có thể áp dụng cách phức tạp hơn là sắp xếp thứ tự (Sort) hay cập nhật thông tin cho bảng.
Điền vào ô trống giá trị “0” hoặc một giá trị cụ thể khác
Phương pháp 1- Chọn các ô trống.
- Nhấn F2 để nhập giá trị vào một ô.
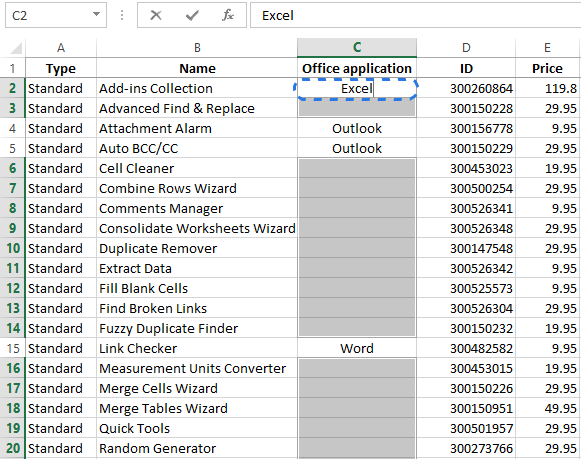
- Gõ số hoặc nội dung bạn muốn vào ô.
- Nhấn Ctrl + Enter.
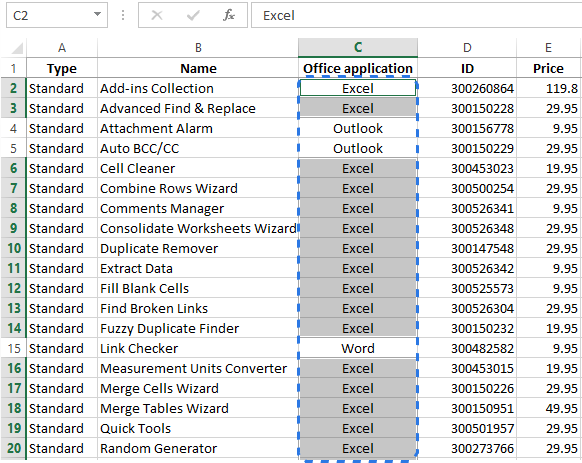
Như vậy, tất cả các ô trống đều được điền giá trị bạn vừa nhập.
Phương pháp 2
- Chọn vùng dữ liệu chứa các ô trống.
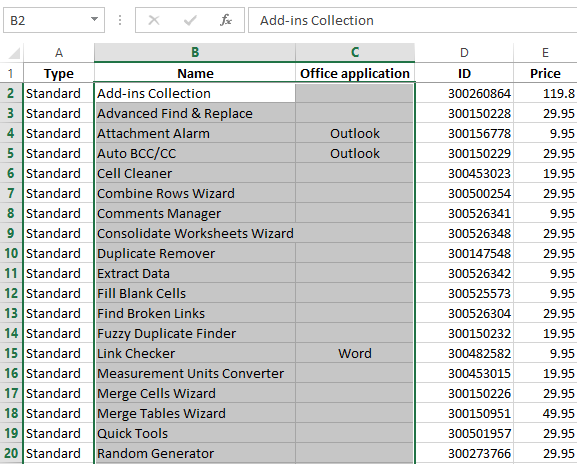
- Nhấn Ctrl + H, hộp thoại Find & Replace hiện ra.
- Di chuyển đến thẻ Replace trong hộp thoại.
- Bỏ trống hộp Find what:, chỉ nhập giá trị cần thiết vào hộp Replace with:.
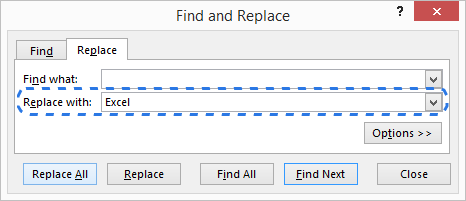
- Nhấp vàp Replace All.
Nguồn: Ablebits







