Trong quá trình soạn thảo các bạn cần sử dụng đến các công thức toán học, các bạn có thể chèn công thức toán học vào tài liệu Word. Microsoft Word hỗ trợ công cụ giúp các bạn chèn các công thức toán học một cách nhanh chóng. Ngoài ra các bạn cũng có thể chèn thêm các công thức toán học bằng cách sử dụng phần mềm MathType.
Bài viết dưới đây hướng dẫn các bạn 2 cách chèn công thức toán học vào trong Word.
Cách 1: Chèn công thức toán học có sẵn trong Word.
Bước 1: Trên giao diện Word các bạn chọn tab Inserttrên thanh Ribbon.
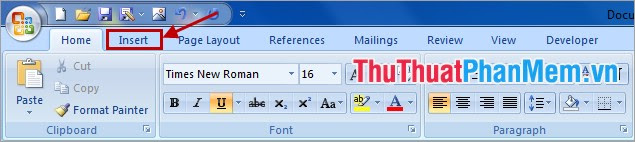
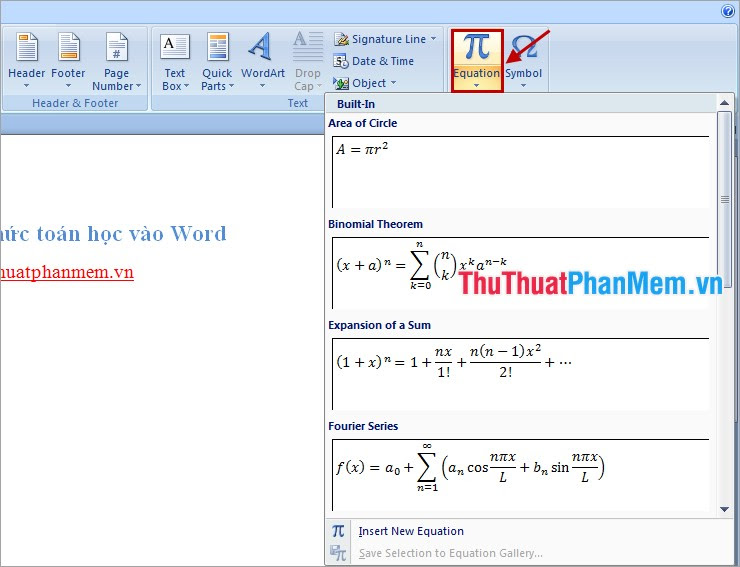
Bước 3: Thực hiện chỉnh sửa sao cho phù hợp.

Bước 4: Các bạn cũng có thể tạo công thức toán học mới bằng cách chọn Equation -> Insert New Equation.
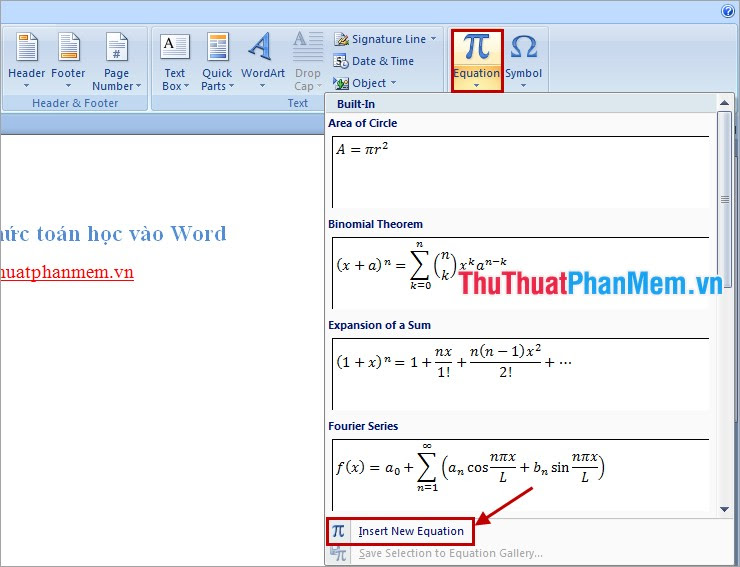
Bước 5: Trong tab Design của Equation Tools các bạn tạo công thức theo ý muốn của mình.
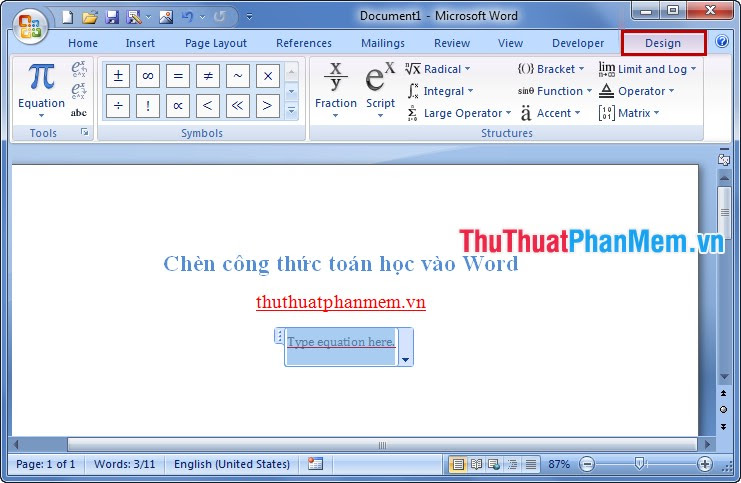
Cách 2: Chèn công thức toán học bằng các sử dụng phần mềm MathType.
Bước 1: Các bạn cần tải và cài đặt MathType vào máy tính. Trước khi cài đặt các bạn nên tắt tất cả các file Word.
Bước 2: Mở file Word, tiến hành chèn MathType vào Word. Các bạn chọn tab Insert, trong phần Text các bạn chọn Object.
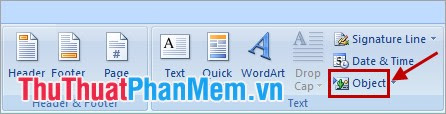
Bước 3: Trong hộp thoại Object, các bạn chọn MathType 6.0 Equation trong Object type và nhấn OK.

Bước 4: Xuất hiện MathType các bạn nhập công thức theo ý muốn và nhấn dấu X để đóng MathType.
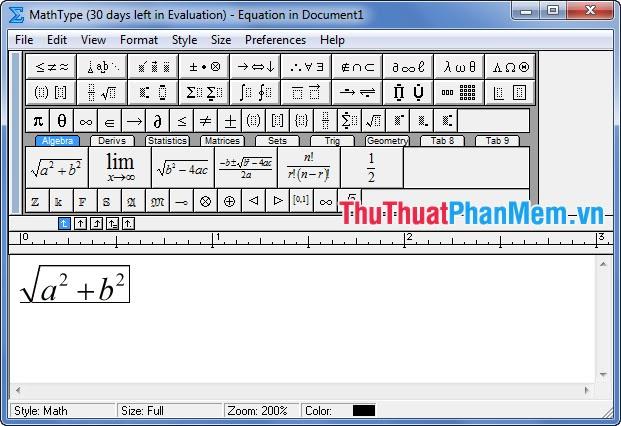
Bước 5: Xuất hiện hộp thoại thông báo các bạn chọn Yes để lưu vào Word.
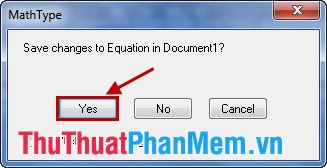
Kết quả như sau:

Với 2 cách đơn giản trên, các bạn có thể dễ dàng chèn các công thức toán học vào văn bản Word. Việc soạn thảo các tài liệu chứa nhiều công thức toán học sẽ hiệu quả hơn.
Chúc các bạn thành công!








No comments:
Post a Comment