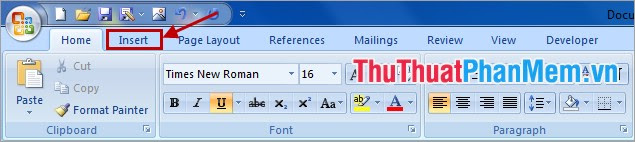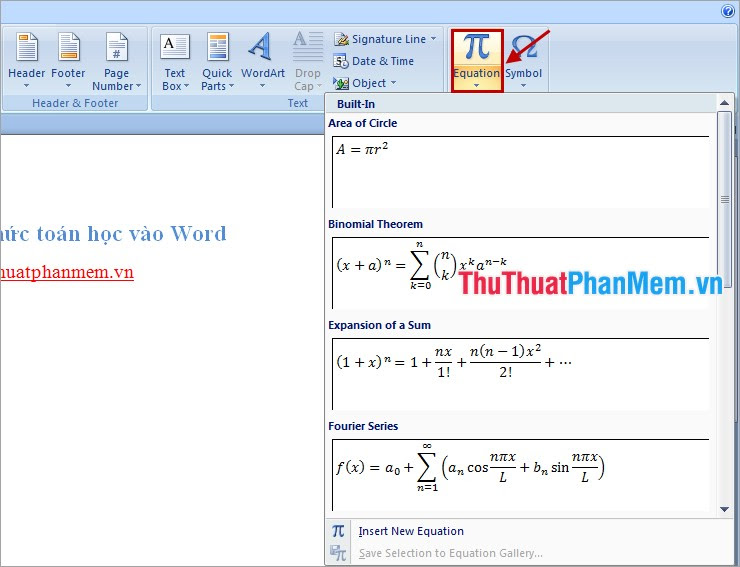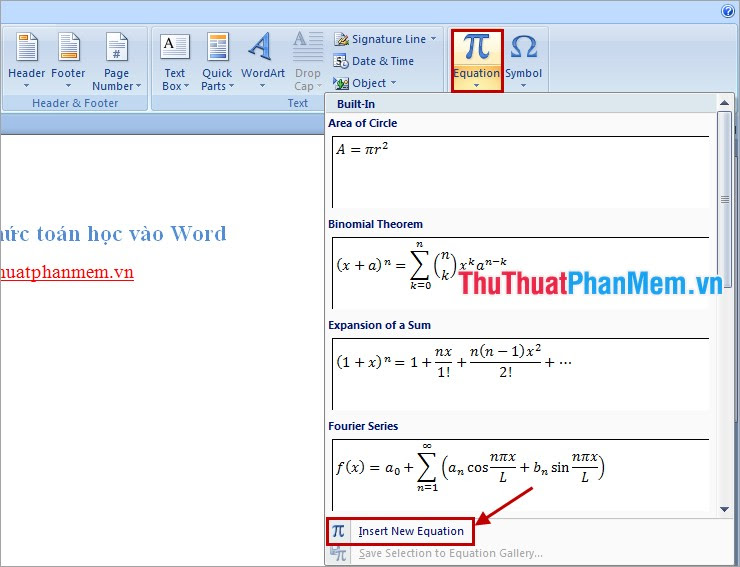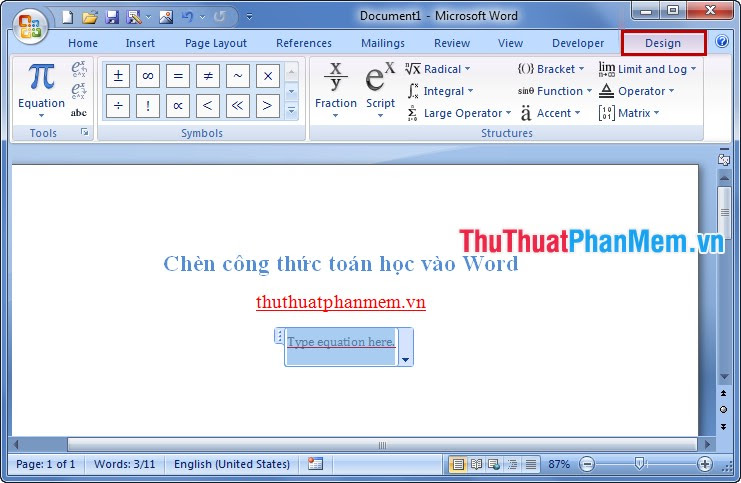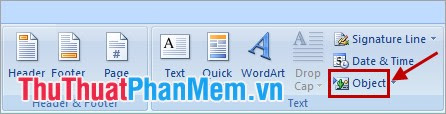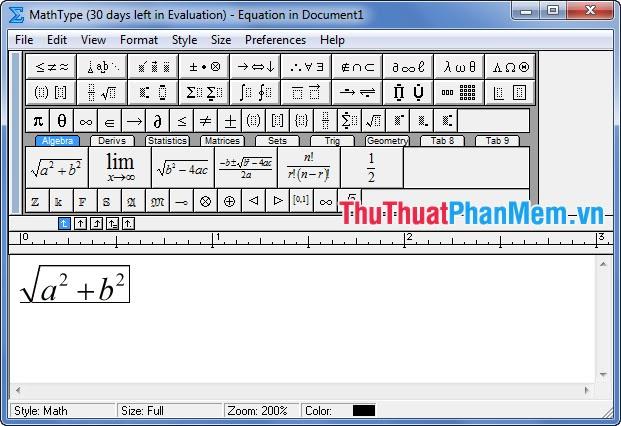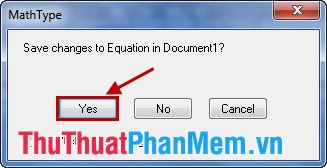Hướng dẫn chi tiết việc cài đặt công cụ soạn thảo công thức toán học, hóa học, excel equation trong word và excel tất cả các phiên bản
Equation là công cụ toán học trong word để giúp soạn thảo những công thức về toán học, hóa học vật lý và nhiều lĩnh vưc khác mà khi biểu diễn chúng ta cần có những khuân sẵn chứ ko thể soạn thảo bình thường giống như viết trên vở được. Mặc định các phiên bản word 2007 2010 2013 2016 khi cài đặt full thì công cụ này đều có sẵn. Và trên phiên bản 2003 thì thường bị thiếu khi cài đặt. Vậy làm sao để cài đặt công thức toán học euqation khi word của bạn không có.
Trước tiên chúng ta cần kiểm tra xem đã có công thức toán học chưa bằng cách vào tab Insert --> trong phần Symbol cuối sẽ có Equation

Nếu chưa có các bạn có thể tiến hành cài đặt thêm Equation bằng cách repair lại word như sau:
Trước tiên vào Control Panel. Với các phiên bản windows 7 XP thì bạn vào Start --> Control Panel. Với win 8 10 thì bạn có thể search trong ô tìm kiếm từ control panel rồi chọn. Ở phiên bản word 2003 các bạn sẽ cần phải cho đĩa cài đặt office 2003 vào hoặc có sẵn bộ cài trên máy tính để Browse tới nhé
Sau khi vào Control Panel chọn Programs and Features

Click chọn phiên bản Office của bạn, ví dụ của mình là 2013, các phiên bản 2003 đến 207 đều làm tương tự, sau đó click vào Change

Thanh công cụ của Microsoft Office sẽ hiển thị lên chọn Add or Remove Features rồi nhấn Continue

Trong phần Office Tools các bạn tìm tới Equation Editor nếu chưa được cài đặt thì bạn chọn Run from My Computer sau đó chọn Continue

Office sẽ tiến hành repair lại và cài đặt công cụ toán học Equation trong giây lát

Sau khi xong các bạn chỉ việc mở word lên sau đó vào tab Insert chọn Equation để sử dụng bình thường

Equation là công cụ toán học trong word để giúp soạn thảo những công thức về toán học, hóa học vật lý và nhiều lĩnh vưc khác mà khi biểu diễn chúng ta cần có những khuân sẵn chứ ko thể soạn thảo bình thường giống như viết trên vở được. Mặc định các phiên bản word 2007 2010 2013 2016 khi cài đặt full thì công cụ này đều có sẵn. Và trên phiên bản 2003 thì thường bị thiếu khi cài đặt. Vậy làm sao để cài đặt công thức toán học euqation khi word của bạn không có.
Trước tiên chúng ta cần kiểm tra xem đã có công thức toán học chưa bằng cách vào tab Insert --> trong phần Symbol cuối sẽ có Equation

Nếu chưa có các bạn có thể tiến hành cài đặt thêm Equation bằng cách repair lại word như sau:
Trước tiên vào Control Panel. Với các phiên bản windows 7 XP thì bạn vào Start --> Control Panel. Với win 8 10 thì bạn có thể search trong ô tìm kiếm từ control panel rồi chọn. Ở phiên bản word 2003 các bạn sẽ cần phải cho đĩa cài đặt office 2003 vào hoặc có sẵn bộ cài trên máy tính để Browse tới nhé
Sau khi vào Control Panel chọn Programs and Features

Click chọn phiên bản Office của bạn, ví dụ của mình là 2013, các phiên bản 2003 đến 207 đều làm tương tự, sau đó click vào Change

Thanh công cụ của Microsoft Office sẽ hiển thị lên chọn Add or Remove Features rồi nhấn Continue

Trong phần Office Tools các bạn tìm tới Equation Editor nếu chưa được cài đặt thì bạn chọn Run from My Computer sau đó chọn Continue

Office sẽ tiến hành repair lại và cài đặt công cụ toán học Equation trong giây lát

Sau khi xong các bạn chỉ việc mở word lên sau đó vào tab Insert chọn Equation để sử dụng bình thường