Khi gộp các ô có chứa dữ liệu thành 1 ô, Excel chỉ giữ lại dữ liệu ở ô đầu tiên, dữ liệu ở các ô còn lại bị xóa bỏ. Như vậy để giữ lại toàn bộ dữ liệu ở các ô cần gộp bạn không thể sử dụng tính năng Merge trong Excel mà cần phải sử dụng theo một cách khác. Bài viết dưới đây hướng dẫn chi tiết Cách gộp 2 hay nhiều ô trong Excel mà không mất dữ liệu.
Ví dụ với danh sách nhân khẩu đã thu thập được cần gộp trường họ và tên của một khẩu thành 1 ô mà vẫn giữ nguyên toàn bộ dữ liệu. Đặc biệt khi hết mỗi trường họ và tên của 1 cá nhân tự động xuống dòng.

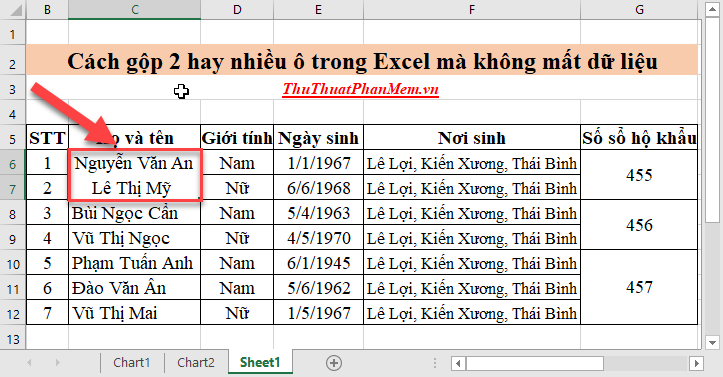
Để gộp hai hay nhiều ô trong Excel đảm bảo không mất dữ liệu bạn thực hiện theo các bước sau:
Bước 1: Mở file Excel chứa dữ liệu cần gộp -> nhấn tổ hợp phím Alt + F11 để mở trình soạn thảo VBA tạo Macros -> vào thẻ Insert -> Module:

Bước 2: Nhập nội dung code sau vào, với tên module MrgCll:
Sub MrgCll() Dim Cll As Range, Temp As String Application.DisplayAlerts = False On Error Resume Next If Selection.MergeCells = False Then For Each Cll In Selection If Cll <> "" Then Temp = Temp + Cll.Text + vbcrlf Next Cll Selection.Merge Selection.Value = Left(Temp, Len(Temp) - 1) Else Selection.UnMerge End If Selection.HorizontalAlignment = xlCenter Selection.VerticalAlignment = xlCenter End Sub
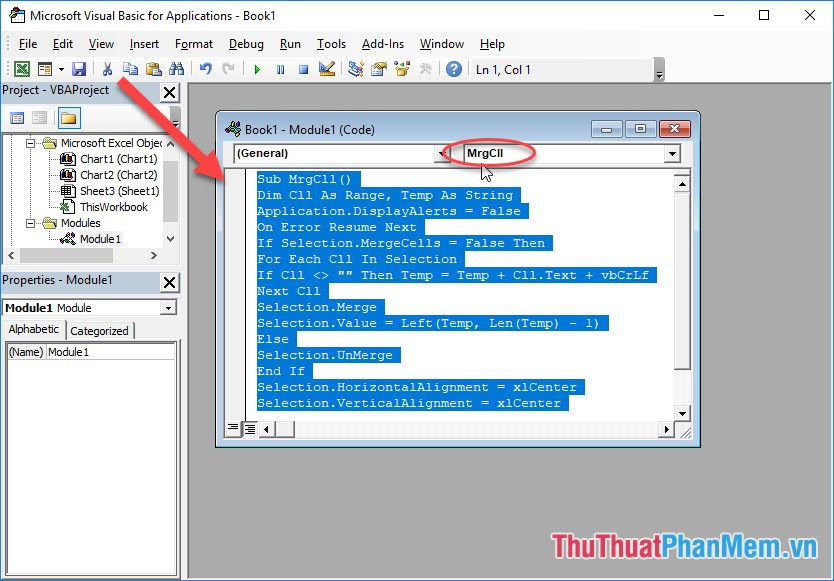
Bước 3: Sau khi nhập xong kích chọn File -> Close and Return to Microsoft Excel để trở về MS Excel:
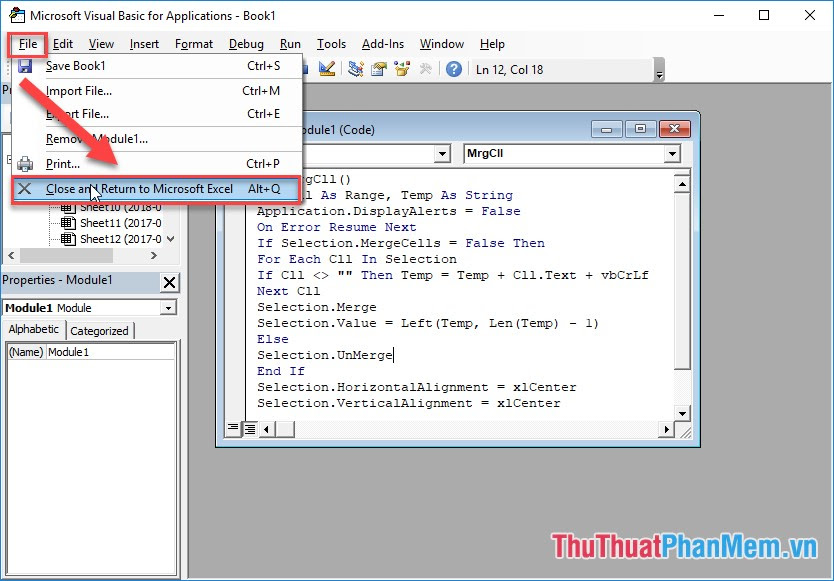
Bước 4: Như vậy bạn đã tạo xong Macro gộp 2 hay nhiều ô không mất dữ liệu, việc còn lại bạn tạo tổ hợp phím tắt để sử dụng Macros này. Kích chọn thẻ Developer -> Macros:
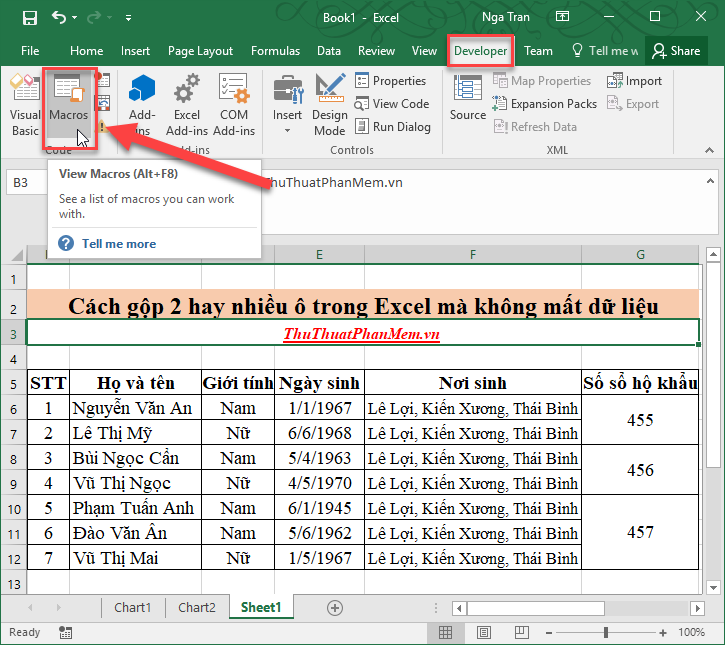
Trường hợp không xuất hiện Developer trên thanh Ribbon bạn thực hiện như sau: Vào thẻ File -> Options -> hộp thoại xuất hiện lựa chọn Custom Ribbon -> trong phần Main Tabs tích chọn vào mục Developer -> kích chọn OK:
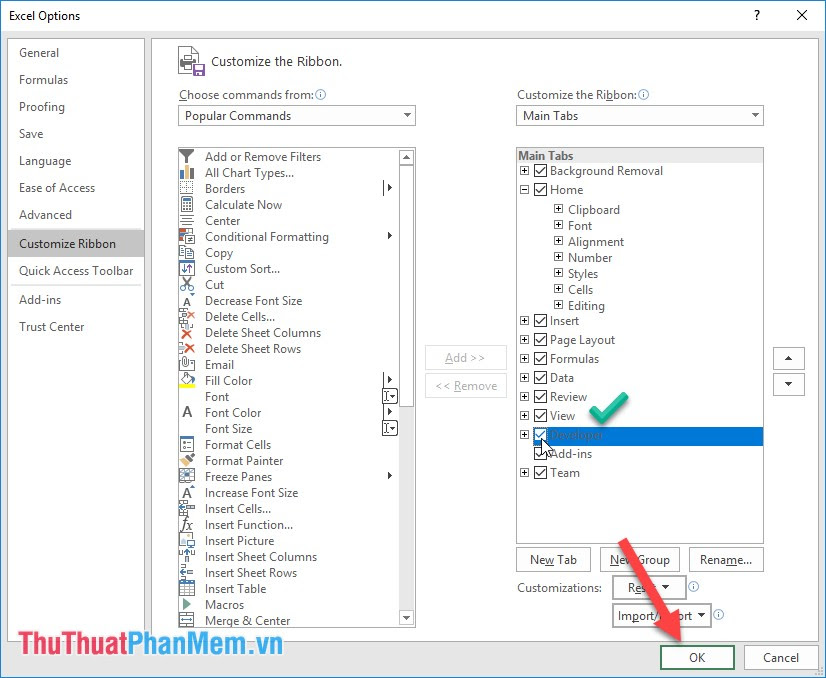
Bước 5: Hộp thoại xuất hiện, tên macros vừa tạo được hiển thị -> kích chọn tên macros -> chọn Options để đặt phím tắt cho macros:
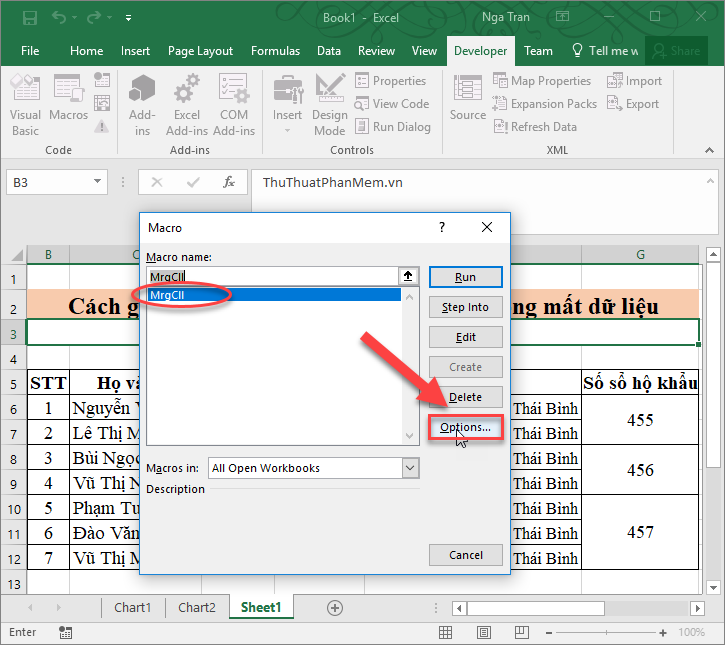
Bước 6: Tổ hợp phím tắt mặc định phím Ctrl và 1 phím bất kì do bạn lựa chọn, ví dụ ở đây đặt tổ hợp phím Ctrl + e để sử dụng macros gộp hai hay nhiều ô mà không mất dữ liệu:
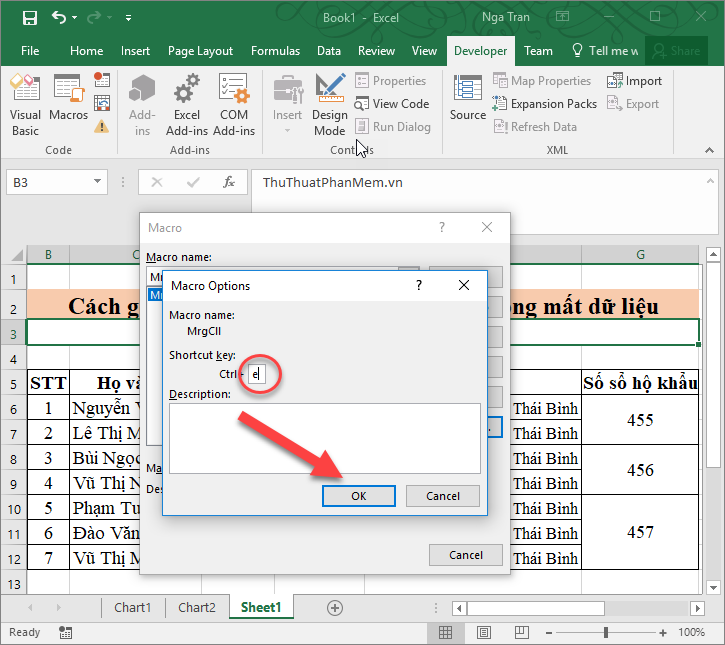
Bước 7: Kích chọn biểu tượng Close để đóng hộp thoại Macros:
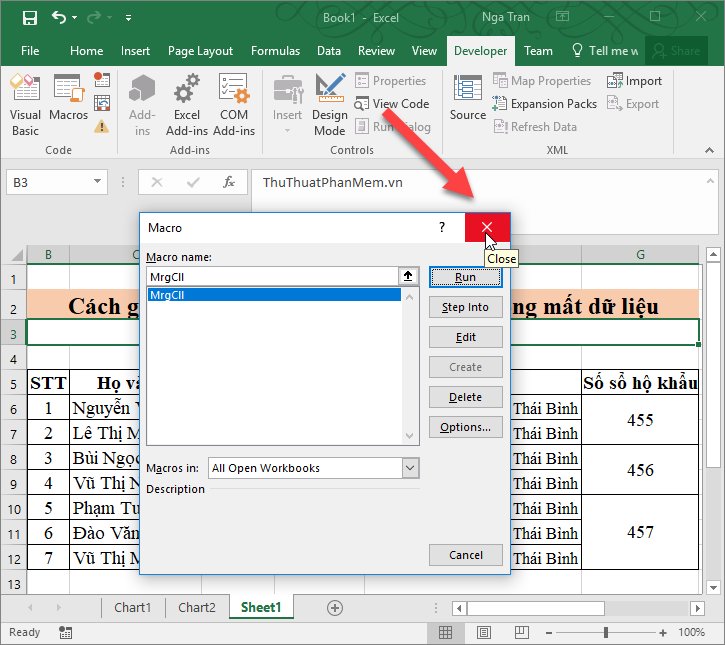
Bước 8: Cuối cùng bạn lựa chọn vùng dữ liệu cần gộp ô và sử dụng tổ hợp phím tắt thay cho Macros vừa tạo. Ví dụ lựa chọn ô C1 và C2 -> nhấn tổ hợp phím Ctrl + e -> 2 ô đã được gộp thành 1 ô mà không mất dữ liệu. Đặc biệt dữ liệu tự xuống dòng:
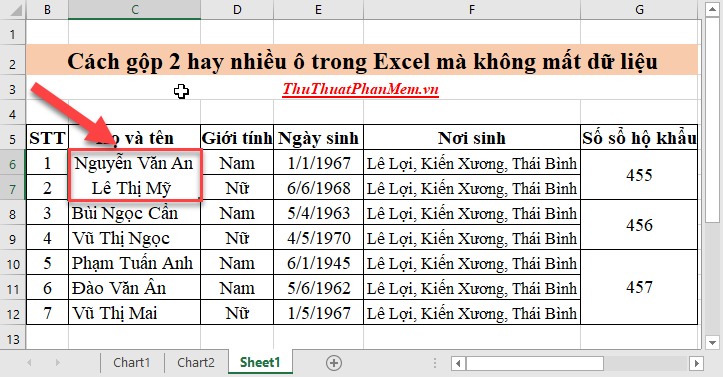
Tương tự thực hiện gộp ô cho các khẩu còn lại được kết quả:
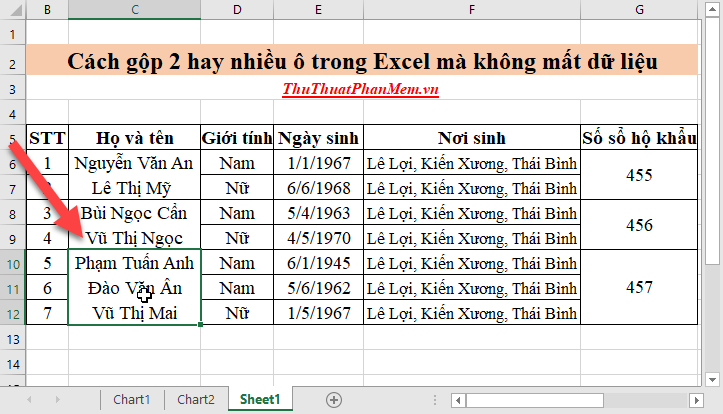
Trên đây là hướng dẫn chi tiết Cách gộp 2 hay nhiều ô trong Excel mà không mất dữ liệu. Chúc các bạn thành công!








No comments:
Post a Comment