Trên một tệp tài liệu dài hàng chục trang nhưng bạn chỉ muốn sử dụng và in ra một phần của tập tài liệu đó, bạn phải làm như thế nào. Sẽ có những cách xửa lý khác nhau, có người sẽ đánh lại phần văn bản đó, có người sẽ coppy sang một File mới rồi mới tiến hành in. Đó cũng là những cách xử lý hay nhưng chưa phải là hiệu quả nhất.
Hướng dẫn in bất cứ vùng chọn tài liệu trong Microsoft Excel 2013
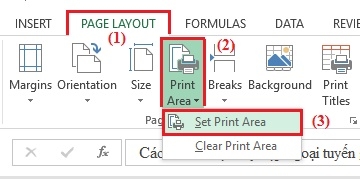 Cụ thể các bước thực hiện như sau:
Cụ thể các bước thực hiện như sau:
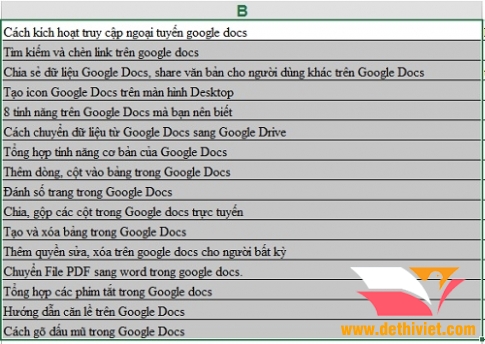
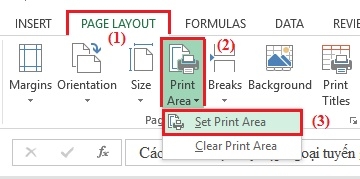
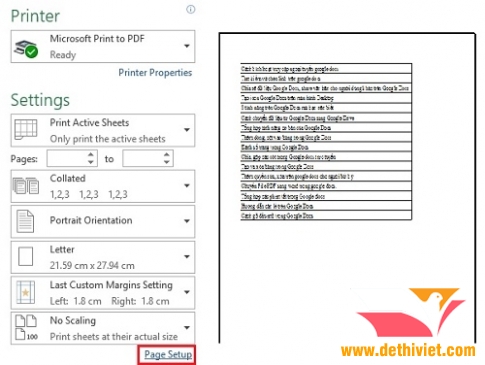
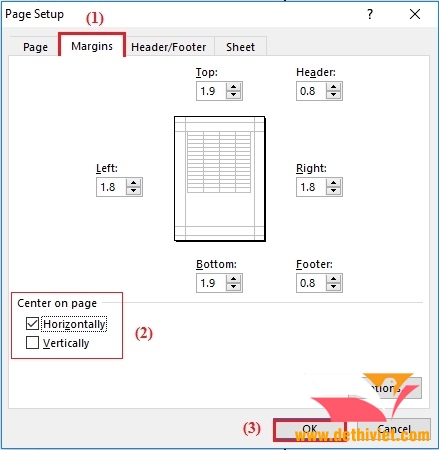
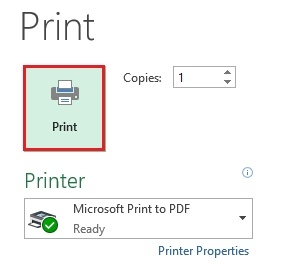
Trên đây, mình đã hướng dẫn cho các bạn cách để in vùng chọn tài liệu. Với cách làm này, bạn sẽ không phải mất nhiều thời gian lại có thể in đúng những phần mà mình muốn. Không chỉ được chọn một vùng mà bạn có thể chọn nhiều vùng khác nhau trước khi in. Ngoài ra, bạn có thể tham khảo thêm cách gộp ô trong Excel để thực hiện các bảng số liệu chuẩn và đẹp hơn.
Hướng dẫn in bất cứ vùng chọn tài liệu trong Microsoft Excel 2013
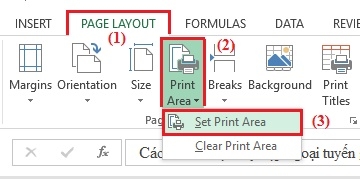
In văn bản là thao tác khá quen thuộc đối với nhiều người. Tuy nhiên, đó là trường hợp in toàn bộ văn bản. Vậy in một phần nào đó trong văn bản bạn đã thử bao giờ chưa? Nó thực sự không khó như nhiều bạn đã từng nghĩ. Điều đó sẽ được chứng minh ngày bây giờ.
- Bước 1: Bạn mở File văn bản bạn muốn in ra, sau đó dùng chuột bôi đen vùng mà bạn muốn in ra
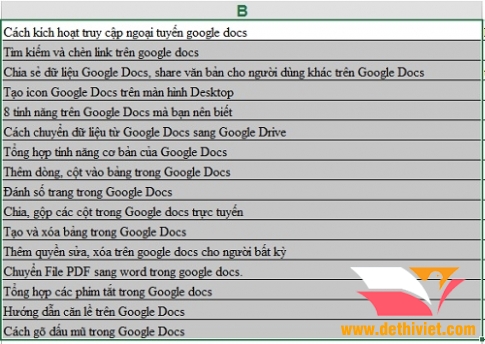
- Bước 2: Sau khi bôi đen, bạn click vào Tab Page Layout trên thanh công cụ chọn “Print Area” sau đó tiếp tục chọn “Set Print Area”.
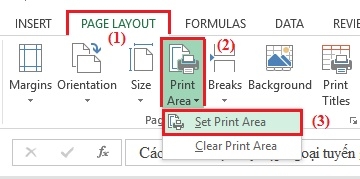
- Bước 3: Lúc này, vùng chọn đã được khoanh vùng, bạn bấm tổ hợp phím Ctrl +P. Bạn sẽ được xem trước vùng dữ liệu mà bạn sắp in. Vì tài liệu được chọn khi đưa vào khổ giấy chưa được căn lề nên nếu bạn muốn căn chỉnh lại lề bạn click vào “Page Setup”.
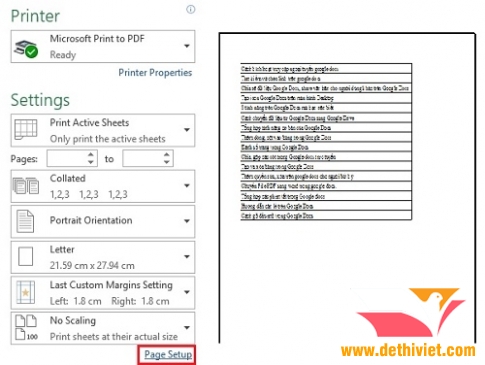
- Bước 4: Cửa sổ hiện ra, bạn chọn mục “Margins” sau đó chọn một trong hai lựa chọn:
- Horizontally: Tài liệu của bạn căn ở giữa khổ giấy.
- Vertically: Tài liệu của bạn căn chính giữa trung tâm khổ giấy.
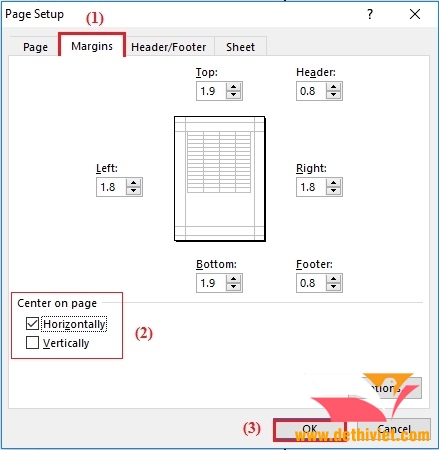
- Bước 5: Cuối cùng sau khi chỉnh sửa xong bạn click vào lệnh “Print”để tiến hành in tài liệu mà mình cần.
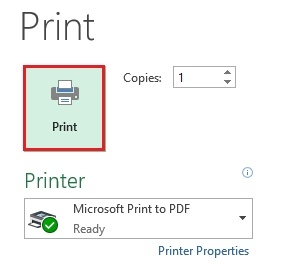
Trên đây, mình đã hướng dẫn cho các bạn cách để in vùng chọn tài liệu. Với cách làm này, bạn sẽ không phải mất nhiều thời gian lại có thể in đúng những phần mà mình muốn. Không chỉ được chọn một vùng mà bạn có thể chọn nhiều vùng khác nhau trước khi in. Ngoài ra, bạn có thể tham khảo thêm cách gộp ô trong Excel để thực hiện các bảng số liệu chuẩn và đẹp hơn.








No comments:
Post a Comment