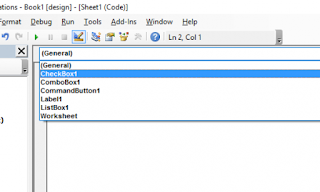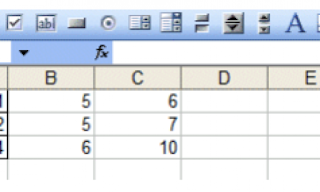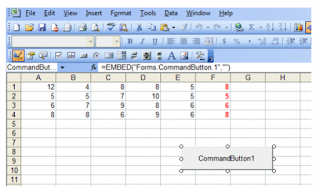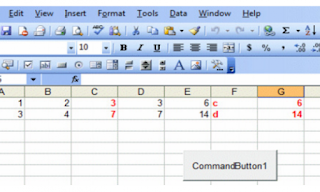- 1. Objects trong VBA excel.
Hầu hết các ngôn ngữ lập trình ngày nay đều được gọi là ngôn ngữ lập trình hướng đối tượng. Mặc dù Excel VBA không phải là ngôn ngữ lập trình hướng đối tượng thực sự. Đối tượng trong VBA là một cái gì đó giống như một công cụ có các phương thức và thuộc tính.
Ví dụ, một Worksheet Excel là một đối tượng, Cell trong một bảng tính là một đối tượng, Rang là một đối tượng, phông chữ của cell là một đối tượng, nút lệnh là một đối tượng, và Một hộp văn bản là một đối tượng và nhiều hơn nữa
- Để xem tất cả các objects hiện có trong VBA hay trong workbook bạn đang mở, bạn Click vào nút Objects Browser và kết quả
2. Thuộc tính của Object
Thuộc tính của Object hay còn gọi là Property là đặc tính của đối tượng ví dụ như Value là thuộc tính của Cells hay của Range
Private Sub CommandButton1_Click()
Range(“A1:A6”).Value = 10 ‘ Value là thuộc tính của range, Đôi khi value không cần viết ra
Or
Range(“A1:A6”) = 10
End Sub
Một object cũng có thể là property của đối tượng khác
Range(“A1:A3”).Cells(1, 1).Interior.Color = vbYellow ‘cells ;à property của Range
Thuộc tính thì có thể được gán (Set) hoặc chỉ có thể đượng đọc (Get)
Private Sub CommandButton1_Click()
Dim tcount As Integer
tcount = Range(“A1:A6”).count ‘count chỉ có thể đọc
Range(“A10”).value = tcount ‘value thì có thể được gán hoặc được đọc
tcount = Range(“A1:A6”).count ‘count chỉ có thể đọc
Range(“A10”).value = tcount ‘value thì có thể được gán hoặc được đọc
End Sub
3. Phương thức
Các object ngoài các property cũng có các phương thức ví dụ Range(A1).Clear thì Clear là một phương thức, phương thức cũng có thể trả về một giá trị
Ví dụ:
Private Sub CommandButton1_Click()
Range(“A1:A6”).ClearContents ‘ClearContents là một phương thức
or
Sheet1.Cells.ClearContents
or
Sheet1.Cells.ClearFormats
or
Range(“A1:A5”).Select
or phước thức trả về giá trị
Range(“A1”)=1
Range(“A2”)=2
Range(“A1:A2”).AutoFill Destination:=Range(“A1:A10”) ‘Range(“A1:A10”) là giá trị được trả về
Range(“A2”)=2
Range(“A1:A2”).AutoFill Destination:=Range(“A1:A10”) ‘Range(“A1:A10”) là giá trị được trả về
End Sub