Bạn muốn tạo lịch, chèn lịch trong Excel để in ra sử dụng hay làm cho bảng tính đẹp hơn. Bài viết dưới đây hướng dẫn chi tiết cách tạo lịch trong Excel từ đơn giản đến nâng cao cho các bạn tham khảo.
Bạn có thể tải file mẫu : Tại đây
1. Tạo lịch trong Excel một năm một.
Ví dụ tạo lịch năm 2018.
Bước 1: Tạo bảng theo mẫu là tháng 1 trong năm, đối chiếu ngày mùng một tháng 1 năm 2018 rơi vào ngày thứ mấy. Ở đây ngày mùng 1 rơi vào ngày thứ 2 nên nhập giá trị ngày thứ 2 là ngày mùng 1 tháng 1 năm 2018.
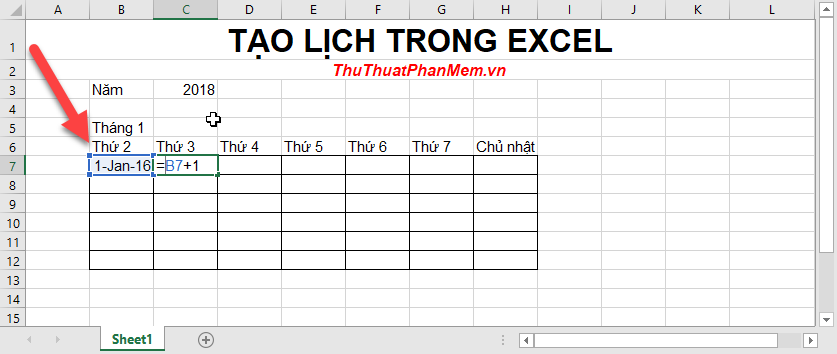

Bước 3: Giá trị ô bên cạnh được tính theo giá trị ô trước nó -> nhập công thức: =IF(B11<>"",IF(MONTH(B11)<>MONTH(B11+1),"",B11+1),"")
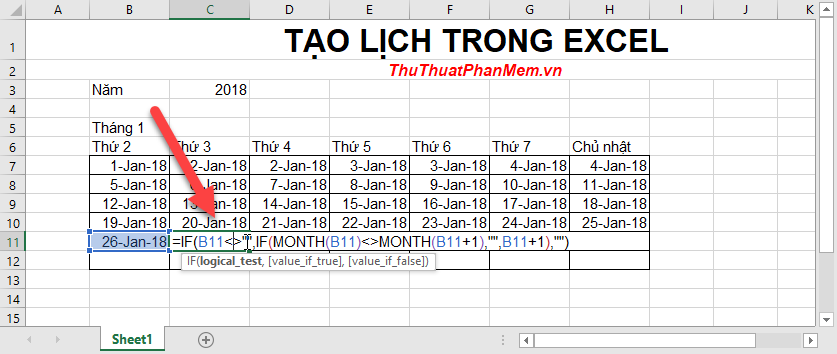
Kết quả đã tạo lịch cho tháng 1:
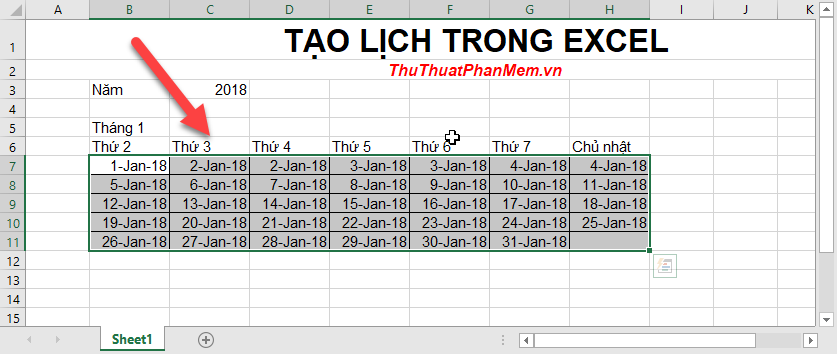
Bước 4: Để trên lịch chỉ hiển thị giá trị ngày -> lựa chọn toàn nội dung tháng 1 -> chuột phải chọn Format Cell trong mục Custom nhập d -> OK:

Sau khi nhấn Ok được kết quả:
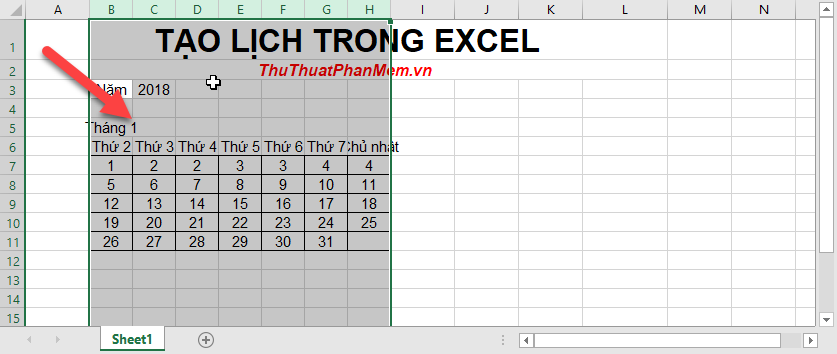
Bước 5: Bạn cần định dạng lại bảng trước khi sao chép:
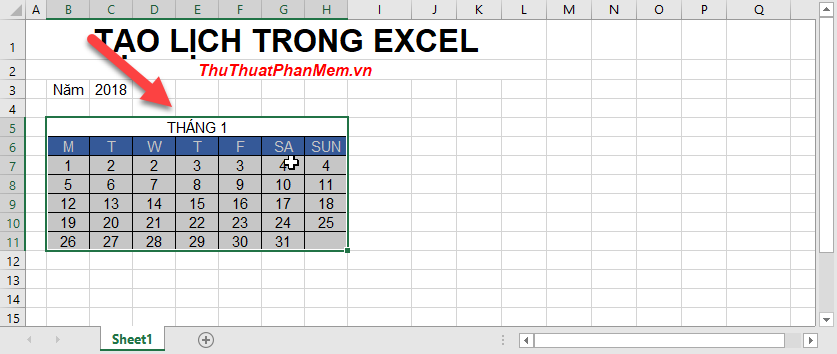
Bước 6: Sao chép bảng vừa tạo thành 3 bảng như hình:
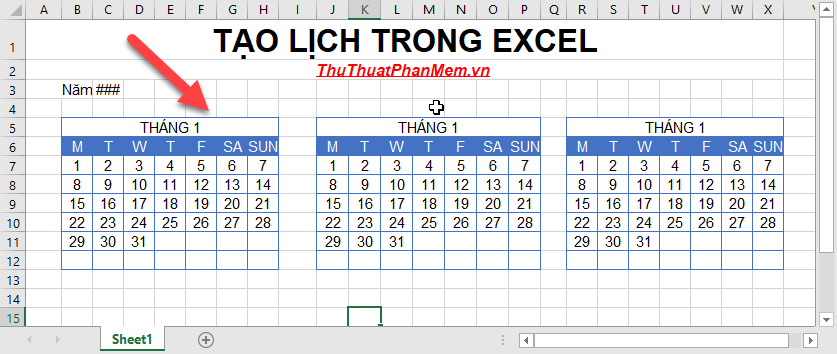
Chỉnh sửa lại ngày của các tháng cho phù hợp, xác định ngày cuối cùng của tháng trước là ngày thứ mấy -> từ đó chỉnh sửa lại ngày đầu tiên của tháng sau rơi vào ngày thứ mấy cho phù hợp, ví dụ ngày 31-1 rơi vào thứ 4 -> ngày 1-2 rơi vào thứ 5:

Bước 7: Sau khi chỉnh sửa xong 3 tháng sao chép 3 tháng cho đủ 12 tháng -> tiến hành sửa ngày cho phù hợp (lưu ý chỉ sửa một số ngày đầu tiên, các ngày tiếp theo tự động nhảy theo công thức):
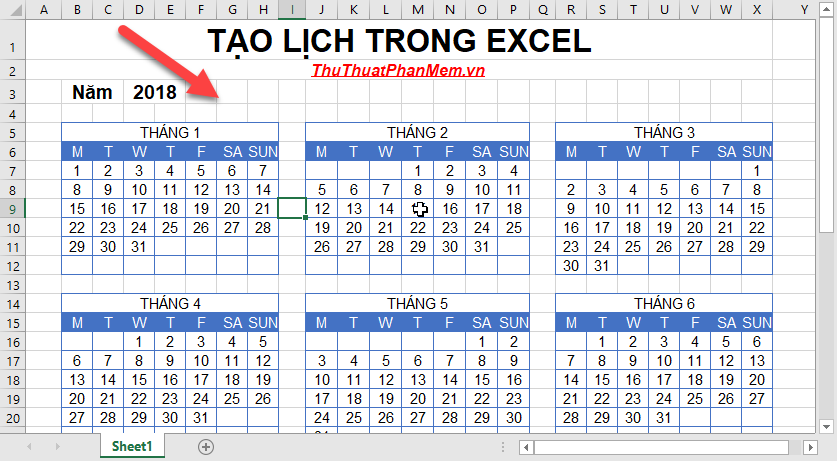
Sau khi chỉnh sửa xong bạn đã tạo lịch gồm 12 tháng cho năm 2018:
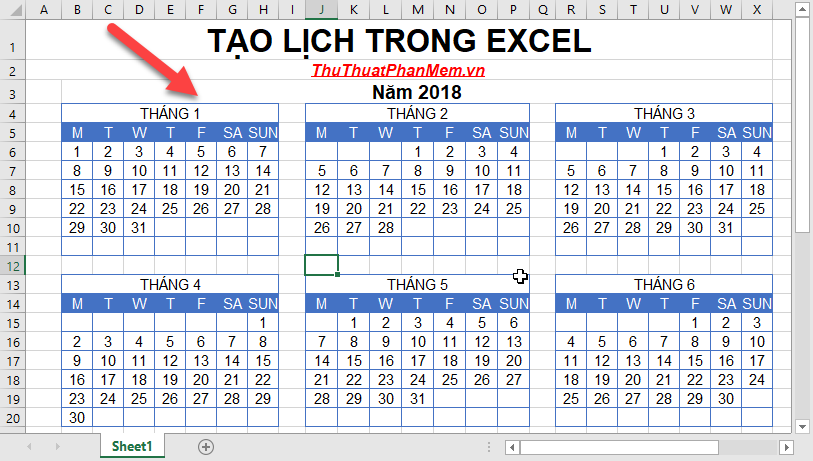
Bước 8: Thêm đánh dấu một số ngày nghỉ trong năm, ví dụ có 2 ngày nghỉ 30-4 và 1-5 bạn tạo vùng dữ liệu chứa 2 ngày đó -> lựa chọn từ ngày đầu tiên của năm tới tháng cuối cùng -> vào thẻ Home -> Conditional Formating -> New Ruler:
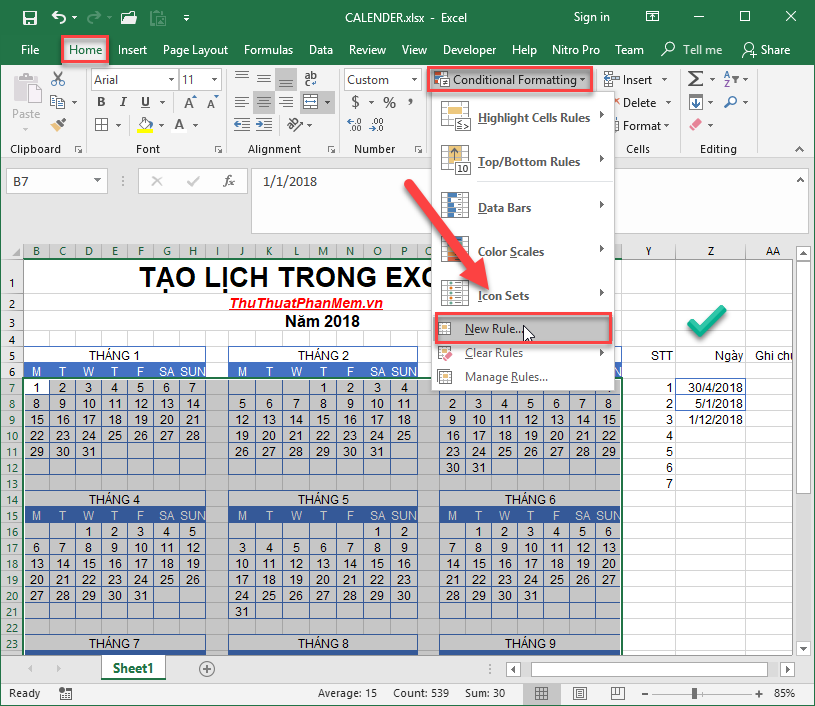
Bước 9: Hộp thoại xuất hiện nhập công thức: Match(B7,$Z7$Z13,0). Trong đó B7 là ô đầu tiên của tháng đầu tiên, ,$Z7$Z13 là vùng dữ liệu chứa ngày cần đánh dấu. Kích chọn Format để định dạng màu nền và chữ cho ô chứa ngày cần đánh dấu:
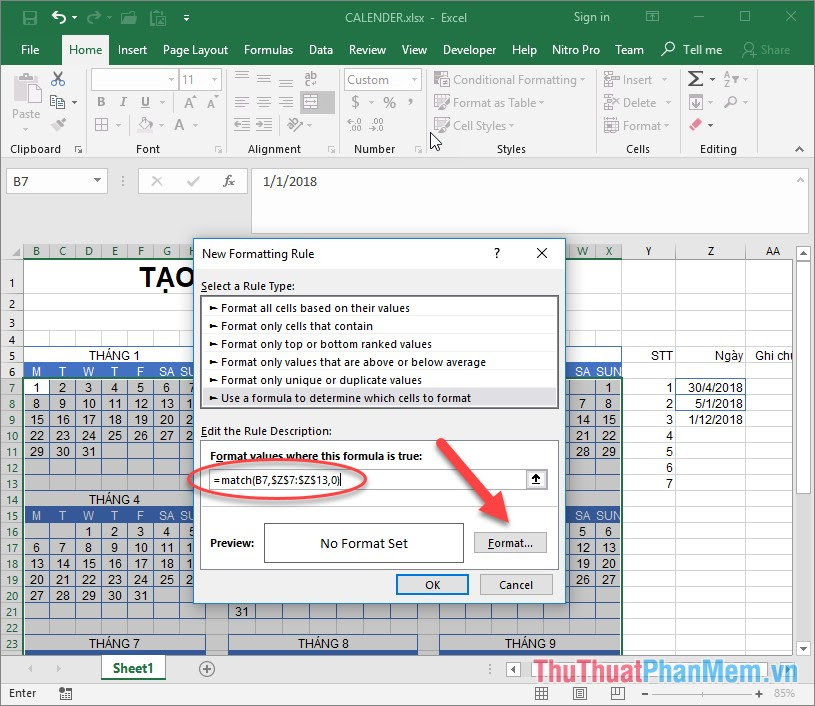
Bước 10: Lựa chọn màu nền và màu chữ cho ô cần đánh dấu -> OK:
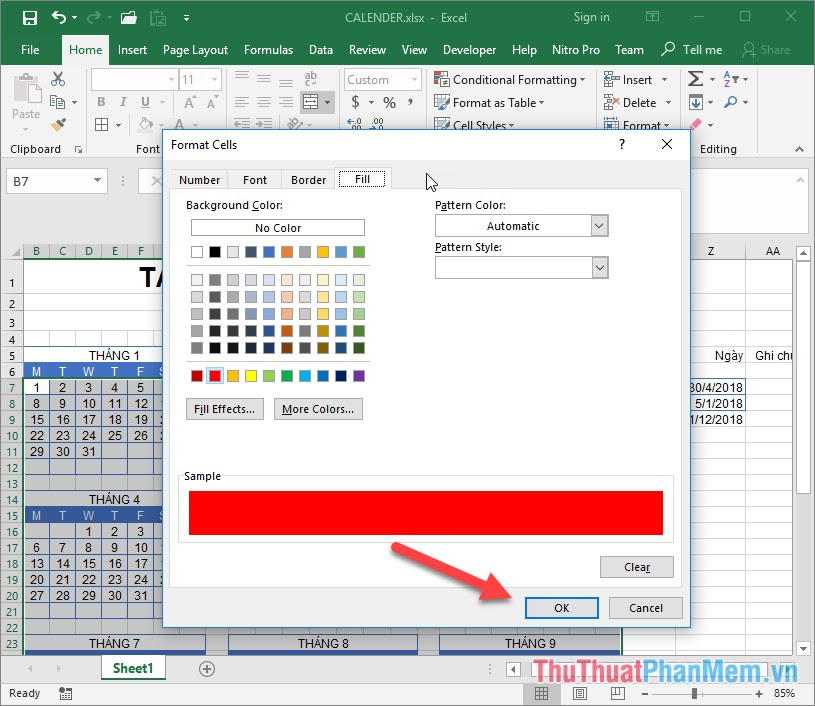
Kết quả đã tạo được lịch cho năm 2018 và các ngày lễ được đánh dấu đỏ. Ngoài ra bạn có thể đánh dấu các ngày đặc biệt của bản thân và gia đình:

Ngoài ra bạn có thể chèn thêm ảnh gia đình…Việc cuối cùng bạn chỉ cần in cuốn lịch mình tự tạo. Chúc các bạn thành công!








No comments:
Post a Comment