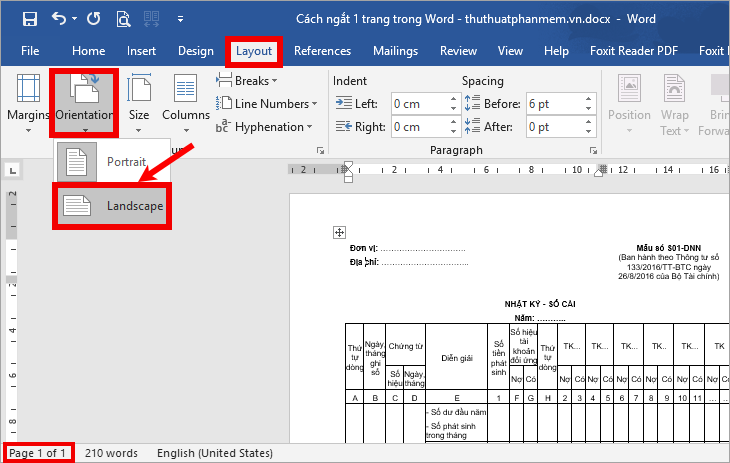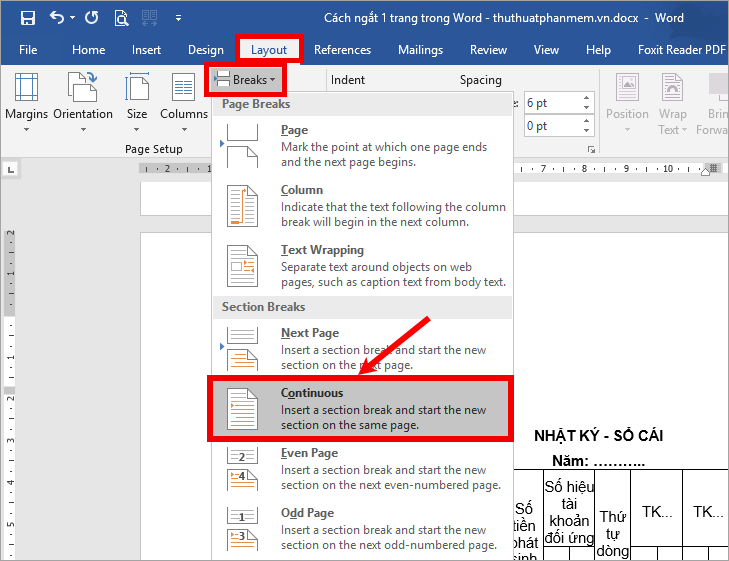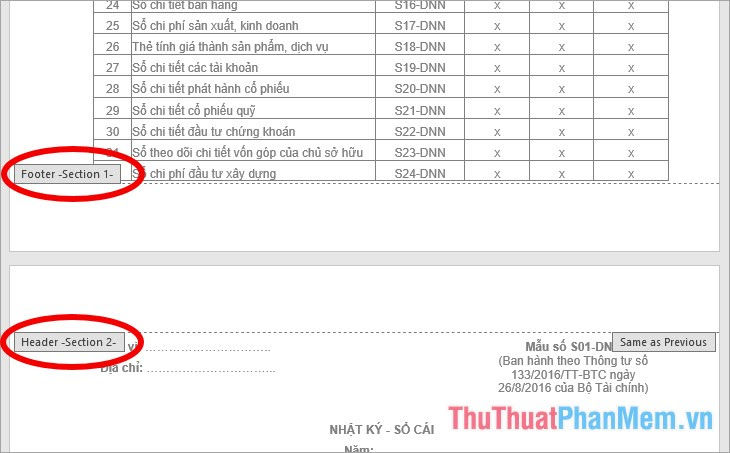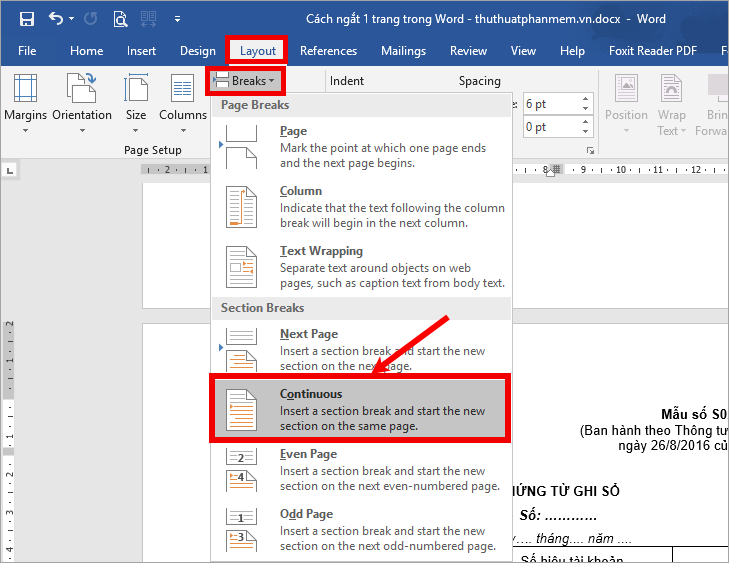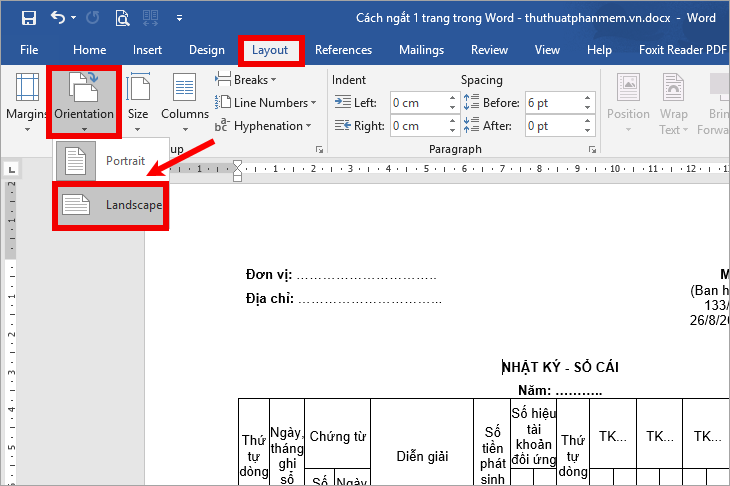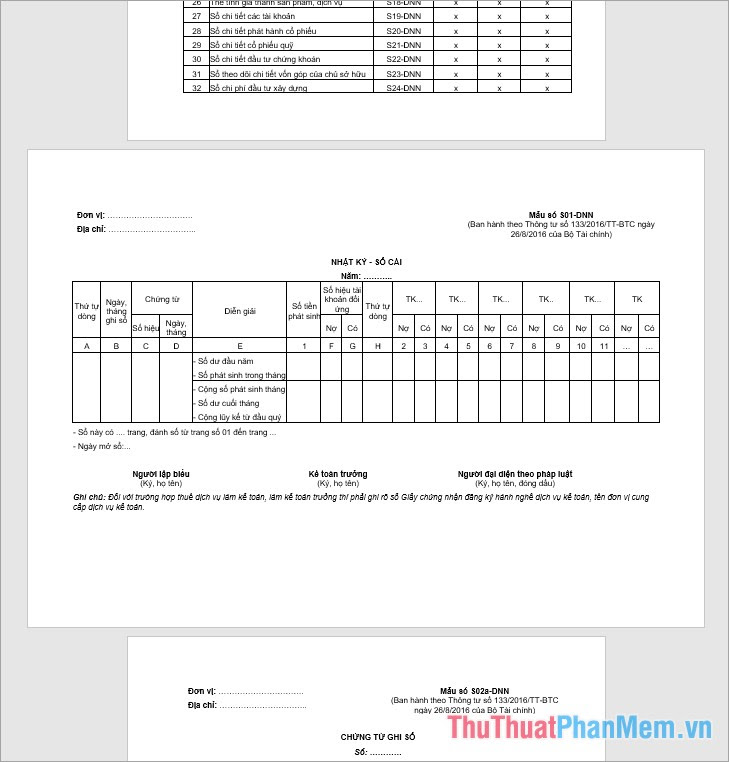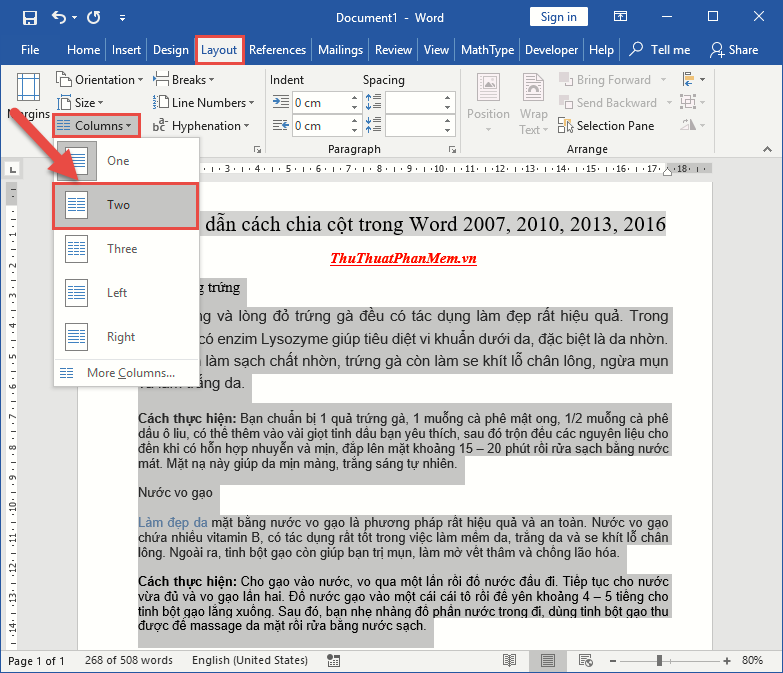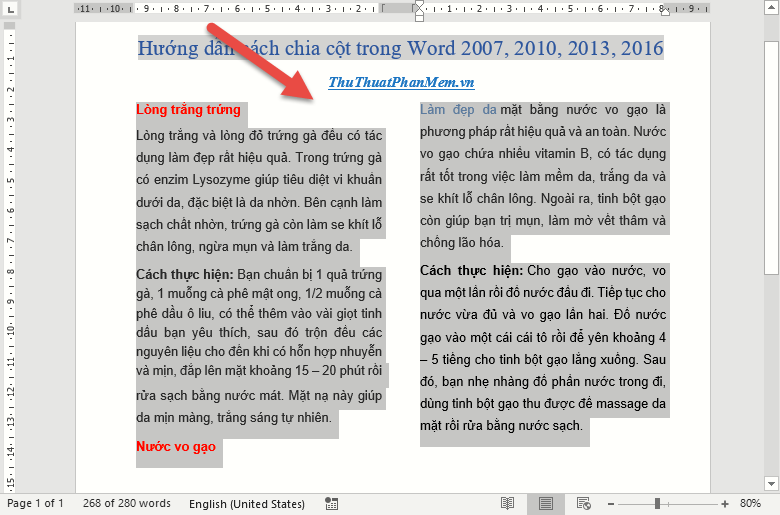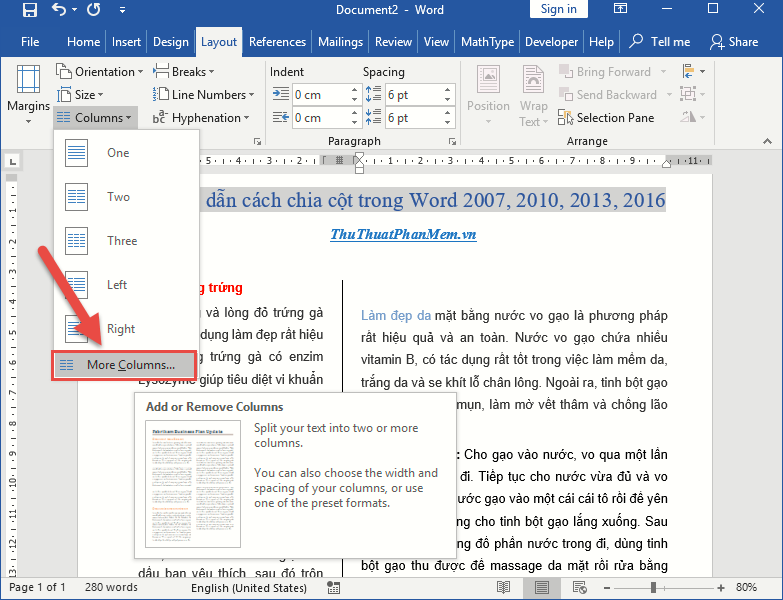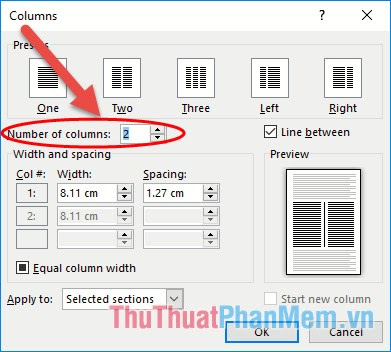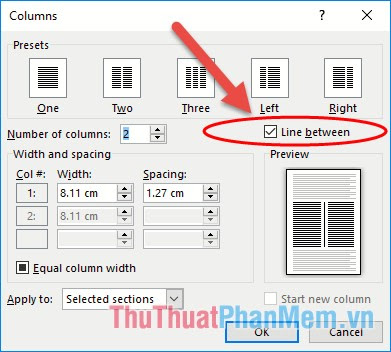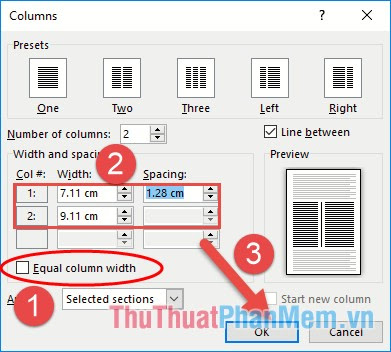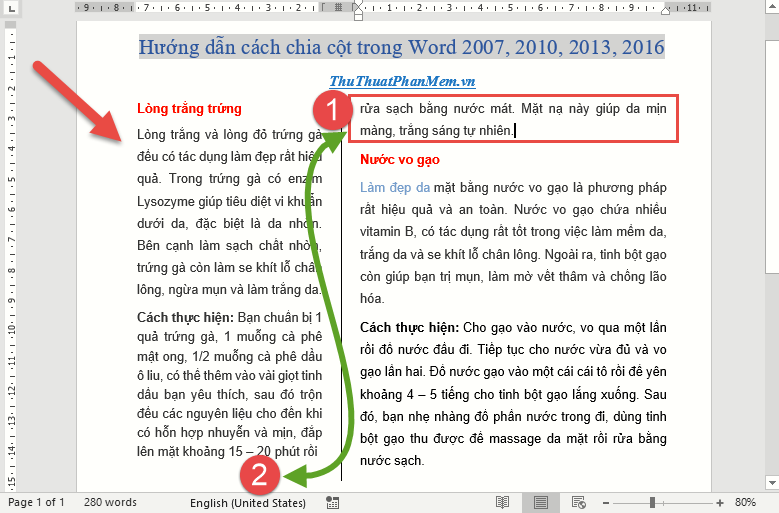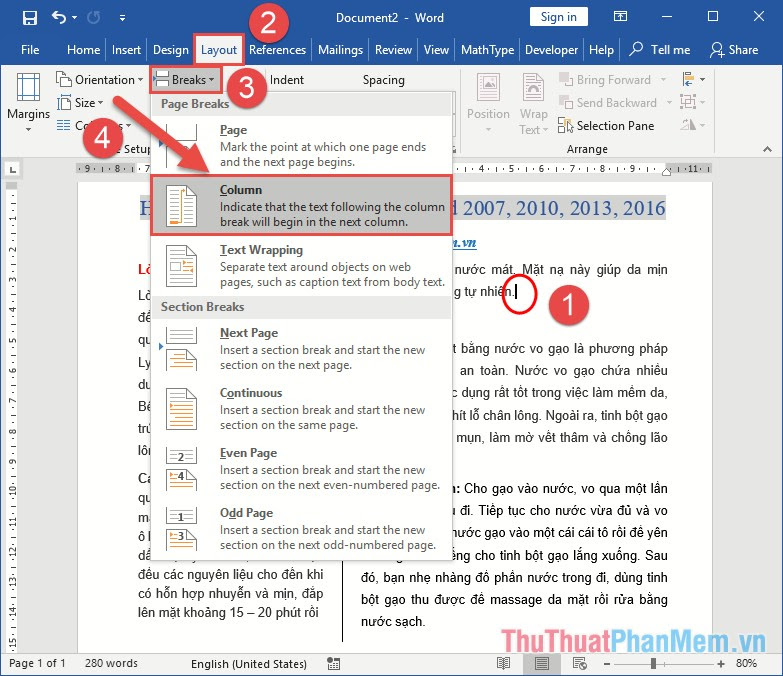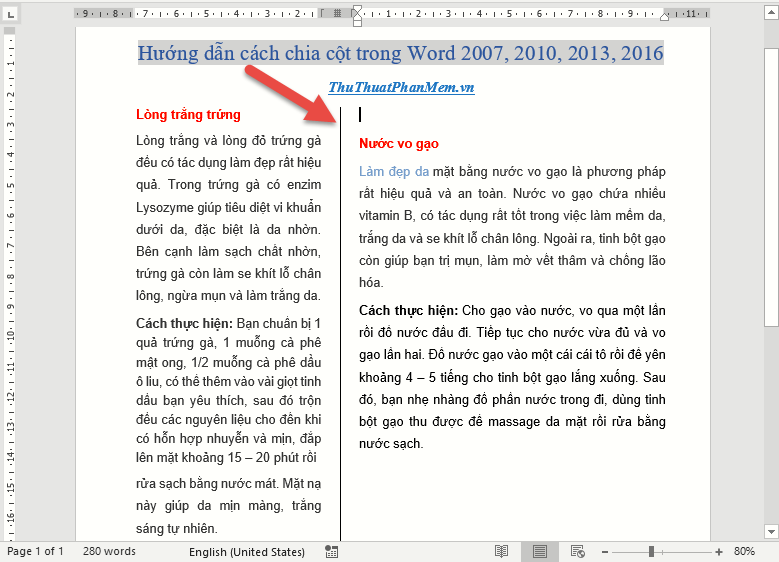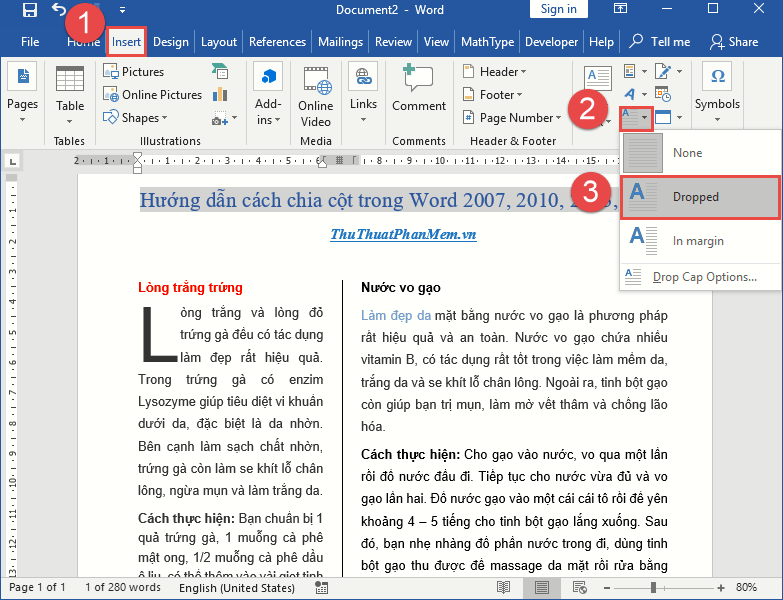Cách xóa trang trong word 2003, 2007, 2010,2013, 2016 đang là " đề tài" mà nhiều người bàn tán xôn xao nhất khi thực hiện các thao tác trong word. Bạn thường xuyên sử dụng MS Word để soạn thảo văn bản. Và một điều làm cho bạn cảm thấy phiền phức đó là tự dưng lại cứ xuất hiện những trang trắng ở trong bản Word của mình. Lúc này chắc chắn là bạn rất muốn xóa trang trắng xuất hiện trong Word này rồi phải không? Làm sao để xóa trang trong Word? Để giải quyết vấn đề " ức chế" này, mình sẽ hướng dẫn các bạn cách xóa trang trắng trên word. Mời bạn đọc cùng tham khảo nhé!
Hướng dẫn cách xóa trang trắng trong word 2003, 2007, 2010,2013, 2016
Tổng Hợp Các Cách Xóa Trang Trong Word 2003, 2007, 2010, 2013 Nhanh Chóng. Mình sẽ hướng dẫn các bạn cách xóa trang trắng trong word nhanh chóng và dễ hiểu nhất ngay trong bài viết này. Mời bạn đọc cùng tham khảo bài viết nhé!
1. Trang trắng trong Word xuất hiện là do quá trình soạn thảo chúng ta ngắt đoạn:
Nguyên nhân như tiêu đề, trong quá trinh soạn thảo văn bản. Việc ngắt dòng, ngắt đoạn thì khó mà tránh khỏi. Vì thế đây cũng là một trường hợp khiến cho việc trang trắng bỗng dưng xuất hiện.
Cách giải quyết trường hợp này thì đơn giản và nhanh gọn thôi.
Đầu tiên bạn vào di chuyển con trỏ chuột của mình về phí cuối của văn bản, bạn có thể dụng tổ hợp phím Ctrl + End. Tiếp theo bạn nhấn tiếp tổ hợp phím Ctrl + Shift + *. Sau khi bạn nhấn tổ hợp phím Ctrl + Shift + * thì văn bản của bạn xuất hiện các kí tự đặc biệt (kí hiệu là ¶)ngắt đoạn, kí tự này thể hiện nhưng không được in ra giấy.
Cuối cùng các bạn bôi đen toàn bộ các kí tự ngắt đoạn đó, và nhấn Deleteđể thực hiện xóa toàn bộ trang trắng trong bản Word đó.
Page Break và Section Break:2. Xóa trang trắng
Thực ra đối với trường hợp này thì việc xóa trang trắng cũng khá đơn giản.
Trang trắng xuất hiện do Section Break hoặc do Page Break thì biểu hiện các bạn có thể trông như hình dưới đây:
Và trang trắng xuất hiện do Section Break:
Trong tình huống gặp trang trắng như hình trên thì chúng ta cần thao tác như sau nè:
Bạn sẽ cần chuyển về cuối của bản word bằng tổ hợp phím Ctrl + End. Tiếp tục như trường hợp 1, bạn ấn tiếp tổ hợp phím Ctrl + Shift +*. Đến đây thì các bạn quan sát sẽ thấy hiện ra các ký hiệu Page Break và Section Break.
Đến đây bạn chi cần click sao cho con trỏ chuột xuất hiện ở trước chữ Page Break hoặc chữ Section Break. Lúc này bạn ấn Delete. Vậy là xong!
3. Trường hợp trang trắng ở cuối văn bản:
Theo mình nghĩ thì đây là trường hợp rất phổ biến đối với nhiều người. Bạn có thể lờ nó đi và cứ thế in văn bản ra thôi. Thực ra là cũng không có ảnh hưởng gì. Vì là trang trắng, và là trang cuối của văn bản. Thế nên sẽ không làm hỏng bản in của chúng ta được.
Với yếu tố là trang trắng thừa ra nên nhìn ngứa mắt. Vì vậy chúng ta sẽ cùng xóa bỏ trang trắng ấy đi nhé.
Cách thực hiện việc xóa trang trắng ở cuối văn bản như sau:
Cũng tương tự như các trường hợp ở trên, bạn nhấn tổ hợp phím Ctrl + End để đưa con trỏ chuột về cuối văn bản.
Tiếp theo là bạn nhấn tổ hợp phím Ctrl + Shift +*. Các kí tự đặc biệt thể hiện việc ngắt đoạn lại xuất hiện. Làm tương tự như trên, các bạn bôi đen toàn bộ các kí tự đó.
Sau khi bôi đen các kí tự ngắt đoạn rồi, đến đây bạn nhấn tiếp tổ hợp phím Ctrl + D để mở hộp thoại Font.
Cửa sổ Font xuất hiện, các bạn click chọn vào Hidden như hình dưới và nhấn Ok.
Đến đây bạn tiếp tục nhấn tổ hợp phím Ctrl + Shift + *. Và kết quả là trang trắng ở cuối văn bản của bạn sẽ biến đi.
Vừa rồi mình vừa đưa ra 3 trường hợp cách xóa trang trắng trong Word. Đối với việc xóa trang trắng trong Word các bạn có thể thoải mái thực hiện thành công ở tất cả các phiên bản dựa trên hướng dẫn này của mình. Mình cũng xin lưu ý thêm với các bạn là với cách xóa trang trắng trên thì chúng ta có thể áp dụng cho tất cả các phiên bản Word 2003, Word 2007, Word 2010 và Word 2011, Word 2016.