Pages
- ........................................Home
- FanPage
- Group
- Youtube
- Thành thạo Excel trong 8 tuần
- 5 chuyên đề thành thạo excel
- 141 bài giảng Word, Powerpoint
- ......................................
- Over 50 Ebooks Excel and VBA free Download
- 150 chuyên đề tin học văn phòng
- 110 chuyên đề lập trình VBA
- 50 Ebooks, documents to lear excel, VBA
Friday, March 29, 2019
Thursday, March 28, 2019
11. [Word Excel VBA] Change format for a part of text in cell
Cú pháp: Cells(a,b).Characters(Start:=i, Length:=j).Font.Color = Mã màu
Trong đó: Cells(a,b): địa chỉ ô cần đổi font
i: Vị trí bắt đầu muốn đổi font
j: Số ký tự muốn đổi font bắt đầu từ ký tự thứ i
Ví dụ đổi Font các ký tự của ô B5 theo từng ký tự của ô B4 va C4:
Sub test1()
Sheet2.Range("B5") = Sheet2.Range("B4").Text & Sheet2.Range("C4").Text
a1 = Sheet2.Range("B4").Text
a2 = Sheet2.Range("C4").Text
For i = 1 To Len(a1) '+ Len(Sheet1.Range(a2))
Sheet2.Range("B5").Characters(Start:=i, Length:=1).Font.Color = Sheet2.Range("B4").Characters(Start:=i, Length:=1).Font.Color
Sheet2.Range("B5").Characters(Start:=i, Length:=1).Font.Size = Sheet2.Range("B4").Characters(Start:=i, Length:=1).Font.Size
Sheet2.Range("B5").Characters(Start:=i, Length:=1).Font.Name = Sheet2.Range("B4").Characters(Start:=i, Length:=1).Font.Name
Next
For i = 1 To Len(a2)
Sheet2.Range("B5").Characters(Start:=i + Len(a1), Length:=1).Font.Color = Sheet2.Range("C4").Characters(Start:=i, Length:=1).Font.Color
Sheet2.Range("B5").Characters(Start:=i + Len(a1), Length:=1).Font.Size = Sheet2.Range("C4").Characters(Start:=i, Length:=1).Font.Size
Sheet2.Range("B5").Characters(Start:=i + Len(a1), Length:=1).Font.Name = Sheet2.Range("C4").Characters(Start:=i, Length:=1).Font.Name
Next
End Sub
Trong đó: Cells(a,b): địa chỉ ô cần đổi font
i: Vị trí bắt đầu muốn đổi font
j: Số ký tự muốn đổi font bắt đầu từ ký tự thứ i
Ví dụ đổi Font các ký tự của ô B5 theo từng ký tự của ô B4 va C4:
Sub test1()
Sheet2.Range("B5") = Sheet2.Range("B4").Text & Sheet2.Range("C4").Text
a1 = Sheet2.Range("B4").Text
a2 = Sheet2.Range("C4").Text
For i = 1 To Len(a1) '+ Len(Sheet1.Range(a2))
Sheet2.Range("B5").Characters(Start:=i, Length:=1).Font.Color = Sheet2.Range("B4").Characters(Start:=i, Length:=1).Font.Color
Sheet2.Range("B5").Characters(Start:=i, Length:=1).Font.Size = Sheet2.Range("B4").Characters(Start:=i, Length:=1).Font.Size
Sheet2.Range("B5").Characters(Start:=i, Length:=1).Font.Name = Sheet2.Range("B4").Characters(Start:=i, Length:=1).Font.Name
Next
For i = 1 To Len(a2)
Sheet2.Range("B5").Characters(Start:=i + Len(a1), Length:=1).Font.Color = Sheet2.Range("C4").Characters(Start:=i, Length:=1).Font.Color
Sheet2.Range("B5").Characters(Start:=i + Len(a1), Length:=1).Font.Size = Sheet2.Range("C4").Characters(Start:=i, Length:=1).Font.Size
Sheet2.Range("B5").Characters(Start:=i + Len(a1), Length:=1).Font.Name = Sheet2.Range("C4").Characters(Start:=i, Length:=1).Font.Name
Next
End Sub
Tuesday, March 26, 2019
10. [Word Excel VBA] Dùng hàm If, Match, Index trong tính tiền điện
Cột H4: =IF(G4<=F4,G4*INDEX($C$16:$E$18,MATCH(F4,$C$16:$C$18,0),MATCH(RIGHT(B4,3),$D$15:$E$15,0)+1),F4*INDEX($C$16:$E$18,MATCH(F4,$C$16:$C$18,0),MATCH(RIGHT(B4,3),$D$15:$E$15,0)+1))
Cột I4: =IF(G4<=F4,0,(G4-F4)*INDEX($C$16:$G$18,MATCH(F4,$C$16:$C$18,0),MATCH(RIGHT(B4,3),$D$15:$E$15,0)+3))
Cột I4: =IF(G4<=F4,0,(G4-F4)*INDEX($C$16:$G$18,MATCH(F4,$C$16:$C$18,0),MATCH(RIGHT(B4,3),$D$15:$E$15,0)+3))
Monday, March 25, 2019
9. Code đọc số thành chữ trong excel vba
'1. Vietnamese
Public Function docso(chuyenso) As String
s09 = Array("", " M" & ChrW(7897) & "t", " hai", " ba", " b" & ChrW(7889) & "n", " n" & ChrW(259) & "m", " s" & ChrW(225) & "u", " b" & ChrW(7843) & "y", " t" & ChrW(225) & "m", " ch" & ChrW(237) & "n")
lop3 = Array("", " tri" & ChrW(7879) & "u", " ngh" & ChrW(236) & "n", " t" & ChrW(7927))
'Stop
If Trim(chuyenso) = "" Then
DocSoUni = ""
ElseIf IsNumeric(chuyenso) = True Then
If chuyenso < 0 Then dau = ChrW(226) & "m " Else dau = ""
chuyenso = Application.WorksheetFunction.Round(Abs(chuyenso), 0)
chuyenso = " " & chuyenso
chuyenso = Replace(chuyenso, ",", "", 1)
vt = InStr(1, chuyenso, "E")
If vt > 0 Then
sonhan = Val(Mid(chuyenso, vt + 1))
chuyenso = Trim(Mid(chuyenso, 2, vt - 2))
chuyenso = chuyenso & String(sonhan - Len(chuyenso) + 1, "0")
End If
chuyenso = Trim(chuyenso)
sochuso = Len(chuyenso) Mod 9
If sochuso > 0 Then chuyenso = String(9 - (sochuso Mod 12), "0") & chuyenso
docso = ""
i = 1
lop = 1
Do
n1 = Mid(chuyenso, i, 1)
n2 = Mid(chuyenso, i + 1, 1)
n3 = Mid(chuyenso, i + 2, 1)
baso = Mid(chuyenso, i, 3)
i = i + 3
If n1 & n2 & n3 = "000" Then
If docso <> "" And lop = 3 And Len(chuyenso) - i > 2 Then s123 = " t" & ChrW(7927) Else s123 = ""
Else
If n1 = 0 Then
If docso = "" Then s1 = "" Else s1 = " kh" & ChrW(244) & "ng tr" & ChrW(259) & "m"
Else
s1 = s09(n1) & " tr" & ChrW(259) & "m"
End If
If n2 = 0 Then
If s1 = "" Or n3 = 0 Then
s2 = ""
Else
s2 = " linh"
End If
Else
If n2 = 1 Then s2 = " M" & ChrW(432) & ChrW(7901) & "i" Else s2 = s09(n2) & " m" & ChrW(432) & ChrW(417) & "i"
End If
If n3 = 1 Then
If n2 = 1 Or n2 = 0 Then s3 = " M" & ChrW(7897) & "t" Else s3 = " m" & ChrW(7889) & "t"
ElseIf n3 = 5 And n2 <> 0 Then
s3 = " l" & ChrW(259) & "m"
Else
s3 = s09(n3)
End If
If i > Len(chuyenso) Then
s123 = s1 & s2 & s3
Else
s123 = s1 & s2 & s3 & lop3(lop)
End If
End If
lop = lop + 1
If lop > 3 Then lop = 1
docso = docso & s123
If i > Len(chuyenso) Then Exit Do
Loop
If docso = "" Then docso = "kh" & ChrW(244) & "ng" Else docso = dau & Trim(docso)
Else
docso = chuyenso
End If
End Function
'2. English
Function SpellNumber(ByVal MyNumber)
Dim Dollars, Cents, Temp
Dim DecimalPlace, Count
ReDim Place(9) As String
Place(2) = " Thousand "
Place(3) = " Million "
Place(4) = " Billion "
Place(5) = " Trillion "
' String representation of amount.
MyNumber = Trim(Str(MyNumber))
' Position of decimal place 0 if none.
DecimalPlace = InStr(MyNumber, ".")
' Convert cents and set MyNumber to dollar amount.
If DecimalPlace > 0 Then
Cents = GetTens(Left(Mid(MyNumber, DecimalPlace + 1) & "00", 2))
MyNumber = Trim(Left(MyNumber, DecimalPlace - 1))
End If
Count = 1
Do While MyNumber <> ""
Temp = GetHundreds(Right(MyNumber, 3))
If Temp <> "" Then Dollars = Temp & Place(Count) & Dollars
If Len(MyNumber) > 3 Then
MyNumber = Left(MyNumber, Len(MyNumber) - 3)
Else
MyNumber = ""
End If
Count = Count + 1
Loop
Select Case Dollars
Case ""
Dollars = "No Dollars"
Case "One"
Dollars = "One Dollar"
Case Else
Dollars = Dollars & " Dollars"
End Select
Select Case Cents
Case ""
Cents = " and No Cents"
Case "One"
Cents = " and One Cent"
Case Else
Cents = " and " & Cents & " Cents"
End Select
SpellNumber = Dollars & Cents
End Function
' Converts a number from 100-999 into text
Function GetHundreds(ByVal MyNumber)
Dim Result As String
If Val(MyNumber) = 0 Then Exit Function
MyNumber = Right("000" & MyNumber, 3)
' Convert the hundreds place.
If Mid(MyNumber, 1, 1) <> "0" Then
Result = GetDigit(Mid(MyNumber, 1, 1)) & " Hundred "
End If
' Convert the tens and ones place.
If Mid(MyNumber, 2, 1) <> "0" Then
Result = Result & GetTens(Mid(MyNumber, 2))
Else
Result = Result & GetDigit(Mid(MyNumber, 3))
End If
GetHundreds = Result
End Function
' Converts a number from 10 to 99 into text.
Function GetTens(TensText)
Dim Result As String
Result = "" ' Null out the temporary function value.
If Val(Left(TensText, 1)) = 1 Then ' If value between 10-19...
Select Case Val(TensText)
Case 10: Result = "Ten"
Case 11: Result = "Eleven"
Case 12: Result = "Twelve"
Case 13: Result = "Thirteen"
Case 14: Result = "Fourteen"
Case 15: Result = "Fifteen"
Case 16: Result = "Sixteen"
Case 17: Result = "Seventeen"
Case 18: Result = "Eighteen"
Case 19: Result = "Nineteen"
Case Else
End Select
Else ' If value between 20-99...
Select Case Val(Left(TensText, 1))
Case 2: Result = "Twenty "
Case 3: Result = "Thirty "
Case 4: Result = "Forty "
Case 5: Result = "Fifty "
Case 6: Result = "Sixty "
Case 7: Result = "Seventy "
Case 8: Result = "Eighty "
Case 9: Result = "Ninety "
Case Else
End Select
Result = Result & GetDigit _
(Right(TensText, 1)) ' Retrieve ones place.
End If
GetTens = Result
End Function
' Converts a number from 1 to 9 into text.
Function GetDigit(Digit)
Select Case Val(Digit)
Case 1: GetDigit = "One"
Case 2: GetDigit = "Two"
Case 3: GetDigit = "Three"
Case 4: GetDigit = "Four"
Case 5: GetDigit = "Five"
Case 6: GetDigit = "Six"
Case 7: GetDigit = "Seven"
Case 8: GetDigit = "Eight"
Case 9: GetDigit = "Nine"
Case Else: GetDigit = ""
End Select
End Function
Sunday, March 24, 2019
Saturday, March 23, 2019
7.Ví dụ: [Word Excel VBA] Cách xóa các dữ liệu trùng trên Excel trong một nốt nhạc - chỉ một nút bấm
Cách chọn nhiều ô trống trong trang tính Excel
- Chọn những cột và hàng chứa ô trống cần điền.
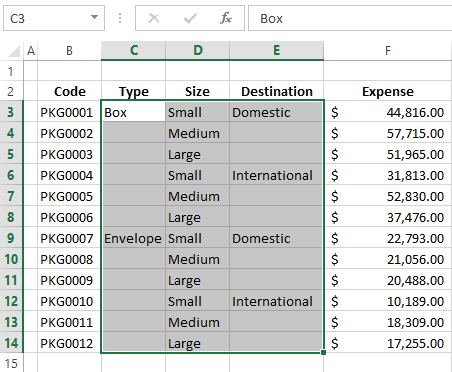
- Nhấn Ctrl + G hoặc F5, hộp thoại Go To xuất hiện.
- Nhấp vào nút Button.
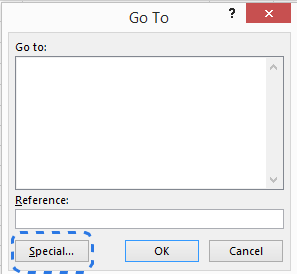
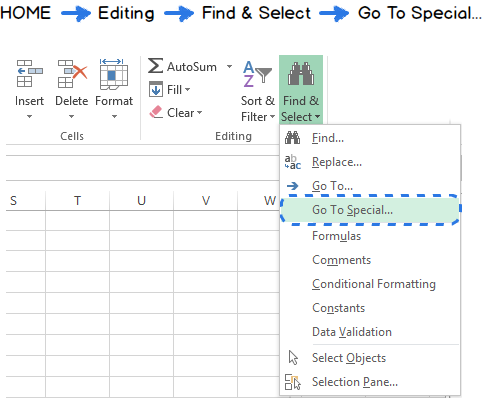
Lệnh Go To Special cho phép bạn chọn kiểu ô cụ thể như những ô chứa công thức, hằng số, ô trống…
- Đánh dấu chọn Blanks và nhấn OK.
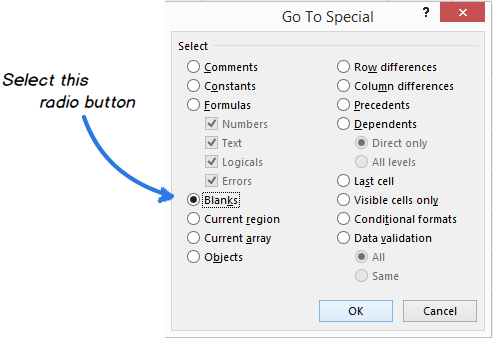
Bây giờ, chỉ những ô trống trong vùng dữ liệu đã chọn được bôi màu và sẵn sang cho thao tác tiếp theo.
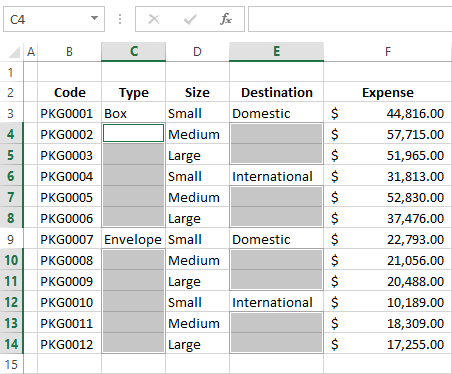
Công thức Excel để điền giá trị vào ô trống
Sau khi chọn những ô trống từ bảng, bạn có thể điền giá trị của ô trên/dưới hoặc chèn nội dung cụ thể vào những ô đó.Nếu bạn muốn điền giá trị từ ô trên/dưới vào ô trống, bạn cần nhập một công thức rất đơn giản vào một trong các ô trống. Sau đó sao chép chúng sang những ô trống khác.
- Chọn tất cả các ô trống.
- Nhấn F2 hoặc di chuyển con chuột lên thanh công thức để nhập công thức vào ô tính. Ví dụ, trong hình dưới đây, C4 là ô được chọn.
- Gõ vào dấu “=”
- Trỏ con chuột vào ô trên/dưới bằng phím mũi tên lên xuống hoặc nhấp vào ô đó.
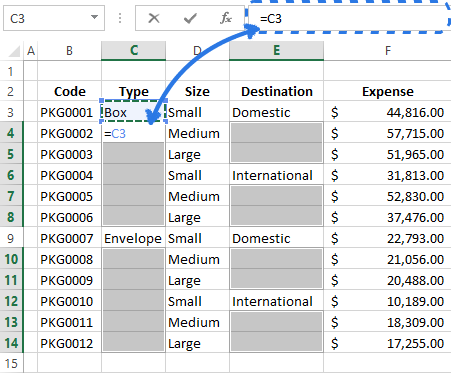
Công thức (=C3) hiển thị trong ô tính C4 sẽ ra kết quả là giá trị của ô C3.
- Nhấn Ctrl + Enter để sao chép công thức vào tất cả ô được chọn.
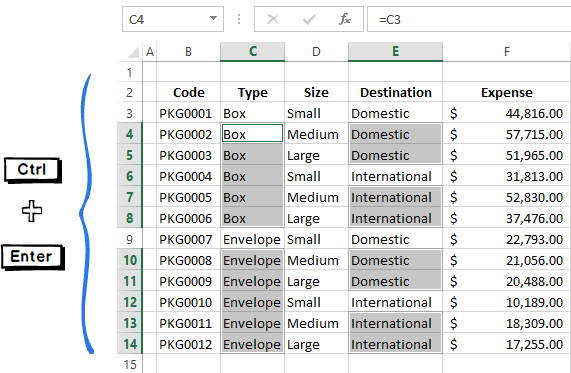
Chú ý. Bạn nên nhớ rằng tất cả các ô tính trống bây giờ đều được nhập công thức. Nếu bạn muốn giữ thứ tự trong bảng, tốt nhất là bạn hãy thay đổi các công thức thành giá trị. Hoặc, bạn có thể áp dụng cách phức tạp hơn là sắp xếp thứ tự (Sort) hay cập nhật thông tin cho bảng.
Điền vào ô trống giá trị “0” hoặc một giá trị cụ thể khác
Phương pháp 1- Chọn các ô trống.
- Nhấn F2 để nhập giá trị vào một ô.
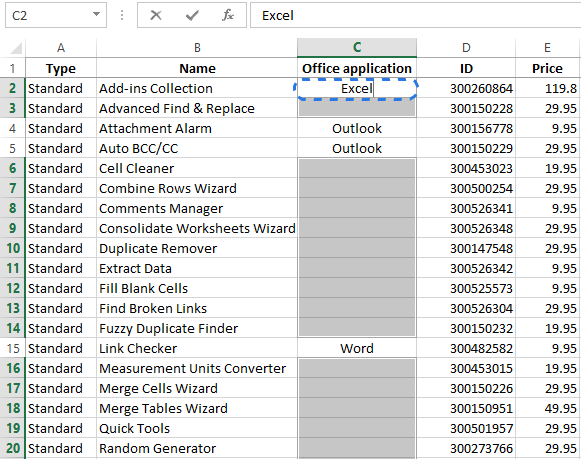
- Gõ số hoặc nội dung bạn muốn vào ô.
- Nhấn Ctrl + Enter.
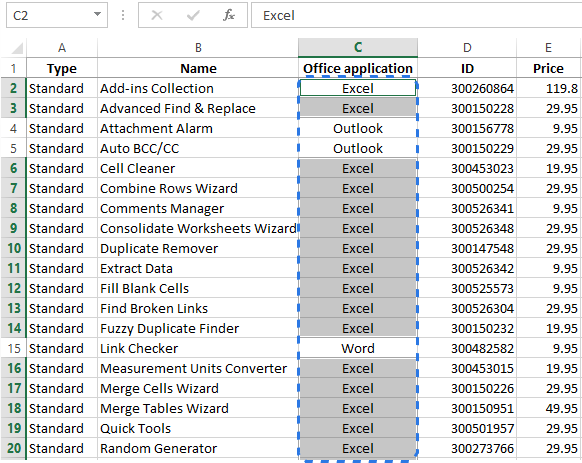
Như vậy, tất cả các ô trống đều được điền giá trị bạn vừa nhập.
Phương pháp 2
- Chọn vùng dữ liệu chứa các ô trống.
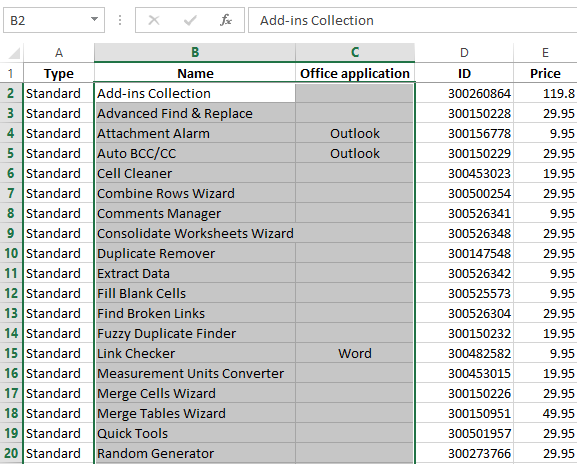
- Nhấn Ctrl + H, hộp thoại Find & Replace hiện ra.
- Di chuyển đến thẻ Replace trong hộp thoại.
- Bỏ trống hộp Find what:, chỉ nhập giá trị cần thiết vào hộp Replace with:.
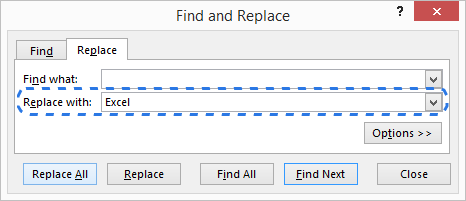
- Nhấp vàp Replace All.
Nguồn: Ablebits
6. Lấy thông tin mã hàng xuất hiện nhiều lần với thời điểm gần nhất trong báo cáo
- Các bạn có thể tải file trên Group fb nhé.
- Sử dụng công thức: LOOKUP(2,1/(d2:f12=f10),b2:b12)
Friday, March 22, 2019
Monday, March 18, 2019
4. Cách phá mật khẩu File excel Excel
Cách thiết lập mật khẩu
Nếu bạn đang tìm cách crack mật khẩu VBA thì có lẽ bạn đã biết cách thiết lập nó. Tuy nhiên, ở đây, tôi sẽ nói qua về cách thiết lập loại hình bảo vệ này.
Tới tab Developer trong Excel và nhấp chọn Macros.
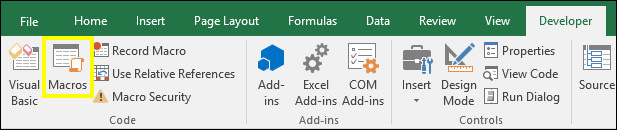
Nếu bạn không thấy tab Developer, tới File > Options, sau đó chọn Customize Ribbon. Bây giờ, di chuyển nhóm lệnh Developer từ bảng bên trái sang bên phải.
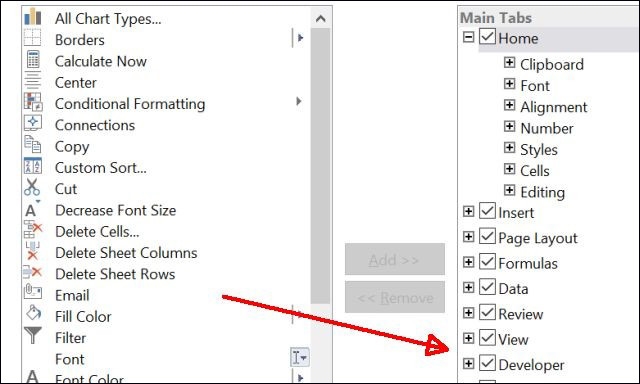
Khi bạn đã chọn Macros trong tab Developer, nhập tên cho Macro của bạn (đây chỉ là ví dụ, nên bạn có thể nhập tên khác tùy ý), sau đó nhấp chọn Create.
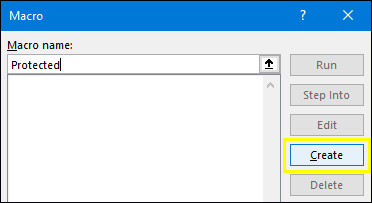
Sao chép và dán code dưới đây vào Visual Basic Editor. Đây là một Macro đơn giản cho phép nhập văn bản được trích dẫn vào ô A1. Nó không có mục đích thực sự, nhưng ở đây, chúng ta cần tạo một file để bảo vệ bằng mật khẩu.
Range("A1").Value = "Password Protected"
Bạn nên kết thúc như thế này.
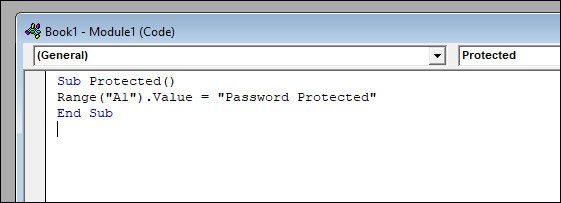
Trong Visual Basic Editor, điều hướng tới Tools > VBAProject Properties.
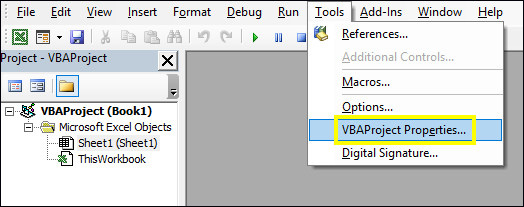
Tới tab Protection để thiết lập mật khẩu. Bạn cũng cần tích vào ô bên cạnh Lock project for viewing.
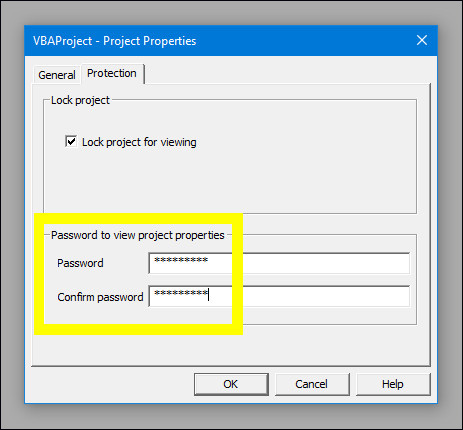
Nhấp OK, đảm bảo bạn đã lưu tài liệu Excel dưới dạng tệp XLSM. Giờ thì chúng ta có thể kiểm tra xem mật khẩu vừa tạo đã hoạt động chưa. Đóng tài liệu, sau đó mở lại, tới tabDeveloper và nhấp chọn Visual Basic.
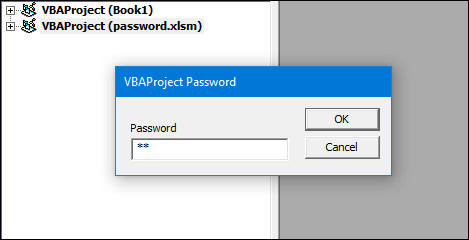
Khi bạn truy cập tài liệu VBAProject, bạn sẽ thấy cửa sổ nhắc nhập mật khẩu. Bây giờ chúng ta lại tìm cách để loại bỏ mật khẩu này.
Cách phá mật khẩu
File excel phá pass file, sheet Download
Đầu tiên, chúng ta sẽ cần tải xuống một trình soạn thảo Hex. Nếu bạn chưa có, HxD (ứng dụng soạn thảo mã hex) sẽ là một lựa chọn thay thế miễn phí khá ổn.
Quá trình này sẽ có một chút khác biệt tùy thuộc vào việc chúng ta đang crack mật khẩu trong file XLS cũ hay file XLSM mới. Nếu bạn đang làm việc với file cũ, bạn có thể bỏ qua phần dưới đây.
Chuẩn bị file XLSM (XLS)
Chúng ta cần thực hiện thêm một số công tác chuẩn bị để xóa mật khẩu khỏi file XLSM. Tìm file XLSM trên ổ cứng, sau đó đổi tên cho nó, thêm đuôi .zip vào cuối.
Tiếp theo, mở file bằng phần mềm nén như WinRAR hoặc 7-Zip. Bạn nên tìm một thư mục có tên xl.
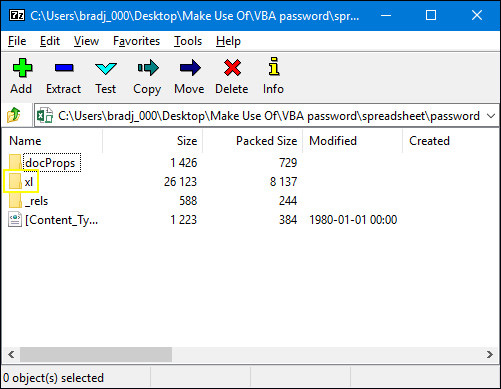
Trong thư mục này, bạn cần tìm kiếm một tập tin có tên vbaProject.bin.
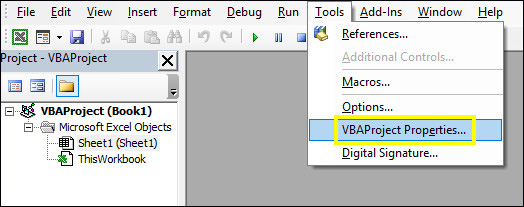
Trích xuất tập tin này và mở nó bằng Hex Editor.
Vô hiệu hóa mật khẩu
Đây là lúc thiết lập mật khẩu khác. Tạo một tài liệu Excel ảo, thêm Macro vào nó và thiết lập mật khẩu như đã mô tả ở phần trên. Tiếp theo, chúng ta sẽ lấy mã Hex quy định mật khẩu và chèn nó vào trong file mà chúng ta muốn truy cập.
Khi bạn đã thiết lập tập tin đó, lưu nó lại và thực hiện giống như quy trình kết thúc file vbaProject.bin ở trên. Hãy nhớ mật khẩu nhé!
Bây giờ, bạn sẽ có cả hai file vbaProject.bin cùng mở trong Hex Editor.
Sử dụng Ctrl + F trong file bạn đã tạo để tìm chuỗi dưới đây:
CMG=
Đây là sự khởi đầu của code quy định mật khẩu hiện tại. Chúng ta cần sao chép và dán 3 giá trị sau:
CMG=
DPB=
GC=
DPB=
GC=
Dưới đây bạn có thể thấy cách tôi thực hiện.
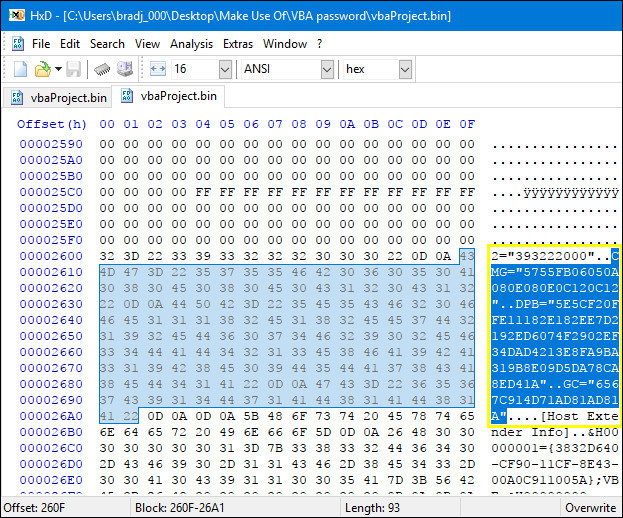
Chuyển code này sang file vbaProject.bin khác và đặt nó trong vị trí tương ứng. Lưu file hex đã chỉnh sửa lại.
Giờ thì xóa file vbaProject.bin gốc khỏi tài liệu mà chúng ta đang cố gắng loại bỏ mật khẩu. Thay thế nó bằng tệp vbaProject.bin đã được chỉnh sửa, sau đó, đổi tên tệp của nó từ .zip sang .xlms hoặc .xls.
Mở tệp trong Excel. Trở lại tab Developer và nhấn Visual Basic, sau đó thử truy cập menu Project. Bạn sẽ thấy cửa sổ nhắc nhập mật khẩu, mật khẩu ở đây chính là cái mà chúng ta đã thiết lập trong tài liệu Excel ảo.
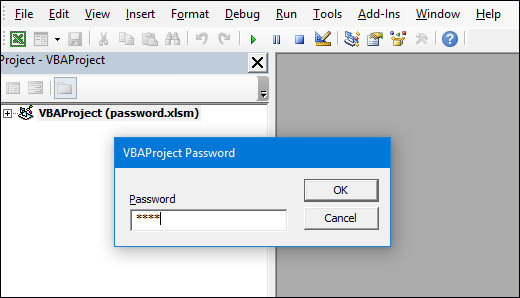
Vậy là bạn có thể truy cập lại tập tin rồi.
Kết luận
Thủ thuật này có thể rất tiện dụng khi bạn quên mật khẩu và bạn cần truy cập ngay một Macro VBA được bảo vệ bằng mật khẩu. Tuy nhiên, nó cũng sẽ minh họa một lỗ hổng bảo mật lớn đang hiện diện trong Excel. Nhìn chung, trong trường hợp cấp bách, bạn có thể dùng cách này để mở mật khẩu VBA trong Excel
Sunday, March 17, 2019
3. 18 hàm Excel kinh điển
1. Hàm COUNTA trong Excel

2. Hàm VLOOKUP trong Excel

3. Hàm MIN trong Excel

4. Hàm SUMIF trong Excel

5. Hàm TRIM trong Excel

6. Hàm UPPER trong Excel

7. Hàm MAX trong Excel

8. Hàm AVERAGE trong Excel

9. Hàm AND trong Excel

10. Hàm PROPER trong Excel

11. Hàm LOWER trong Excel

12. Hàm LARGE trong Excel

13. Hàm SMALL trong Excel

14. Hàm HLOOKUP trong Excel

15. Hàm EXACT trong Excel

16. Hàm OR trong Excel

17. Hàm IF trong Excel

18. Hàm COUNT trong Excel

2. Quyển sách Lập trình VBA đầy đủ và hay nhất (Tiếng Việt) - Phan Tự Hướng
Quyển sách Lập trình VBA đầy đủ và hay nhất (Tiếng Việt) cho anh em kỹ sư xây dựng - Phan Tự Hướng.
Link tải Full bộ sách: Tại đây
Sách dùng cho anh em mới bắt đầu (chăm chỉ làm từng ví dụ bạn sẽ hiểu và ứng dụng được VBA vào lập bảng tính kết cấu). Anh em lập trình chuyên nghiệp thì dùng tra cứu khi cần thiết hoặc giáo trình giảng dạy.
- Ebook Hocexcelonline: Download
#VBA_for_excel
#lap_trinh_vba
#vba_ky_su_xay_dung
Link tải Full bộ sách: Tại đây
Sách dùng cho anh em mới bắt đầu (chăm chỉ làm từng ví dụ bạn sẽ hiểu và ứng dụng được VBA vào lập bảng tính kết cấu). Anh em lập trình chuyên nghiệp thì dùng tra cứu khi cần thiết hoặc giáo trình giảng dạy.
- Ebook Hocexcelonline: Download
#VBA_for_excel
#lap_trinh_vba
#vba_ky_su_xay_dung
1. 50 PHÍM TẮT DÙNG CTRL TRONG EXCEL
Ctrl + Z: Quay lại bước đã làm trước đó.
Ctrl + Y: Chuyển tới bước làm sau cùng.
Ctrl + C: Copy nội dung của trong Excel.
Ctrl + X: Copy và xóa nội dung của ô được chọn.
Ctrl + V: Dán dữ liệu copy vào ô Excel
Ctrl + Delete: Xóa văn bản đến cuối dòng.
Ctrl + Shift + : (dấu hai chấm): Chèn thời gian hiện tại
Ctrl + PageDown: Chuyển sang sheet bên trái
Ctrl + PageUp: Chuyển sang sheet bên phải
Ctrl + W: Đóng bảng tínhexcel
Ctrl + O: Mở bảng tính excel mới
Ctrl + S : Lưu bảng tính excel
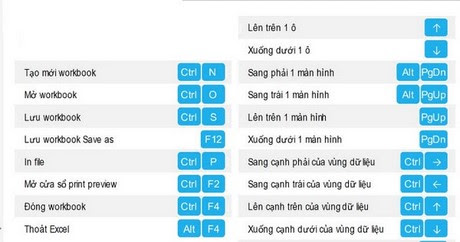
Ctrl + Space (Phím cách): Chọn toàn dữ liệu trong cột.
Ctrl + Shift + * (dấu sao): Chọn toàn bộ khu vực xung quanh các ô đang hoạt động.
Ctrl + phím A (hoặc Ctrl + phím Shift + phím cách): Chọn toàn bộ bảng tính excel
Ctrl + Shift + Page Up: Chọn sheet hiện tại và trước đó trong cùng file Excel.
Ctrl + Phím Shift + Home: Chọn về đầu tiên của bảng tính.
Ctrl + Shift + Phím End: Chọn đến ô cuối cùng được sử dụng trên bảng tính
Ctrl + Shift + mũi tên trái / Ctrl + Shift + mũi tên phải: Chọn hoặc bỏ chọn một từ bên trái, bên phải.
Ctrl + Home: Di chuyển đến ô đầu tiên của một bảng tính.
Ctrl + Phím End: Di chuyển đến ô cuối cùng chứa nội dung trên một bảng tính.
Ctrl + F: Hiển thị hộp thoại Find and Replace (mở sẵn mục Tìm kiếm - Find).
Ctrl + Phím H: Hiển thị hộp thoại Find and Replace (Mở sẵn mục Thay thế - Replace).
Ctrl + G (hoặc F5 ): Hiển thị hộp thoại 'Go to'.
Ctrl + mũi tên trái / Ctrl + Mũi tên phải: Bên trong một ô: Di chuyển sang ô bên trái hoặc bên phải của ô đó.
Ctrl + D: Copy nội dung ô trên.
Ctrl + R: Copy nội dung ô bên trái.
Ctrl + " (dấu nháy kép): Copy nội dung ô bên trên và ở trạng thái chỉnh sửa.
Ctrl + ' (dấu nháy): Copy công thức của ô bên trên và ở trạng thái chỉnh sửa.
Ctrl + – (dấu trừ): Hiển thị menu xóa ô / hàng / cột.
Ctrl + Shift + + (dấu cộng): Hiển thị menu chèn ô / hàng / cột.
Shift + F2: Chèn / Chỉnh sửa một ô comment.

Ctrl + K: Chèn một liên kết.
Ctrl + 9: Ẩn hàng đã chọn trong excel.
Ctrl + Shift + 9: Hiển thị hàng đang ẩn trong vùng lựa chọn chứa hàng đó.
Ctrl + 0 (số 0): Ẩn cột được chọn trong excel
Ctrl + Shift + 0 (số 0): Hiển thị cột đang ẩn trong vùng lựa chọn.
Lưu ý: Trong Excel 2010 không có tác dụng, để hiện cột vừa bị ẩn, nhấn: Ctrl + Z.
Ctrl + 1: Hiển thị hộp thoại Format.
Ctrl + B (hoặc Ctrl + 2): Áp dụng hoặc hủy bỏ định dạng chữ đậm.
Ctrl + I (hoặc Ctrl + 3): Áp dụng hoặc hủy bỏ định dạng in nghiêng.
Ctrl + U (hoặc Ctrl + 4): Áp dụng hoặc hủy bỏ một gạch dưới.
Ctrl + 5: Áp dụng hoặc hủy bỏ định dạng gạch ngang.
Ctrl + Shift + $ (kí tự đô la): Áp dụng định dạng tiền tệ với hai chữ số thập phân.
Ctrl + Shift + ~ (dấu ngã): Áp dụng định dạng số kiểu General.

Ctrl + phím Shift + # (dấu thăng): Áp dụng định dạng ngày theo kiểu: ngày, tháng và năm.
Ctrl + phím Shift + @ : Áp dụng định dạng thời gian với giờ, phút và chỉ ra AM hoặc PM.
Ctrl + phím Shift + ^ (dấu mũ): Áp dụng định dạng số khoa học với hai chữ số thập phân.
Phím Ctrl + A: Hiển thị cách thức nhập sau khi nhập tên của công thức.
Ctrl + Phím Shift + A: Chèn các đối số trong công thức sau khi nhập tên của công thức.
Ctrl + Shift + phím Enter: Nhập công thức là một công thức mảng.
Ctrl + Shift + U: Chuyển chế độ mở rộng hoặc thu gọn thanh công thức.
Ctrl + ': Chuyển chế độ hiển thị công thức trong ô thay vì giá trị.
Subscribe to:
Comments (Atom)
Over 50 Ebooks Excel and VBA free Download
1. Statistics and Probability for Engineering Applications With Microsoft Excel by W.J. DeCoursey - PDF Free Download Download Siz...

-
1. Statistics and Probability for Engineering Applications With Microsoft Excel by W.J. DeCoursey - PDF Free Download Download Siz...
-
Tạo biểu tượng với vị trí bất kì và màu ngẫu nhiên trên Excel Cách tách sheet thành từng file Excel riêng biệt Chuẩn hóa chuỗi khi nhấ...
-
B1: Ở ô nội suy theo cột các bạn chọn cột tương ứng cần nội suy( COT1, COT2, COT3) Gía trị cần nội suy và mọi dữ liệu đã có Công thức nội...
-
Tổng hợp 50+ hình nền powerpoint màu xanh dương cực đẹp, mời các bạn cùng xem và tải về sử dụng nhé. Ảnh nền màu xanh dương cực đẹp...
-
Cuối mỗi bài thuyết trình hay ở một nội dung nào đó trong Powerpoint, khi các bạn sử dụng thêm những hình ảnh động vỗ tay sẽ giúp slide củ...
-
Hướng dẫn cách viết, cách chèn dấu lớn hơn hoặc bằng, nhỏ hơn hoặc bằng trong công thức toán hoạc bất đẳng thức Bàn phím máy tính laptop ...
-
Quyển sách Lập trình VBA đầy đủ và hay nhất (Tiếng Việt) cho anh em kỹ sư xây dựng - Phan Tự Hướng. Link tải Full bộ sách: Tại đây Sá...
-
Để thuận tiện cho việc di chuyển và cố định vị trí các hình ảnh trong khối hình ảnh lớn bạn nên sử dụng tính năng Group. Bài viết dưới đây...
-
Microsoft Word hỗ trợ các bạn rất nhiều đường, nét, mũi tên, hình vẽ... trong phần Shapes, nhưng không có đường nét đứt. Các bạn lại đang ...
-
1. Tài liệu hay về các phím tắt trong Excel Download 2. Sách " 1 số hướng dẫn hữu ích trong Excel-Userul Excels tips Sách ...








